İçindekiler
Hiç bilgisayarınızın uyku modundan uyanmayı reddetmesiyle ilgili bir sorun yaşadınız mı? Özellikle PC'nizde kaydedilmemiş bir çalışmanız varsa, ağırlaştırıcı olabilir. İşte Windows 11'in uyku modundan çıkmamasını düzeltmenize yardımcı olacak bazı olası çözümler:
| Uygulanabilir Çözümler | Adım Adım Sorun Giderme |
|---|---|
| 1. Güç Sorun Giderici ile Windows 11'in Uykudan Uyanmamasını Düzeltin | Ayarlar'ı açın ve Sistem > Sorun Giderme'ye gidin. Diğer sorun gidericiler'i seçin. Bir sonraki... Tam adımlar |
| 2. Windows 11'i Uyandırmak için Klavye/Fareyi Etkinleştirin | Aygıt Yöneticisi'ni açın ve Klavye ve Fareler ve diğer işaretleme aygıtları seçeneğini genişletin... Tam adımlar |
| 3. Güç Ayarlarını Düzenleyerek Windows 11'in Uykudan Uyanmamasını Düzeltin | Denetim Masası'nı açın, arama çubuğuna güç yazın ve altında "Güç planını düzenle seçeneği"ni seçin... Tam adımlar |
| 4. Windows 11'in Uyku Modunda Takılmasını Düzeltmek için Hızlı Başlatmayı Devre Dışı Bırakın | Çalıştır istemine (Win + R) powercfg.cpl yazın ve Enter'a basın. Güç Seçenekleri penceresinde... Tam adımlar |
| Daha Fazla Çözüm | Kullanıcılar, Cihaz Modeli numarasını bulmalıdır. Nvidia Sürücü indirme web sitesine gidin. Sürücüyü seçin... Tüm adımlar |
Bu nedenle, bu makale bu soruna yönelik çok sayıda çözümü açıklamaktadır ve herhangi bir kayıp verinin kurtarılmasına yardımcı olabilecek bir veri kurtarma aracı sunmaktadır. Bu nedenle, sorun ve çözümleri hakkında daha fazla bilgi edinmeye başlamadan önce, Windows 11'in uyku modundan çıkmamasına neden olabilecek nedenleri bulalım:
| 🖥️Klavye veya fare arızaları | Windows 11 PC'nizi uyandırmak için kullandığınız fare, klavye veya izleme dörtgeni çalışmayı durdurursa, PC'niz uyku modundan çıkmayacaktır. Bilgisayarınızın uyku modundan çıkıp çıkmadığını görmek için fareyi ve klavyeyi düzgün bir şekilde fişten çekmeli, ardından tekrar takmalı ve tekrar kullanmayı denemelisiniz. |
| 💽Güncel olmayan veya bozuk sürücüler | Bu sorunun nedeni, fare, klavye veya USB bağlantı noktaları için güncel olmayan sürücüler olabilir. Kullanıcılar, bilgisayarı uyku modundan çıkarmak için fare tıklamalarını veya klavye tuşlarını kullanır. Ancak, sürücüler her zaman Windows güncellemelerini desteklemez ve askıya alınmalarına yanıt vermez. Sistem sürücülerini güncelleyerek bu sorunu çözebilirsiniz. Klavye veya farenin güç yönetimi ayarlarını da değiştirebilirsiniz. |
| 🔋Güç ayarları sorunu | Bazen, sisteminiz en fazla güç tasarrufu modunda çalışır. Aynı zamanda uyku modunun birincil amacıdır. Pil azaldığında, bilgisayar uyku kipine geçer. Güç tasarrufu özelliğini devre dışı bırakabilir ve normal şekilde çalışmaya devam edebilirsiniz. |
| ❌Windows güncellemeleri sorunu | Windows 11, Microsoft'tan çeşitli yeni özelliklere sahip olacak. Sık sık Windows güncellemeleri gerektirir. Bu nedenle eski güncellemeler sistem gereksinimlerini desteklemeyebilir ve Windows 11'in uyku modunda kalması gibi sorunlara neden olabilir. Bu sorunu önlemek için en son Windows güncellemelerini kontrol edebilir ve yükleyebilirsiniz. |
Bu nedenle, Windows 11 PC'nizin uyku modundan çıkamaması sorununun çözümlerini net bir şekilde anlamanız için bir video sağladık:
- 00:30 Denetim Masası'nı açın ve Güç Seçenekleri'ni açın
- 01:05 Güç Seçeneklerinden Bağlantı Durumu Güç Yönetimini kapatın
- 01:43 Komut İstemini Yönetici olarak açın, hazırda bekletme özelliğini etkinleştirin ve SFC taramasını çalıştırın
- 03:34 Bilgisayarınızı yeniden başlatın
Düzeltme 1. Windows 11'in Güç Sorun Giderici ile Uykudan Uyanmamasını Düzeltin
Windows, bilgisayarınızın uyku modundan çıkmasını engelleyen güçle ilgili sorunları tanımlamaya ve çözmeye yardımcı olabilecek Güç Sorun Giderici programını içerir. Bilgisayarınızın uyku modundan çıkmama sorununu çözmek için Windows Güç Sorun Gidericisini şu şekilde kullanabilirsiniz:
1. Adım. Ayarlar'ı açın ve Sistem > Sorun Giderme'ye gidin.
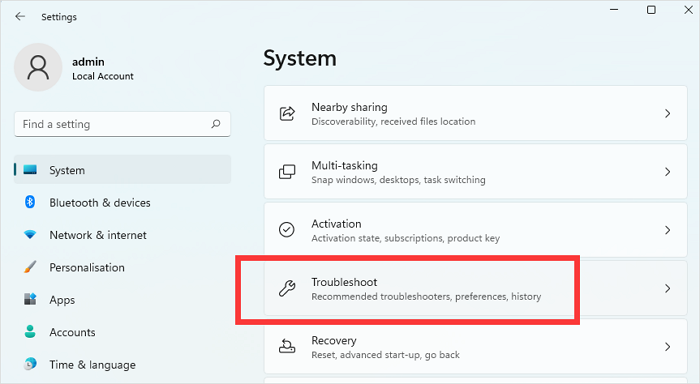
Adım 2. Diğer sorun gidericileri seçin. Sonraki sayfada aşağı kaydırın ve Güç sorun gidericisini bulun. Yanındaki "Çalıştır" düğmesine tıklayın. PC'nizle ilgili güçle ilgili sorunları taramaya başlayacaktır.

Adım 3. Tarama tamamlandığında, Güç sorun gidericisi taramanın bir analizini sağlayacaktır. Sorun Giderici büyük olasılıkla güç kaynağıyla ilgili tüm sorunları çözecektir.
Bununla birlikte, diğer durumlarda, uyulması gereken bazı yönergeleri gösterebilir. Bu nedenle, Güç sorun giderici tarafından sağlanan ekrandaki talimatları izleyin. Güçle ilgili tüm sorunları çözecektir.
Bu yöntemleri faydalı buluyorsanız, Windows PC'nin uyku modundan uyanmamasına çözüm arayan herkes için lütfen bu sayfayı sosyal medyada paylaşmaktan çekinmeyin.
Düzeltme 2. Windows 11'i Uyandırmak için Klavye/Fareyi Etkinleştirin
Bazen klavye veya fare bilgisayarınızı uyku modundan uyandıramaz. Bu nedenle, her iki cihazın da PC'nizi uyku modundan çıkarabilmesini sağlamalısınız. Aşağıda, klavye ve farenin Windows 11 PC'yi uyandırmasını sağlayan adımlar verilmiştir:
1. Adım. Aygıt Yöneticisi'ni açın ve Klavye, Fare ve diğer işaretleme aygıtları seçeneğini genişletin. Ardından, klavye cihazına sağ tıklayın ve içerik menüsünden "Özellikler" i seçin.

Adım 2. Özellikler pencerelerinde, "Güç Yönetimi" sekmesine tıklayın ve klavyenin bilgisayarınızı uyandırmasını sağlamak için Bu aygıtın bilgisayarı uyandırmasına izin ver'in yanındaki kutuya tıklayın. Benzer şekilde, bilgisayarınızı uyku modundan uyandırmasını sağlamak için fare aygıtının özelliklerini seçebilirsiniz.
Adım 3. Değişiklikleri kaydetmek için Tamam'a tıklayın. Windows 10'da çalışmayan fareyi de bu yöntemle düzeltebilirsiniz.
Düzeltme 3. Güç Ayarlarını Ayarlayarak Windows 11'in Uykudan Uyanmamasını Düzeltin
Bilgisayarınızın uyku modundan çıkmasını engelleyebilecek iki seçenek, hibrit uyku ve uyandırma zamanlayıcılarıdır. Güç Ayarlarını düzenleyerek bu ayarları devre dışı bırakabilirsiniz. Bunu nasıl yapacağınız aşağıda açıklanmıştır:
1. Adım. Denetim Masası'nı açın, arama çubuğuna güç yazın ve Güç Seçenekleri altında "Güç planını düzenle seçeneği"ni seçin.

2. Adım. Plan Ayarlarını Düzenle penceresinde "Gelişmiş güç ayarlarını değiştir " bağlantısını seçin.

Adım 3. Güç Seçenekleri açılır pencerelerinde Uyku seçeneğini genişletin. Ardından, altındaki Hibrit uykuya izin ver seçeneğini genişletin ve hem Pilde hem de Takılı için Kapalı'yı seçin. Değişiklikleri kaydetmek için Uygula'yı ve ardından Tamam'ı tıklayın.

Düzeltme 4. Windows 11'in Uyku Modunda Takılmasını Düzeltmek için Hızlı Başlatmayı Devre Dışı Bırakın
Windows Hızlı Başlangıç, önyükleme süresinin en aza indirilmesini gerektiren yeni bir işletim sistemi özelliğidir. Temelde bilgisayarınızı Uyku modu yerine Hazırda Bekletme moduna sokar, bu da daha hızlı veri kurtarma ve genel olarak önyükleme sağlar.
Ancak, bu Hızlı Başlatma işlevi, belirli donanım bileşenlerinin uyumaya çalışırken veya Uyku modundan çıkarken gücü yönetme biçiminde sorunlara neden olabilir ve bu da Windows'un kapanmamasına veya uyku modundan uyanmamasına neden olabilir. Bu nedenle olası bir çözüm, Hızlı Başlatma'yı tamamen devre dışı bırakmaktır. Aşağıda, Windows 11'de hızlı başlatmayı devre dışı bırakma adımı verilmiştir:
1. Adım. Çalıştır istemine (Win + R) powercfg.cpl yazın ve Enter'a basın.

Adım 2. Güç Seçenekleri penceresinde, sol bölmedeki "Güç düğmelerinin ne yapacağını seçin " seçeneğini seçin.

3. Adım. Sistem Ayarları sayfasında, şu anda kullanılamayan Ayarları değiştir seçeneğine tıklayın.

Adım 4. Kapatma ayarları altındaki Hızlı başlatmayı aç (önerilen) seçeneğinin işaretini kaldırın. Hızlı başlatmayı devre dışı bırakmak için Değişiklikleri Kaydet'e tıklayın.

Ardından, sorunun giderilip giderilmediğini kontrol etmek için bilgisayarınızı yeniden başlatın ve uyku modunu yeniden test edin. Böylece, PC'nizde Hızlı Başlangıç'ın neden olduğu uyku ile ilgili sorunları, onu devre dışı bırakarak çözebilirsiniz. Bu yöntemleri faydalı buluyorsanız, Windows PC'nin uyku modundan uyanmamasına çözüm arayan herkes için lütfen bu sayfayı sosyal medyada paylaşmaktan çekinmeyin.
Windows 11/10'da hızlı başlatmanın nasıl devre dışı bırakılacağı hakkında daha fazla bilgi edinmek için aşağıdaki bölümü kontrol edebilirsiniz:

Hızlı Başlangıç Windows 10/11 Nasıl Devre Dışı Bırakılır
İşlemleri hızlandırmak için Windows PC'nizde Hızlı Başlangıç devre dışı bırakılmalıdır. Hızlı başlatmanın nasıl devre dışı bırakılacağını merak ediyorum. Daha fazlasını okuyun >>
Düzeltme 5. Windows 11 Uyanmıyor Sorununu Gidermek için Sürücüleri Güncelleyin
Eski veya hatalı sürücüler, klavyenizin ve farenizin bilgisayarınızı uyku kipinden uyandırmasını engelleyebilir. Bilgisayarınız için en son sürücüleri güncellemek, Windows 11 PC'nizin uyku modundan çıkamaması sorununu çözmenize yardımcı olabilir.
Windows Aygıt Yöneticisi aracılığıyla erişilebilen sürücü, uyumluluk denetimlerinden geçmesi gerektiğinden en güncel sürücü olmayabilir. Sürücüyü doğrudan OEM web sitesinden almanızı öneririz. Örnek olarak NVIDIA Sürücüsünü ele alalım.
Bunları nasıl güncel tutacağınız aşağıda açıklanmıştır:
Adım 1. Kullanıcılar, Cihaz Modeli numarasını bulmalıdır.
Adım 2. Nvidia Sürücü indirme web sitesine gidin.

Adım 3. Sürücüyü seçin ve ardından dosyayı indirin.
4. Adım. İndirdikten sonra, sürücüyü başlatmak ve yüklemek için iki kez basın.
Artık Windows 11'de sürücülerin nasıl güncelleneceğini aşağıdaki pasajla kontrol edebilirsiniz:

Windows 11'de Sürücüler Nasıl Güncellenir [USB Sürücülerini İndirin]
Windows 11'de sürücüleri nasıl güncelleyeceğinizi merak ediyor musunuz? Bu makale, sürücülerinizi nasıl kullanacağınız ve düzelteceğiniz konusunda size rehberlik edecektir. Daha fazlasını okuyun >>
Düzeltme 6. Uyku Modu Hatalarını Çözmek için Windows 11'i Güncelleyin
Windows'un önceki sürümleri sistem gereksinimlerini her zaman desteklemeyebilir. Windows PC'nin uyku modundan uyanmama sorununu çözmek için sürücülerin güncellenmesi gerekir. Bu nedenle, aşağıda yeni Windows güncellemelerini yüklemek için bazı talimatlar verilmiştir:
Adım 1. Ayarlar'ı açın ve sol bölmeden Windows Update'e tıklayın.
Adım 2. Windows Update altındaki Güncellemeleri kontrol et düğmesine tıklayın. Herhangi bir güncelleme mevcutsa, en son Windows güncellemelerini yüklemek için Şimdi İndir düğmesini tıklayın. Bu, Windows'un p'yi uyku modundan uyandırmama sorununu çözebilir.

⭐Veri Kurtarma Yazılımı ile Koruma Amaçlı Veri Kaybını Önleyin
Bilgisayarınız uyku modundan uyanmayı reddederse, beklenmeyen bir veri kaybıyla karşılaşırsanız veri kurtarma yazılımı EaseUS Data Recovery Wizard'ı indirebilirsiniz. Bu veri kurtarma yazılımını şimdi indirin, nasıl kullanılacağını daha sonra açıklayacağız:
EaseUS Veri Kurtarma Sihirbazını kullanarak SD kartınızdan, sabit diskinizden, SSD'nizden, USB flash sürücünüzden ve diğer cihazlarınızdan silinen dosyaları kurtarabilirsiniz . Silinen dosyaları Windows 11 dizüstü bilgisayarları ve diğer Windows uyumlu cihazları kurtarabilir . Müşterilerin Belgeleri, Grafikleri, Videoları, Sesleri, E-postaları ve Diğer Dosyaları kurtarmasına yardımcı olur. Güçlü ve güvenilir bir kurtarma aracıdır.
İşte EaseUS Veri Kurtarma Sihirbazı kurtarma aracını kullanarak kaybolan verilerin nasıl kurtarılacağına dair adım adım bir kılavuz:
Not: Yüksek veri kurtarma şansını garanti etmek için EaseUS veri kurtarma yazılımını, dosyaları kaybettiğiniz orijinal disk yerine başka bir diske yükleyin.
1. Adım. Windows 11, Windows 10, Windows 8 veya Windows 7 bilgisayarınızda EaseUS Veri Kurtarma Sihirbazını başlatın. Verileri kaybettiğiniz disk bölümünü veya depolama konumunu seçin ve "Tara" düğmesine tıklayın.

Adım 2. Bu kurtarma yazılımı, kaybolan ve silinen tüm dosyaları bulmak için diski taramaya başlayacaktır. Tarama işlemi tamamlandığında, kayıp dosya türlerini belirtmek için "Filtrele" > "Tür"e tıklayın.

Adım 3. Kayıp Windows dosyalarını önizleyin ve geri yükleyin. Taranan dosyaları önizlemek için çift tıklayabilirsiniz. Ardından, hedef verileri seçin ve bunları bilgisayardaki başka bir güvenli noktaya veya harici bir depolama aygıtına kaydetmek için "Kurtar" düğmesine tıklayın.

Bu yöntemleri faydalı buluyorsanız, Windows PC'nin uyku modundan çıkmamasına çözüm arayan herkes için lütfen bu sayfayı sosyal medyada paylaşın.
Çözüm
Windows 11 PC'niz uyku modundan çıkmayı reddederse, bu durum can sıkıcı olabilir ve potansiyel olarak veri kaybına neden olabilir. Ancak, Güç sorun gidericisini kullanmak, hibrit uyku ve uyanma zamanlayıcılarını devre dışı bırakmak, sürücüleri güncellemek ve diğer manuel çözümler bu sorunu çözecektir. Bilgisayarınızın uyandırma modundan çıkmaması nedeniyle herhangi bir veri kaybıyla karşılaşırsanız, kaybetmiş olabileceğiniz tüm verileri güvenli bir şekilde kurtarmak için veri kurtarma yazılımı olan EaseUS Data Recovery Wizard'ı her zaman indirebilir ve kullanabilirsiniz.
Windows 11 Uykudan Uyanmıyor SSS
Windows 11'in uykudan uyanmayacağı hakkında daha fazla sorunuz var mı? Aşağıda verilen sık sorulan soruları ve cevaplarını inceleyin:
1. Windows 11 dizüstü bilgisayarım neden uyku modundan çıkmıyor?
Güncel olmayan sürücüler, sistem hataları veya arızalı donanım gibi çeşitli sorunlar, Windows 11 dizüstü bilgisayarın uyku modundan çıkmamasına neden olabilir. Kullanıcılar, bu sorunu etkili bir şekilde çözmek için gelişmiş sorun giderme prosedürlerini de uygulayabilir. Ayrıca, bir bilgisayarı veya monitörü uyku, bekleme veya hazırda bekletme durumundan uyandırmak için fareyi hareket ettirebilir veya klavyedeki herhangi bir tuşa basabilirsiniz. Bu işe yaramazsa, güç düğmesine basarak bilgisayarı yeniden başlatın.
2. Klavyenin bilgisayarımı uyandırması nasıl etkinleştirilir?
Aygıt Yöneticisi penceresini açın ve Klavye seçeneğini genişletin. Klavye girdisine sağ tıklayın ve Özellikler'i seçin. Ardından, Güç Yönetimi sekmesine tıklayın, Bu cihazın bilgisayarı uyandırmasına izin ver seçeneğini seçin ve değişiklikleri kaydetmek için Tamam'a tıklayın.
3. Windows 11 Uyku Modundan nasıl uyandırılır?
Bir bilgisayarı veya monitörü uyku, bekleme veya hazırda bekletme modundan uyandırmak için fareyi hareket ettirin veya klavyedeki herhangi bir tuşa basın. Bu işe yaramazsa, güç düğmesine basarak bilgisayarınızı uyandırın.
4. Windows 11, uykudan uyanırken çöküyor. Nasıl düzeltilir?
Bilgisayarınızı uyku modundan uyandırdığınızda Windows 11 çökerse, en son Windows güncellemelerini indirip yükleyerek, Güç Sorun Giderici'yi çalıştırarak, bozuk sistem dosyalarını belirlemek ve onarmak için Sistem Dosyası Denetleyicisi'ni kullanarak Güç Planını varsayılan ayarlarına sıfırlayarak düzeltin. sorunun kaynağı olabilir.
İlgili Makaleler
-
Mac Word Geçici Dosyaları Nasıl Kurtarılır [2 Pratik Yöntemle]
![author icon]() Mike/2023/07/30
Mike/2023/07/30
-
Sistem Geri Yükleme Dosyaları Siler mi
![author icon]() Ezgi Bıçakcı/2022/09/21
Ezgi Bıçakcı/2022/09/21
-
Formattan Sonra Veri Kurtarma | Formatlanmış Hard Diskten Veri Kurtarma
![author icon]() Ezgi Bıçakcı/2022/09/21
Ezgi Bıçakcı/2022/09/21
-
Time Machine Yedeklemeye Hazırlanıyorda Takılıyor Sorunu Çözümü
![author icon]() Ezgi Bıçakcı/2022/09/21
Ezgi Bıçakcı/2022/09/21