İçindekiler
Çoğu kullanıcı macOS Sierra, El Capitan, Yosemito veya diğer Mac sürümlerinde Time Machine’in yedeklemeye hazırlanıyorda takılması deneyimini yaşamak istemez. Time Machine mac için basit ve kullanışlı bir yedekleme aracıdır. Genellikle otomatik olarak yedekleme yapar - müdahaleniz olmadan başlar ve biter. Ancak bu araç bazı durumlarda donabilir veya takılabilir.
Time Machine takılırsa, çaresiz hissetmeyin. Bu makalenin amacı, Time Machine’in yedekleme işlemine hazırlanıyorda takıldığının veya takılmadığının nasıl anlaşılacağı ve sorunun nasıl çözüleceğini açıklamaktır.
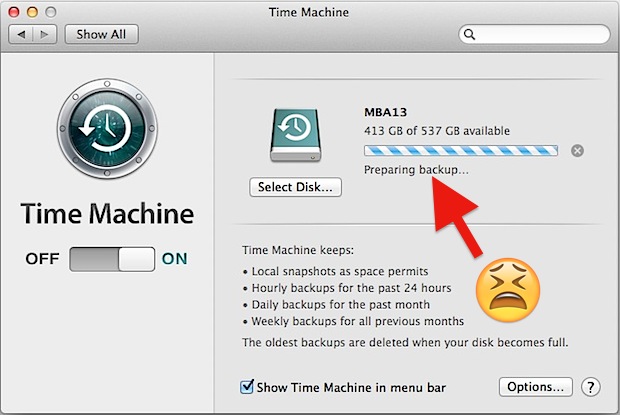
Time Machine Gerçekten Takılır Mı
Time Machine’i düzeltme işlemine başlamadan önce, gerçekten bir terslik olduğundan emin olmanız gerekir. Time Machine’in normalden daha uzun sürmesini birkaç şey yapabilir. Yedeklemeye hazırlama işlemi genel olarak çok hızlıdır. Ancak bazı özel durumlar Time Machine’in yedeklemeye başlamak için hazırlanma süresini uzatmaya zorlayabilir.
1 . Verilerin boyutu çok büyüktür.
a . Yedeklemek için gerçekten büyük bir sabit diskiniz vardır. Örneğin, terabaytlarca veriyi yedeklemeniz gerekir.
b . Sürücünüzde büyük değişiklikler yapmışsınız veya birkaç yeni dosya eklemişsinizdir.
2 . Aygıtınızda bir sorun vardır.
a . Hard disk çok eskidir.
b . Aygıt çok yavaştır, Mac’i hızlandırmanız gerekir.
c . Mac’inize virüs bulaşmıştır.
3 . Veriler uzun süredir yedeklenmemiştir.
a . İlk Time Machine yedeklemesidir veya Mac’i bir süredir; birkaç ay yedeklememişsinizdir.
Yukarıda belirtilen tüm durumlarda, Time Machine yedeklemeye hazırlık aşaması gerçekten de uzun zaman alır. Ancak Yedeklemeye Hazırlama aşaması 12-24 saat sürerse, gece boyunca veya tüm gün nedensiz olarak bu aşamada takılırsa, normal değildir. Bu çoğu zaman Time Machine’in yedeklemeye hazırlarken takılmış olduğunu gösterir.
Mağdurlardan biriyseniz, bu rehber sorunu çözmenize yardımcı olur ve Time Machine Mac’te tekrar çalışmaya başlar.
Time Machine “Yedeklemeye Hazırlanıyor”da Takılırsa Ne Yapmalısınız
Yedeklemeye hazırlanıyor sorununu çözmek ve Time Machine’in Mac OS X veya macOS’te tekrar çalışmasını sağlamak için çok adımlı sorun giderme sürecinden geçeceğiz. Herhangi bir işlem yapmadan önce, en kısa sürede Mac’i yedekleyin.
1 . Şu anda başarısız olan Time Machine yedekleme girişimini durdurun
Sistem Tercihleri içinde “Time Machine” ayarlarını açın (Apple menüsü veya Time Machine menüsünden gidebilirsiniz).
Yedekleme girişimi durana kadar küçük (x) simgesine tıklayın.
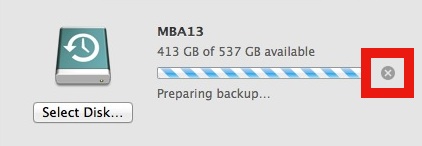
İlerleme çubuğunun kaybolması ve artık “yedeklemeye hazırlanıyor” dememesi, şu anda başarsız Time Machine yedekleme girişimini başarıyla durdurduğunuz anlamına gelir. Ardından, Time Machine’in yedeklemeye hazırlanıyorda takılması sorunu gidermek için bir sonraki adıma geçebilirsiniz.
2 . .inProgress Dosyasını Silin
Time Machine yedeklemesi durdurulduğunda ve takıldığında, yapılacak ilk şey Time Machine yer tutucu dosyasını, çoğu zaman yedekleme diskinde bulunan .inProgress dosyasını silmektir.
Finder’da Time Machine diskini açın ve “Backups. backup” klasörüne gidin.
Hazırlanırken takılan mevcut Mac’in adı olan Backups. backup içindeki klasörü açın.
Bu dizini “Liste Görünümünde” çıkartın ve ‘Değişiklik Tarihi’ne göre sıralayın veya “inProgress” dosya uzantılı dosyayı arayın.
"xxxx-xx-xx-xxxxxx.inProgress" dosyasını silin.
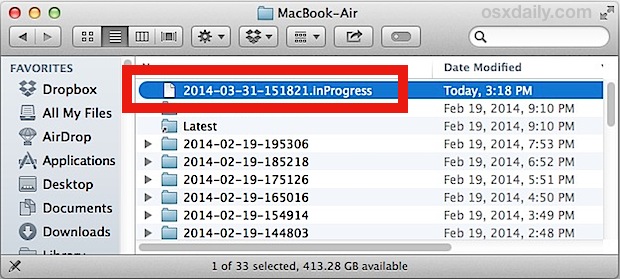
3 . Spotlight’ın Time Machine Yedekleme Dizini Oluşturmasını Önleyin
Spotlight Time Machine yedekleme biriminin dizinini oluşturmayı gerçekleştiriyorsa Time Machine hazırlık sürecini engelleyebilir. Aşağıda gösterildiği şekilde Time Machine yedekleme birimini Spotlight tercih bölmesinin Gizlilik sekmesinden ekleyerek Spotlight’ın Time Machine yedeklemesi dizinini oluşturmasını önleyebilirsiniz:
Dock simgesine tıklayarak Sistem Tercihlerini başlatın veya Apple menüsünden Sistem Tercihlerini seçin.
Sistem Tercihleri penceresinin Kişisel Alanındaki simgesine tıklayarak Spotlight tercihleri bölmesini açın.
Gizlilik sekmesine tıklayın.
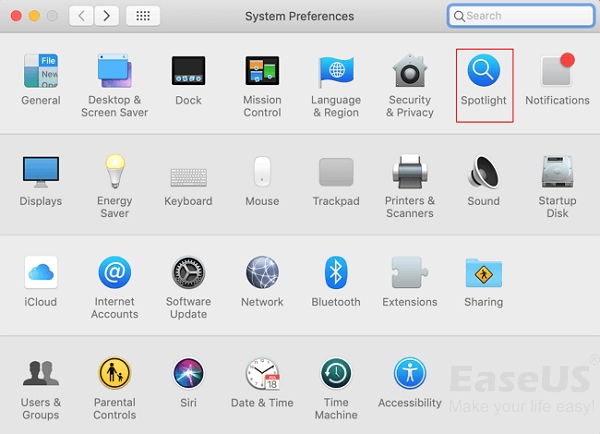
Time Machine yedekleme biriminizi dizin oluşturulmayan konumlar listesine sürükleyip bırakın veya (+) butonunu kullanarak yedekleme klasörünüzü gösterip listeye ekleyin.
4 . Mac’i Yeniden Başlatın ve Yedeklemeyi Tekrar Başlatın
.inProgress dosyası kaldırıldıktan sonra, Time Machine diskinin bağlı olduğu Mac bilgisayarı yeniden başlayabilir ve Time Machine’i açarak her zamanki gibi yedeklemeyi başlatabilirsiniz. Bu işe yaramazsa, sadece 3 basit adımda Mac’i yedekleyebilen üçüncü parti yedekleme aracı EaseUS Todo Backup Mac’i kullanabilirsiniz.
Mac için En İyi Veri Kurtarma Programı (Mojave ile Uyumludur)
Mac kullanıcıları için en üzücü sorunlardan biri Mac veri kurtarma olmalıdır. Burada EaseUS Data Recovery Wizard size bir iyilik yapabilir. Tek bir Office dosyası veya terabaytlarca fotoğrafı kaybetmeniz farketmez, EaseUS Mac veri kurtarma programı yardımcı olabilir.
Farklı veri kaybı durumlarında silinen, biçimlendirilen veya erişilemeyen verileri kurtarın.
Herhangi bir depolamadan fotoğraf, ses, müzik ve e-postaları güvenli bir şekilde ve tamamen kurtarın.
Çöp Sepeti, harddisk, hafıza kartı, flash bellek, dijital fotoğraf makinesi ve kameradan verileri kurtarın.
Adım 1. Veri ve dosyalarınızı kaybettiğiniz diski (dahili HDD/SSD veya çıkarılabilir depolama birimi olabilir) seçin. Tara butonuna tıklayın.
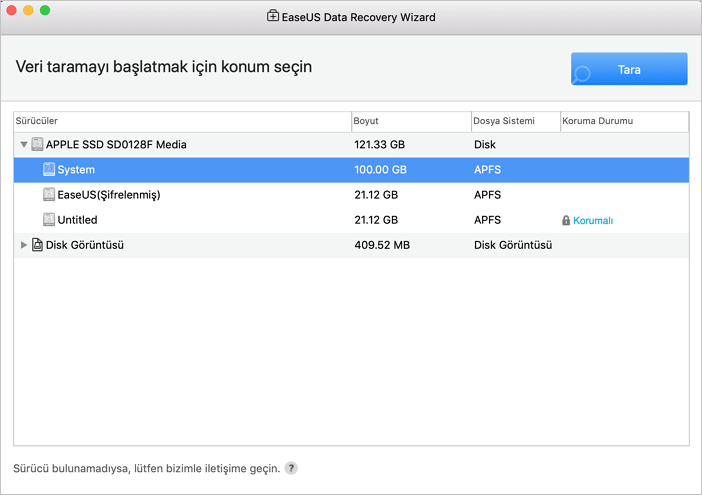
Adım 2. Mac için EaseUS Veri Kurtarma Sihirbazı, seçtiğiniz disk birimini hemen tarar ve tarama sonuçlarını sol bölmede gösterir.
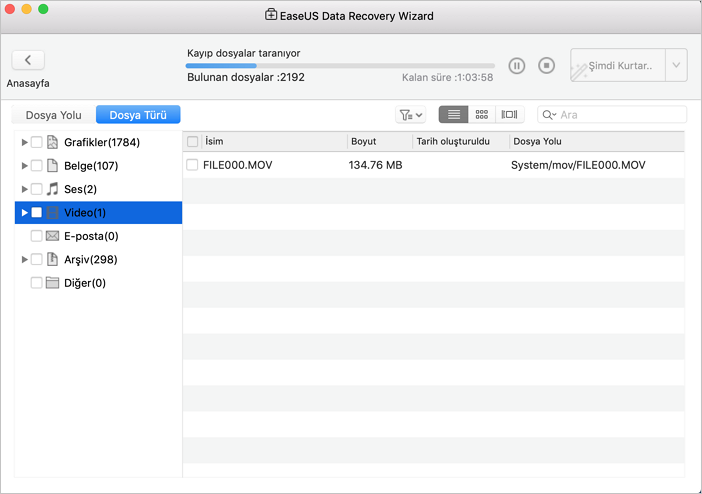
Adım 3. Tarama sonuçlarında, dosyaları seçin ve geri getirmek için Şimdi Kurtar butonuna tıklayın.
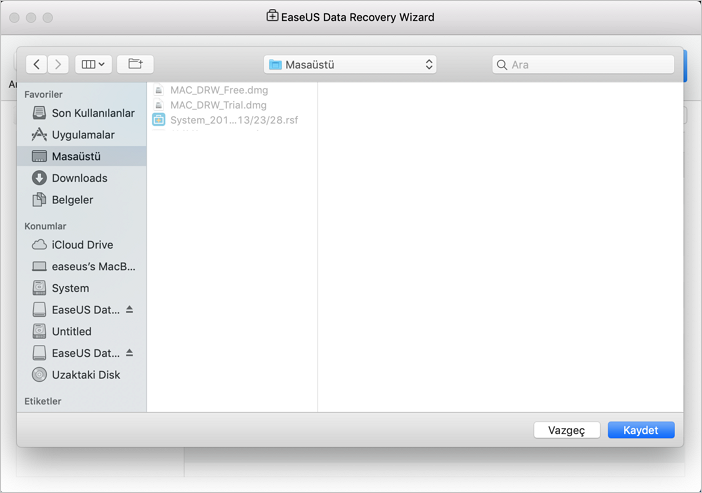
İlgili Makaleler
-
Geri Dönüşüm Kutusu Kurtarma Programı Full Ücretsiz İndirin
![author icon]() Ezgi Bıçakcı/2021/05/18
Ezgi Bıçakcı/2021/05/18
-
Belgelerim Klasörü Silindi Windows 10
![author icon]() Ezgi Bıçakcı/2021/05/18
Ezgi Bıçakcı/2021/05/18
-
Mac’te PowerPoint Kurtarma: Kaybolan/Kaydedilmemiş PPT Dosyasını Kurtarma
![author icon]() Ezgi Bıçakcı/2019/11/27
Ezgi Bıçakcı/2019/11/27
-
Windows 10’da Kaydedilmeyen/Silinen Word Dosyasını Kurtarma/Geri Getirme
![author icon]() Ezgi Bıçakcı/2019/05/29
Ezgi Bıçakcı/2019/05/29