İçindekiler
| Uygulanabilir Çözümler | Adım adım sorun giderme |
|---|---|
| Çözüm 1. Ses Sürücülerini Güncelleyin | Adım 1: Windows + X tuşuna basın... Tam adımlar |
| Çözüm 2. Ses Sürücülerini Kaldırın ve Yeniden Yükleyin | Adım 1: Windows + X tuşuna basın... Tam adımlar |
| Çözüm 3. Sorunu Düzeltmek İçin Aygıt Yöneticisini Çalıştırın | Adım 1: Görev çubuğundaki Arama kutusundan Aygıt Yöneticisi'ni arayın ve seçin... Tüm adımlar |
| Çözüm 4. Bilgisayarınızı yeniden başlatın | Adım 1: Güç düğmesini 5 saniye basılı tutun... Tüm adımlar |
| Çözüm 5. Sistem Değişikliklerini Geri Al | Adım 1: Windows 11 bilgisayarınızı Gelişmiş Başlangıç'ta yeniden başlatın... Tam adımlar |
Birçok Windows kullanıcısı, "Hiçbir Ses Çıkış Aygıtı Yüklenmedi" diyen bir hatayla karşılaşır. Bu, dizüstü bilgisayarınızda veya bilgisayarınızda müzik çalamayacağınız, görüntülü görüşmelere katılamayacağınız veya sesle ilgili diğer işlevleri gerçekleştiremeyeceğiniz anlamına gelir.
Hata çoğunlukla sistem tepsisindeki ses denetiminin üzerinde kırmızı bir çarpı işareti olarak gösterilir. "Hiçbir Ses Çıkış Aygıtı Yüklenmedi" hatasının arkasında birçok tetikleyici vardır, örneğin:
- Sisteminizi yakın zamanda Windows 11'e güncellediniz ve bu durum sizin için bazı sistem ayarlarını değiştirdi.
- Ses sürücüleri bozuk veya uzun süredir güncellenmemiş.
- Oynatmaya çalıştığınız oynatma aygıtını etkinleştirdiniz.
- Oynatma aygıtını doğru porta bağlamayı başaramadınız.
- Kablosuz ses aygıtları Windows 11 bilgisayarınızla düzgün şekilde eşleştirilmemiş olabilir, vb.
"Hiçbir Ses Çıkış Aygıtı Yüklenmedi" hatasının arkasındaki sebep herhangi bir şey olabilir. Neyse ki, bu hatayı Windows 11'de düzeltmek kolaydır.
Bugün, bu yazıda, Windows 11'inizdeki "Hiçbir Ses Çıkış Aygıtı Yüklü Değil" hatası için tüm doğru çözümleri öğreneceksiniz. Hadi başlayalım!
Bu makalenin "Windows 11'de yüklü ses çıkış aygıtı yok" hatasını çözmenizde size yardımcı olduğunu düşünüyorsanız, aşağıdaki butona tıklayarak ihtiyacı olan biriyle paylaşabilirsiniz!
Çözüm 1. Ses Sürücülerini Güncelleyin
Eski bilgisayarınıza Windows 11 yüklediyseniz, ses sürücünüzün hala eski olma ihtimali yüksektir. Açıkçası, güncel olmayan veya eski bir ses sürücüsü sağlam Windows 11 ortamında çalışamaz ve ses hatalarına neden olur.
Bu nedenle, "Hiçbir Ses Çıkış Aygıtı Yüklenmedi" hatasını düzeltmenin en basit yolu ses sürücünüzü güncellemektir. Bunun için ses sürücünüzün üreticisinin web sitesini ziyaret edebilir ve Windows 11 uyumlu sürücüyü arayabilirsiniz.
Ayrıca Windows 11'de ses sürücüsünü güncellemek için şu adımları izleyebilirsiniz:
Adım 1: Windows + X tuşlarına basın ve menüden Aygıt Yöneticisi'ni açın.

Adım 2: Ses, video ve oyun denetleyicileri menüsünü genişletin.
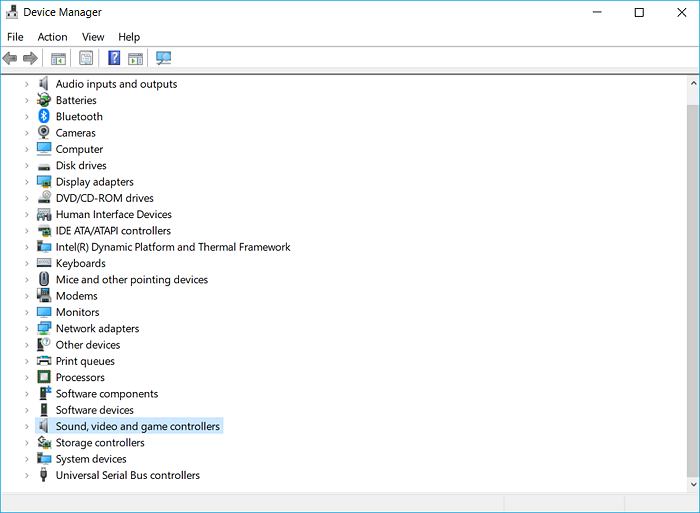
Adım 3: Ses aygıtınıza sağ tıklayın ve Sürücüyü Güncelle seçeneğini seçin.
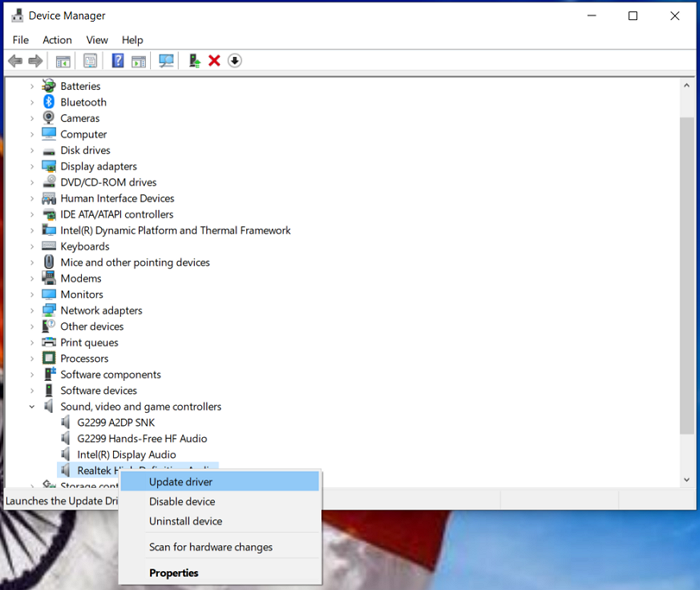
Adım 4: Şimdi iki seçenek göreceksiniz; birincisi, Sürücüleri otomatik olarak ara ve ikincisi, Sürücüleri bilgisayarımda tara .
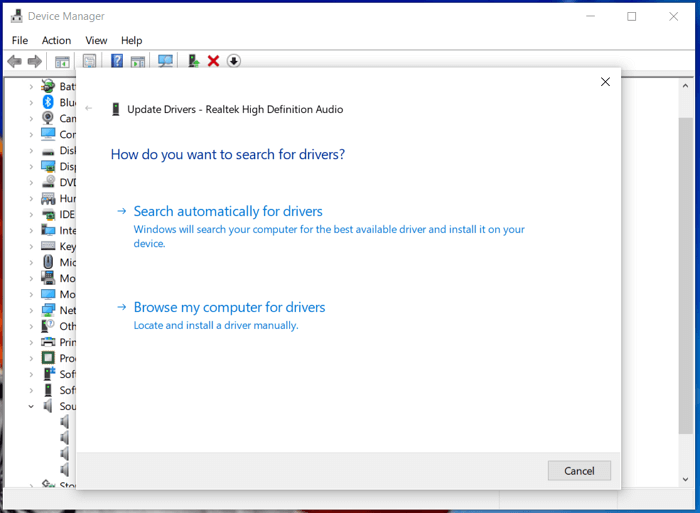
İlk seçeneğe tıklarsanız, Windows güncellemeleri otomatik olarak arayacak ve sürücüleri güncellemenize yardımcı olacaktır. İkinci seçeneğe tıklarsanız, önce sürücü dosyasını cihaz üreticisinin web sitesinden indirmeniz gerekir. Sisteminize güncel cihaz sürücüsü dosyasını indirdikten sonra, ses sürücülerini güncellemek için bu dosyaya göz atın.
Çözüm 2. Ses Sürücülerini Kaldırın ve Yeniden Yükleyin
Sürücülerinizi güncelleyerek "Hiçbir Ses Çıkış Aygıtı Yüklenmedi" hatasını düzeltemiyorsanız, kaldırma ve yeniden yükleme tekniğini deneyebilirsiniz. Bu yöntem, ses sürücünüz herhangi bir şekilde bozulduğunda veya hasar gördüğünde faydalıdır.
Ses sürücülerini kaldırıp yeniden yükleyerek, bilgisayarınızdaki tüm bozuk ses öğelerini onarabilirsiniz. Bunu yapmak için, şu adımları izleyin:
Adım 1: Klavyenizdeki Windows + X tuşlarına birlikte basın ve Aygıt Yöneticisi'ni açın.
Adım 2: Ses, video ve oyun denetleyicileri menüsünün yanındaki oka tıklayarak genişletin.
Adım 3: Düzeltmek istediğiniz ses aygıtına sağ tıklayın ve Aygıtı kaldır seçeneğini seçin.
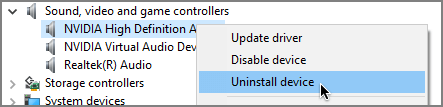
Adım 4: Şimdi yapmanız gereken tek şey bilgisayarınızı yeniden başlatmak ve bilgisayarınıza ses sürücünüzün en son sürümü otomatik olarak indirilecektir. Otomatik indirme başlatılmazsa, sürücü üreticisinin sitesine gidebilir ve doğru ses sürücüsü sürümünü kendiniz yükleyebilirsiniz.
Çözüm 3. Sorunu Düzeltmek İçin Aygıt Yöneticisini Çalıştırın
Sürücü güncellemeleri veya kaldırma çözümleri sizin için işe yaramadıysa, "Hiçbir Ses Çıkış Aygıtı Yüklenmedi" hatasını düzeltmek için Aygıt Yöneticisi'ni çalıştırabilirsiniz. Bu çözüm aşağıdaki gibi çalışır:
Adım 1: Görev çubuğundaki Arama kutusundan Aygıt Yöneticisi'ni arayın ve seçin. Ayrıca Windows + X'e basabilir ve ardından menüden Aygıt Yöneticisi'ni seçebilirsiniz.
Adım 2: Ses, video ve oyun denetleyicileri menüsüne gidin.
Adım 3: Sol üst menüde bulunan Eylem'e tıklayın ve Eski donanım ekle seçeneğini belirleyin.
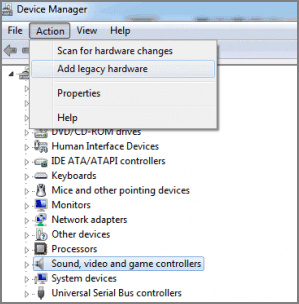
Adım 4: Açılan sihirbazda İleri'ye tıklayın. Donanımı otomatik olarak ara ve yükle seçeneğini seçin ve ardından İleri'yi seçin.
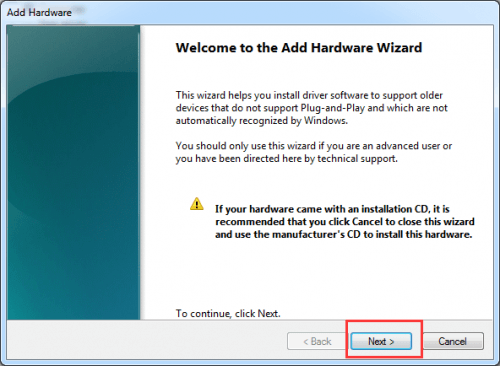
Adım 5: Ses, video ve oyun denetleyicileri sekmesine gidin ve İleri'ye tıklayın.
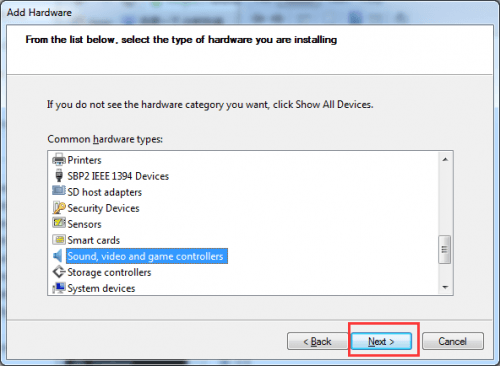
Adım 6: Tam ses kartınızı seçin ve ardından İleri düğmesine tıklayın. Ayrıca, uygun ses sürücüsünü indirin ve Son'a tıklayın.
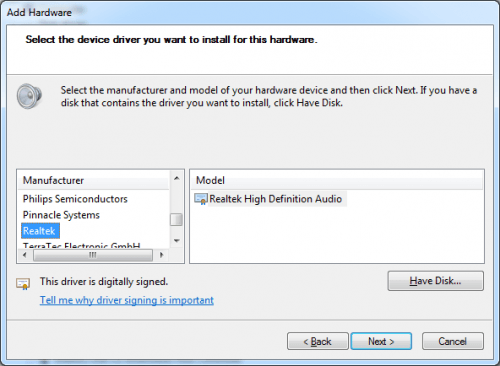
Adım 7: Tekrar Aygıt Yöneticisi'ne gidin, ses aygıtınıza sağ tıklayın ve Etkinleştir'i seçin.
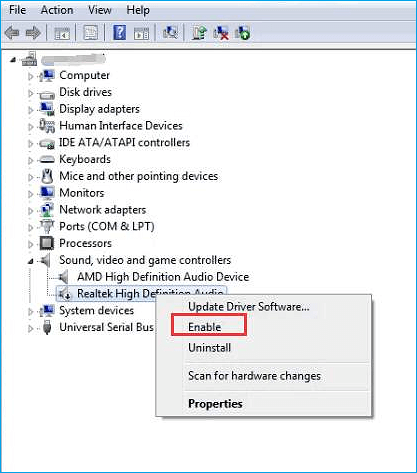
Çözüm 4. Bilgisayarınızı yeniden başlatın
"Hiçbir Ses Çıkış Aygıtı Yüklenmedi" hatası genellikle Windows yüklenirken donanım yapılandırması değiştiğinde oluşur. Bunu önlemek için, bilgisayarınız önyüklenirken hiçbir aygıtı veya çevre birimini çıkarmamalı veya takmamalısınız.
Bazen bu hata basit bir PC yeniden başlatmasıyla çözülebilir. Windows 11 PC'nizi şu şekilde yeniden başlatabilirsiniz:
Adım 1: Güç düğmesini 5 saniye boyunca veya bilgisayarınız kapanana kadar basılı tutun.
Adım 2: Sisteminizi tekrar açmadan önce birkaç saniye bekleyin.
Adım 3: Bilgisayarınızı başlatmak için güç düğmesine basın ve önyükleme sırasında herhangi bir hata mesajının görünüp görünmediğine dikkat edin.
Adım 4: Manuel yeniden başlatmanın ardından sisteminiz tamamen yüklendikten sonra yeniden başlatın ve ses sorununun çözülüp çözülmediğini kontrol edin.
Çözüm 5. Sistem Değişikliklerini Geri Al
Sistem geri yükleme veya geri alma, Windows'da yaptığınız sistem değişikliklerini geri almanıza olanak tanıyan harika bir özelliktir. Bazı sistem değişiklikleri yaptıktan sonra "Ses Çıkış Aygıtı Yüklenmedi" hatası belirdiyse, burada, değişiklikleri geri almak sizin için önceki ayarlarınızı geri yükleyecektir.
Windows 11'de sistem değişikliklerini geri almak için şu adımları izleyin:
Adım 1: Windows 11 bilgisayarınızı Gelişmiş Başlangıç modunda yeniden başlatın ve Sorun Giderme'ye tıklayın.
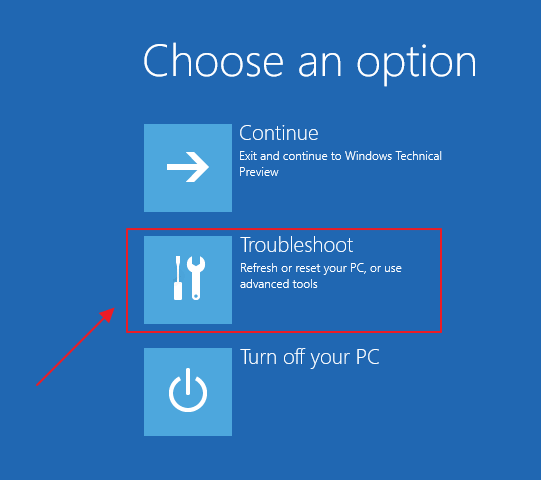
Adım 2: Gelişmiş Seçenekler > Sistem Geri Yükleme'yi seçin.
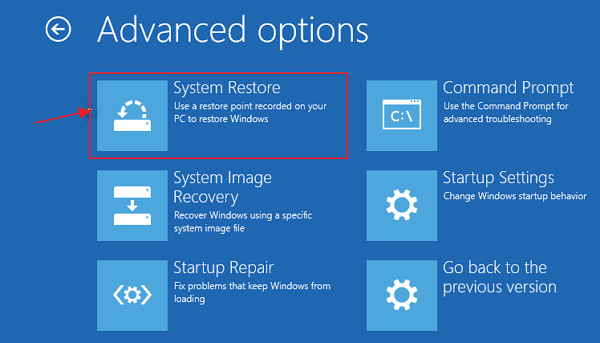
Adım 3: Yönetici Hesabını açın ve şifrenizi girin; Devam'a tıklayın.
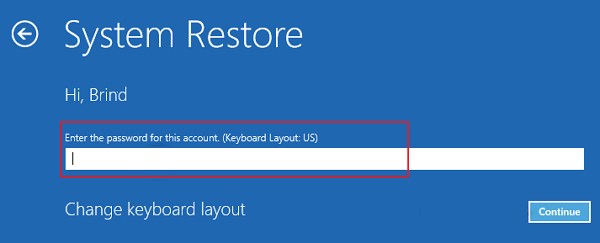
Adım 4: Sistem Geri Yükleme penceresinde, ses sisteminizin düzgün çalıştığı geri yükleme noktasını seçin. Tür sütununun altındaki Geri Al'a tıklayın ve İleri'ye tıklayın.
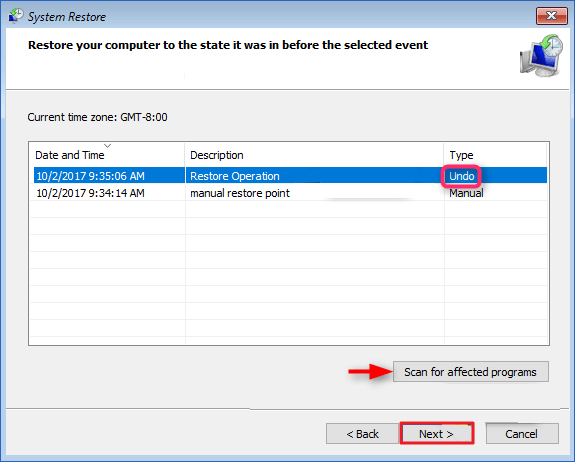
Adım 5: Finish'e ve ardından Yes'e tıklayarak sisteminizi yeniden başlatın ve geri yükleyin. Sadece Restart'a tıklayın ve ses hatanız artık düzelmiş olacak.
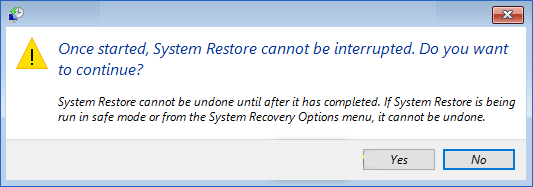
Çözüm 6. Yeni Ses Kartı Satın Alın
"Ses Çıkış Aygıtı Yüklü Değil" hatanız sistem değişikliklerini geri yükledikten sonra bile düzelmiyorsa, ses kartınızın hasar görmüş olma ihtimali yüksektir.
Güç sorunu veya basit aşınma ve yıpranma olsun; ses kartları birçok nedenden dolayı çalışmayı durdurabilir. Bu durumda, tek seçeneğiniz yeni bir ses kartı satın almaktır.
Günümüzde ses kartlarını bütçenize uygun canlı bir fiyat aralığında, 50 dolardan azdan 200 doların üstüne kadar, kolayca online sipariş edebilirsiniz.
Bonus İpucu: Windows 11 Sabit Diskini Optimize Edin
Eğer "Hiçbir Ses Çıkış Aygıtı Yüklü Değil" hatası veya başka bir disk hatasıyla uğraşmak istemiyorsanız, Windows 11 sabit diskinizi EaseUS Partition Master ile optimize edebilirsiniz.
Bu ücretsiz Windows bölümleme yazılımı, PC'nizi yeniden başlatma gereksinimlerinizi azaltabilir. Yazılım, disklerinizi ve bölümlerinizi kolaylıkla tamamen yönetebilir. Ayrıca şunları yapabilir:
- Windows İşletim Sistemini yeni SSD'ye taşıyın
- C sürücü alanını iyileştirin
- Sistem geri yüklemesi için sabit sürücünüzü klonlayın
- Çubuğu kaydırarak bölümleri kolayca yeniden boyutlandırın
- MBR sistem diskini veri kaybı olmadan GPT bölümüne dönüştürün
- Sabit sürücüyü otomatik olarak güncelle
- Bölümleri birleştir veya sil
- Sabit diskteki tüm verileri ve daha fazlasını silin
Windows 11'de EaseUS Partition Master'ı kullanmak çok kolaydır:
[1] "Yeniden Boyutlandır/Taşı", seçili bir disk bölümünün alanını istediğiniz gibi ayarlamanıza olanak tanır. "Yeniden Boyutlandır/Taşı"ya sağ tıklayarak bir birimi küçültebilir, diğerini genişletebilir veya özel kullanım için tahsis edilmemiş alan oluşturabilirsiniz.

[2] "Klon", aynı düzen ve içeriğe sahip iki özdeş sabit disk veya bölüm oluşturmayı amaçlar. "Klon" özelliğini, bir sabit diski yükseltmek, arızalı olanı değiştirmek, sürücü verilerini yedeklemek vb. için kullanabilirsiniz.

[3] "Sil" , istenmeyen bir disk bölümünü kaldırmak ve onu tahsis edilmemiş alana dönüştürmek için kullanılan yaygın bir yöntemdir.

[4] "Biçimlendirme" birçok durumda sıklıkla kullanılır. Bir sürücü bölümünü biçimlendirerek dosya sistemini değiştirebilir, bazı bozulma sorunlarını giderebilir ve bazen virüsleri ve kötü amaçlı yazılımları kaldırabilirsiniz.

[5] Bir sürücü bölümü alanı çok fazlayken diğeri yetersiz olduğunda "Alan ayırma" çok yararlıdır.

[6] "İşletim Sistemini Taşı", Windows yükleme sürücüsünü yeniden yükleme yapmadan diğerine aktarmayı kolaylaştırır.

[7] GPT ve MBR, NTFS ve FAT32 ve Basic'ten Dynamic'e dönüştürme, EaseUS Partition Master müşterileri arasında giderek daha popüler hale geliyor. Listelenen tüm avantajların yanı sıra, keşfetmenizi bekleyen çok sayıda işlevsel ve pratik özellik var.

Bu adımları kendi başınıza tamamlama konusunda kendinize güvenmiyorsanız, destek uzmanlarımız sürecin her aşamasında size rehberlik edebilir.
EaseUS Windows Yapılandırma Hizmetleri
EaseUS Partition Master uzmanlarıyla ücretsiz iletişime geçmek için buraya tıklayın
EaseUS uzmanları size 1'e 1 manuel hizmetler (7/24) sağlamak ve farklı Windows yapılandırma sorunlarını çözmenize yardımcı olmak için hazırdır. Uzmanlarımız size ÜCRETSİZ değerlendirme hizmetleri sunacak ve onlarca yıllık deneyimlerini kullanarak Windows güncelleme hatalarını, Windows kurulumunu veya günlük işletim sistemi sorunlarını etkili bir şekilde teşhis edip çözecektir.
- 1. Windows güncelleme hatalarını (güncelleme hatası, Windows'un güncellenememesi vb.) düzeltin.
- 2. Bilgisayarınıza en son Windows işletim sistemini başarıyla indirip kurmanızı sağlar.
- 3. Sürücüler, izinler, hesap ayarları vb. konularda günlük Windows sistem hatalarına yönelik düzeltmeler sağlayın.
Sonuç Düşünceleri
Windows 11'de "Hiçbir Ses Çıkış Aygıtı Yüklenmedi" hatasını almak yaygındır. Güncel olmayan bir sürücü, sistem değişiklikleri veya hasarlı bir ses kartı olsun, ses aygıtı hataları her zaman meydana gelebilir.
Yukarıda tartışıldığı gibi "Hiçbir Ses Çıkış Aygıtı Yüklenmedi" hatasını düzeltmek çok kolay olsa da. Ancak düzeltmek çok fazla zamanınızı boşa harcayabilir.
Bu nedenle, en iyi çözüm Windows 11 sabit diskinizi EaseUS Partition Master ile optimize etmek ve bir daha asla disk hataları konusunda endişelenmemektir. Bu yazılım sizin için tüm disk işlemlerinizi yönetebilir, böylece Windows 11 hatalarını düzeltmek yerine işinize daha iyi odaklanabilirsiniz.
İlgili Makaleler
-
USB Sürücüyü / Flash Sürücüyü / Kalem Sürücüyü Tam Kapasiteye Geri Yükleme
![author icon]() Ezgi Bıçakcı/2022/09/21
Ezgi Bıçakcı/2022/09/21
-
'USB Flash Sürücüyü Biçimlendiremiyor' Hatasını Düzeltme ve Tam Boyuta Geri Yükleme
![author icon]() Ezgi Bıçakcı/2022/09/21
Ezgi Bıçakcı/2022/09/21
-
SSD Sistemi Ayrıldı: Sistem Ayrıldı Bölümü Nasıl Kaldırılır
![author icon]() Ezgi Bıçakcı/2022/09/21
Ezgi Bıçakcı/2022/09/21
-
Düzeltildi: Windows Disk 0 Üzerindeki Bir Bölümü Biçimlendiremedi (Hata Kodu 0x80070057)
![author icon]() Ezgi Bıçakcı/2022/09/21
Ezgi Bıçakcı/2022/09/21