İçindekiler
Sinir bozucu "Geçersiz Bölüm Tablosu" hatasıyla karşılaşan bir Dell bilgisayar kullanıcısı mısınız? Sadece siz değilsiniz. Bu hata bildirimi aniden belirebilir, kafanızı karıştırabilir ve üretkenliğinizi engelleyebilir. Paniğe kapılmanıza veya en yakın bilgisayar onarım merkezine koşmanıza gerek yok.
EaseUS , Dell PC'nizdeki " Geçersiz Bölüm Tablosu " sorununu etkili bir şekilde çözmek için bu makaledeki adımlarda size yol gösterecektir. Basit talimatlarımızı izleyerek bilgisayarınızın kontrolünü geri kazanabilir ve işinize hızla dönebilirsiniz. Dell kullanıcıları okumaya devam etmeli ve bu sık karşılaşılan sorunu bağımsız olarak çözmek için gerekli bilgilerle kendilerini donatmalıdır.
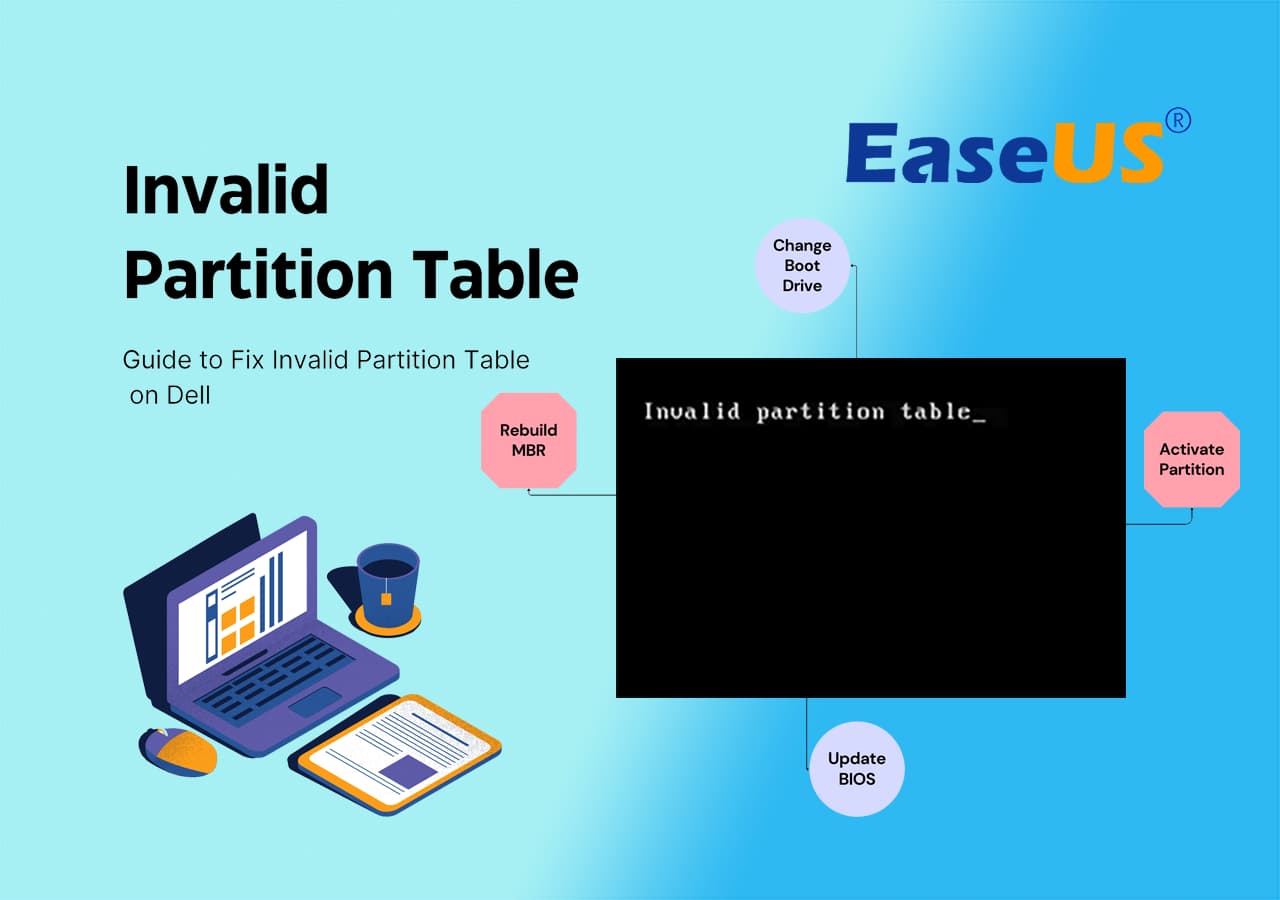
#1. MBR'yi yeniden oluşturarak Dell'deki 'Geçersiz Bölüm Tablosu'nu düzeltin
- ⏱Süre: 15-25 dakika
- 🧰Hazırlık: Çalışan bir bilgisayar, boş USB sürücü, MBR onarım aracı - EaseUS Partition Master
'Geçersiz bölüm tablosu' hatası genellikle MBR bölüm tablosu bozulduğunda oluşur. MBR tablo onarım aracı bu sorunu düzeltmenin en etkili yoludur.
Önyüklenebilir Ortam özelliğiyle EaseUS Partition Master , Dell bilgisayarlarda "Geçersiz Bölüm Tablosu" hatasını düzeltmek için etkili ve kullanıcı dostu bir çözüm sunar. Aşağıda belirtilen adımları izleyerek bu sorunu kolayca çözebilir ve Dell sisteminizi tekrar çalışır hale getirebilirsiniz:
EaseUS Partition Master'ın Önyüklenebilir Medya özelliğini kullanarak ve eğitim kılavuzunu izleyerek, Dell bilgisayarınızdaki "Geçersiz Bölüm Tablosu" hatasını hemen düzeltebilirsiniz.
Adım 1. WinPE önyüklenebilir bir disk oluşturun
- EaseUS Partition Master'ı başlatın ve araç çubuğunda "Önyüklenebilir Medya"ya tıklayın. "Önyüklenebilir medya oluştur"u seçin.
- İşlemi tamamlamak için "İleri"ye tıklayın.

Adım 2. EaseUS Partition Master Önyüklenebilir USB'yi önyükleyin
- Önyüklenebilir USB'yi veya CD/DVD'yi bilgisayarınıza bağlayın.
- Bilgisayarı yeniden başlattığınızda BIOS ekranına girmek için F2 veya Del tuşuna basın. Bilgisayarınızı "Çıkarılabilir Aygıtlar" veya "CD-ROM Sürücüsü"nden ayarlayın ve başlatın. Ve sonra EaseUS Partition Master otomatik olarak çalışacaktır.
Adım 3. MBR'yi yeniden oluşturun
- "Araç Takımı"na tıklayın ve "MBR'yi Yeniden Oluştur" seçeneğini seçin.

- Diski ve MBR türünü seçin. Sonra "Yeniden Oluştur"a tıklayın.

- Daha sonra "MBR Disk X üzerinde başarıyla yeniden oluşturuldu" mesajını görebilirsiniz.

#2. Bölümü Etkinleştirerek Dell'deki 'Geçersiz Bölüm Tablosu'nu Düzeltin
- ⏱Süre: 15-30 dakika
- 🧰Hazırlık: Windows kurulum medyası, Dell bilgisayar
Bilgisayar sistemin hangi bölümden başlatılacağını tanımlayamadığında veya yanlış önyükleme bölümünü etkinleştirdiğinde, 'geçersiz bölüm tablosu' hatası oluşabilir.
Dell'de 'geçersiz bölüm tablosu' sorununu, bölümü etkinleştirerek düzeltmek için adım adım kılavuz:
- Windows yükleme medyasını (USB sürücü veya DVD gibi) Dell bilgisayarınıza takın.
- Dell bilgisayarınızı yeniden başlatın ve F2 tuşunu kullanarak BIOS ayarlarına girin.
- Windows yükleme medyasını önceliklendirmek için önyükleme sırasını ayarlayın ve değişiklikleri kaydedin. Bu, bilgisayarınızın yükleme medyasından önyükleme yapmasına olanak tanır.

- Windows kurulum ekranına ulaşmak için ekrandaki talimatları izleyin. Oraya vardığınızda, uygun dil ve bölge ayarlarını seçin.
- Kuruluma devam etmek yerine "Bilgisayarınızı onarın"a tıklayın. Bu sizi Gelişmiş Başlangıç Seçenekleri'ne götürecektir.
- Gelişmiş Başlangıç Seçenekleri'nden "Sorun Giderme"yi ve ardından "Komut İstemi"ni seçin. Aşağıdaki komutu yazın ve Enter'a basın: bootrec /fixboot.
- Bu komut önyükleme bölümünü onaracak ve sistemin önyüklemesi için doğru bölümü etkinleştirecektir.
#3. Dell Bilgisayarlarda 'Geçersiz Bölüm Tablosu' Hatasını Düzeltmek İçin Önyükleme Sürücüsünü Değiştirin
- ⏱Süre: Yaklaşık 10 dakika
- 🧰Hazırlık: BIOS ayarlarına erişim
Bilgisayar sistemin hangi bölümden önyükleneceğini tanımlayamadığında veya yanlış önyükleme bölümünü etkinleştirdiğinde, Dell bilgisayarda 'geçersiz bölüm tablosu' hatası oluşabilir. Sorunu çözmek için şu adımları izleyin:
Dell Bilgisayarlarda 'Geçersiz Bölüm Tablosu' Hatasını Düzeltmek İçin Önyükleme Sürücüsünü Değiştirmeye Yönelik Adım Adım Kılavuz:
- Dell bilgisayarınızı yeniden başlatın ve bilgisayar başlatılırken BIOS kurulumuna girin.
- BIOS kurulumuna girdiğinizde klavyenizdeki yön tuşlarını kullanarak gezinin.
- BIOS menüsünde "Boot" veya "Boot Sequence" öğesini bulun. Vurgulayın ve Enter'a basın.
- "Geçersiz Bölüm Tablosu" önyükleme sürücüsü girişini bulun.
- Seçili önyükleme sürücüsünü listenin en üstüne taşıyın. Bu eylem onu birincil önyükleme sürücüsü olarak ayarlar.
- Değişiklikleri kaydetmek için belirtilen tuşa (genellikle F10) basın ve istendiğinde onaylayın.
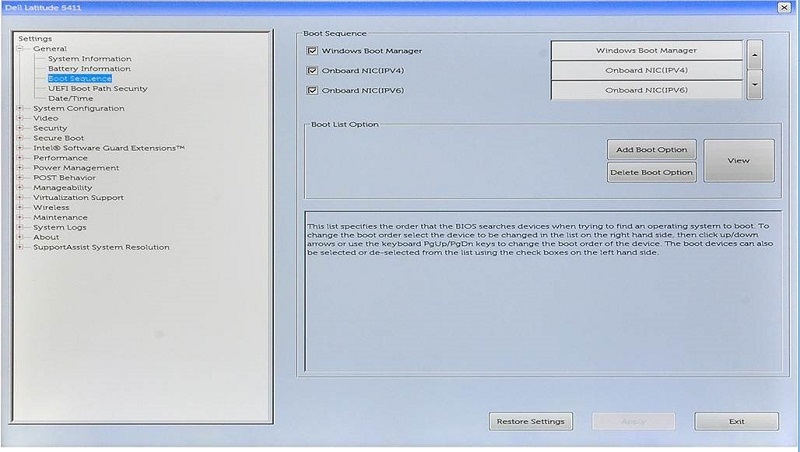
BIOS kurulumundan çıktığınızda bilgisayar otomatik olarak yeniden başlatılacaktır. Yeniden başlatmanın ardından, seçtiğiniz önyükleme sürücüsü artık birincil işletim sistemi sürücüsü olarak tanınmalı ve "Geçersiz Bölüm Tablosu" hatası çözülmelidir.
#4. Geçersiz Bölüm Tablosunu Düzeltmek İçin Dell Bilgisayarlarda BIOS Sürümlerini Güncelleyin
- ⏱Süre: Yaklaşık 20-30 dakika
- 🧰Hazırlık: BIOS ayarlarına erişim, USB sürücüdeki Windows kurulum medyası
Geçersiz Bölüm Tablosunu Düzeltmek İçin Dell Bilgisayarlarda BIOS Sürümlerini Güncellemeye Yönelik Adım Adım Kılavuz:
- İnternete bağlı bir bilgisayara bir USB sürücü bağlayın ve Dell'in resmi destek web sitesinde belirli Dell modelinize ait BIOS güncellemelerini bulun.
- En son BIOS güncelleme dosyasını USB sürücüye kaydedin.
- Bilgisayarı yeniden başlatın ve "BIOS Güncelleme" veya "BIOS'u Flashla" seçeneğini bulup seçin.
- BIOS güncelleme yardımcı programını başlatmak için ekrandaki istemleri izleyin.
- BIOS güncelleme yazılımında USB sürücüsünden BIOS'u güncelleme seçeneğini seçin.
- İndirdiğiniz BIOS güncelleme dosyasını seçip kabul edin.
- BIOS yükseltme işlemine devam etmek için ekrandaki talimatları izleyin.
- Güncelleme tamamlandıktan sonra Dell bilgisayarınızı yeniden başlatın.
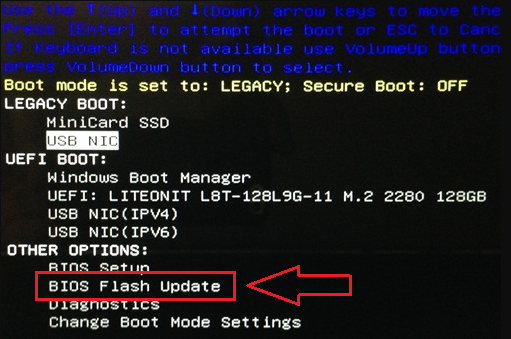
Dell'de Geçersiz Bölüm Tablosunun Nedenleri ve Belirtileri
İşte Dell'deki "Geçersiz Bölüm Tablosu" hatasının bazı yaygın nedenleri ve belirtileri ve bunu önlemek için ipuçları:
1. Dell bilgisayarlarda Geçersiz Bölüm Tablosu hatasının nedenleri
- Bozuk Ana Önyükleme Kaydı (MBR) bölüm tablosu.
- Yanlış önyükleme biriminin etkinleştirilmesi.
- BIOS'ta yanlış önyükleme sırası ayarları.
- Disk hataları veya bozuk sektörler.
- İşletim sistemlerinin yanlış kurulması veya kaldırılması.
- Yazılım veya donanım çakışmaları.
- Virüs veya kötü amaçlı yazılım.
2. Dell bilgisayarlarda Geçersiz Bölüm Tablosu hatasının belirtileri
- Dell bilgisayarım önyükleme yapmıyor veya çok yavaş açılıyor.
- Geçersiz bölüm tablosunu gösteren hata mesajları.
- "Geçersiz Bölüm Tablosu" mesajıyla Mavi Ekran Ölümü (BSOD) hatası.
- İşletim sistemine erişim veya yükleme yapılamaması.
- Beklenmeyen sistem çökmeleri veya donmaları.
3. Dell Bilgisayarlarda Geçersiz Bölüm Tablosu Sorununu Önlemeye Yönelik İpuçları
- BIOS ayarlarında doğru işletim sistemi sürücüsünü öncelikli önyükleme diski olarak ayarlayın.
- C sürücüsünün (sistem sürücüsü) düzgün şekilde etkinleştirildiğinden ve etkin olarak işaretlendiğinden emin olun.
- Disk hatalarını onarmak ve bölüm bütünlüğünü korumak için EaseUS Partition Master gibi güvenilir bölüm yönetim araçlarını kullanın.
- Virüs veya kötü amaçlı yazılım bulaşmalarını önlemek için bilgisayarınızın antivirüs yazılımını düzenli olarak güncelleyin ve bakımını yapın.
- Dell bilgisayarınızı güvenli bir şekilde kapatın ve ani elektrik kesintilerinden veya sistem kapanmalarından kaçının.
- Yazılım veya donanım çakışmalarını önlemek için bilgisayarınızın donanımını ve sürücülerini güncel tutun.
Bu önlemleri dikkate alarak hatayla karşılaşma olasılığınız azalacaktır. Bilgisayarınızın kararlılığı ve güvenilirliği sağlanacaktır.
Çözüm
Dell bilgisayarınızın önyükleme yapmaması, hata mesajları göstermesi veya "Geçersiz Bölüm Tablosu" hatasıyla Mavi Ekran Ölümüyle karşılaşması gibi belirtiler yaşıyorsanız endişelenmeyin. Bu kılavuzda özetlenen yöntemleri kullanabilir ve sorunu çözmek için başvuracağınız çözüm olarak EaseUS Partition Master'ı kullanmayı düşünebilirsiniz.
Kullanıcı dostu arayüzü ve güçlü özellikleriyle EaseUS Partition Master, bölümle ilgili sorunları etkili bir şekilde çözmenize yardımcı olabilir. Sağlanan adımları izleyerek ve önerilen araçları kullanarak, Dell bilgisayarınızın "Geçersiz Bölüm Tablosu" hatasını başarıyla çözebilir ve düzgün işlevselliğini geri yükleyebilirsiniz.
Dell'deki Geçersiz Bölüm Tablosu Hakkında SSS
Başka sorularınız varsa, bu sorunları çözmek için aşağıdaki SSS'lere başvurabilirsiniz:
1. Dell dizüstü bilgisayarım neden geçersiz bölüm tablosu diyor?
Dell dizüstü bilgisayarınızdaki "Geçersiz Bölüm Tablosu" hatası genellikle bölüm yapısı, önyükleme sırası ayarları veya disk hatalarıyla ilgili sorunlar nedeniyle sistemin işletim sistemini başlatmak için uygun bölümü düzgün bir şekilde tanımasının engellenmesi durumunda oluşur.
2. BIOS'taki geçersiz bölüm tablosunu düzeltebilir miyim?
Hayır, BIOS'ta "Geçersiz Bölüm Tablosu"nu doğrudan çözmek imkansızdır. Genellikle sorun BIOS ayarlarıyla değil, sabit diskin yapılandırmasıyla ilgilidir. Sorunu çözmek için önyükleme diskini değiştirmeniz veya BIOS sürümünü güncellemeniz gerekir.
3. Dell'im geçersiz bir bölüm tablosu bildirirse, bunu kendi başıma nasıl düzeltebilirim?
Dell bilgisayarınızda "Geçersiz Bölüm Tablosu" sorunu görüntüleniyorsa, aşağıdaki adımları uygulayarak sorunu kendi başınıza çözebilirsiniz:
- 1. Dell bilgisayarınızı yeniden başlatın ve BIOS kurulumuna girin
- 2. BIOS kurulumunda önyükleme seçeneklerine veya önyükleme sırası ayarlarına gidin.
- 3. Önyükleme sırasını ayarlayarak doğru işletim sistemi sürücüsünün birincil önyükleme diski olarak ayarlandığından emin olun.
- 4. Değişiklikleri kaydedin ve BIOS kurulumundan çıkın.
- 5. Dell bilgisayarınızı yeniden başlatın ve "Geçersiz Bölüm Tablosu" hatasının çözülüp çözülmediğini kontrol edin.
Hata devam ederse, BIOS sürümünü güncellemeyi veya EaseUS Partition Master gibi bölüm yönetim araçlarını kullanarak disk ile ilgili sorunları gidermeyi deneyebilirsiniz.
İlgili Makaleler
-
[Çözüldü] 4 TB Sürücü Tam Kapasiteyi Göstermiyor, Yalnızca 2 TB Gösteriyor
![author icon]() Ezgi Bıçakcı/2022/09/21
Ezgi Bıçakcı/2022/09/21
-
Roblox: Yeterli Disk Alanı Olmadığından Kurulum Yapılamıyor [Düzeltildi]
![author icon]() Banu/2024/11/20
Banu/2024/11/20
-
GPT Bölümü Nasıl Kaldırılır, Silinir veya Biçimlendirilir
![author icon]() Ezgi Bıçakcı/2022/09/21
Ezgi Bıçakcı/2022/09/21
-
Medya Yazma Korumalı Nasıl Düzeltilir | En Yeni Kılavuz
![author icon]() Banu/2024/09/23
Banu/2024/09/23