İçindekiler
WD, piyasadaki en uygun fiyatlı SSD'lerden birini sunuyor ve Passport serisi, uygun bir fiyata geniş depolama alanına sahip SSD'ler sunuyor.
Eğer bir tane varsa ve düzgün çalışmadığı için veya dosya sistemini değiştirmek istediğiniz için biçimlendirmek istiyorsanız, endişelenmeyin, size yardımcı olacağız. Bu kılavuzu okumaya devam edin ve EaseUS sizi WD My Passport Windows 10'u nasıl biçimlendireceğinizi öğrenmeye yönlendirecektir.
Windows 10'da WD My Passport'u Nasıl Biçimlendirebilirim?
WD My Passport SSD'nizi biçimlendirmek için deneyebileceğiniz dört farklı yöntem vardır. Sürücüleri ve diskleri biçimlendirmek için insanların favorilerini deneyebilirsiniz — EaseUS Partition Master, WD'nin programı, Windows Dosya Gezgini ve Komut İstemi.
Aşağıdaki tabloda hem kullanımı kolay hem de etkili olan araçlar gösterilmektedir:
| 🆚Karşılaştırma | 🏅 EaseUS Bölüm Yöneticisi | 🥇 WD Hızlı Biçimlendirici | 🥈 Dosya Gezgini | 🥉 Komut İstemi |
|---|---|---|---|---|
| ✍️Zorluk | Üç adımda kolay | Biraz karmaşık, 6 adımdan oluşuyor | Biraz karmaşık, 6 adımdan oluşuyor | 11 adımla karmaşık |
| 💡Artıları | Tüm disk ihtiyaçlarınızı karşılar ve WD My Passport sürücünüzü birkaç saniye içinde biçimlendirebilir | My Passport sabit diskini kolayca biçimlendirebilirsiniz | Başka program indirmenize gerek yok. | Sürücünüzle ilgili tüm bilgileri görüntüleyin |
| 🎈Eksileri | Hiçbiri | Diğer disk ile ilgili sorunlara yönelik birkaç özellikten yoksundur. | Bazı dosya sistemleri gri renktedir | Kullanıcı arayüzü çoğu kişiye göz korkutucu gelebilir. |
| 🧑💻Uygun Kullanıcılar | Yeni başlayanlar dahil herkes için. | PC'ye aşina olanlar için. | PC'ye aşina olanlar için. | Zor Uzman PC kullanıcıları. |
Gördüğünüz gibi, en hızlı ve kolay çözüm üçüncü taraf aracı olan EaseUS Partition Master'ı denemektir. Sabit diskinizi kolayca ve hızlı bir şekilde biçimlendirmek için profesyonel bilgi ve becerilere sahip olmanız gerekmez. Daha sonra, her yöntem için ayrı ayrı adım adım talimatlar sağlayacağız.
WD My Passport Windows 10'u EaseUS Partition Master ile biçimlendirin
EaseUS Partition Master, insanların favori tercihi olmasının bir nedeni var. EaseUS Partition Master'ı kullanarak, WD sabit sürücünüzü NTFS, FAT32, exFAT, EXT2/3/4 ve diğer formatlar dahil olmak üzere istediğiniz herhangi bir formata biçimlendirebilirsiniz.
Ayrıca, WD My Passport'unuzu biçimlendirmeden dosya sisteminizi mevcut dosya sisteminizden exFAT gibi farklı bir dosya sistemine dönüştürebilirsiniz. Ayrıca, menüler arasında gezinmek ve WD My Passport sürücünüzü saniyeler içinde biçimlendirmek için kullanımı kolay bir arayüze sahiptir.
LifeWire'dan gelen yorum : Beğendiğimiz şeyler: 1. Deneyimsiz bilgisayar kullanıcıları için bile oldukça kullanıcı dostu. 2. Değişiklikleri uygulamadan önce önizlemenize olanak tanıyor. 3. Birçok yararlı işlem içeriyor.
Adım 1. EaseUS Partition Master'ı başlatın, biçimlendirmek istediğiniz harici sabit diskinizdeki/USB/SD kartınızdaki bölüme sağ tıklayın ve "Biçimlendir" seçeneğini seçin.

Adım 2. Seçili bölüme yeni bir bölüm etiketi, dosya sistemi (NTFS/FAT32/EXT2/EXT3/EXT4/exFAT) ve küme boyutu atayın, ardından "Tamam"a tıklayın.

Adım 3. Uyarı penceresinde devam etmek için "Evet"e tıklayın.

Adım 4. Değişiklikleri incelemek için sol üst köşedeki "1 Görevi Yürüt" düğmesine tıklayın, ardından harici sabit sürücünüzü/USB/SD kartınızı biçimlendirmeye başlamak için "Uygula"ya tıklayın.

EaseUS Partition Master, sabit sürücünüzü yönetmek için güçlü bir araçtır. Listelenen daha fazla görevi yapabilir:
- WD My Passport'u Mac için Biçimlendirin
- SD kartın yazmaya karşı korumalı olduğunu ancak kilitlenmediğini düzeltin
- FAT32'yi NTFS'ye veya tam tersine dönüştürün
- Görünmeyen bir harici sabit sürücüyü biçimlendirin
İndirin ve bu çok yönlü aracın size sağladığı avantajların tadını çıkarın.
WD My Passport Windows 10'u WD Quick Formatter ile biçimlendirin
WD Quick Formatter, WD'nin WD sabit disklerinizi ve SSD'lerinizi biçimlendirmek için sunduğu resmi bir araçtır. Bu aracı My Passport sürücünüzü biçimlendirmek için kullanabilirsiniz. Bu, WD'nin kendisinden gelen resmi bir araç olduğundan, endişelenmeden kullanabilirsiniz.
WD Quick Formatter'ı kullanma ve WD My Passport'unuzu biçimlendirme yöntemi:
Adım 1. WD Quick Formatter'ı indirin ve kurun: https://support-en.wd.com/app/answers/detailweb/a_id/16241/~/how-to-format-an-external-drive-using-wd-quick-formatter
Adım 2. WD Quick Formatter'ı başlatın.
Adım 3. "Kabul Et"e tıklayarak Son Kullanıcı Lisans Sözleşmesini kabul edin.
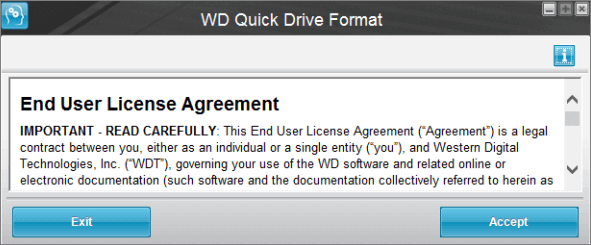
Adım 4. Şimdi WD Quick Formatter My Passport'unuzu tarayacaktır.
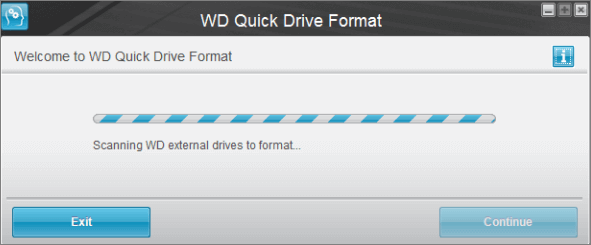
Adım 5. Sürücünüzü seçin ve "Sürücüyü Biçimlendir"e tıklayın.
Adım 6. Sürücünüzün biçimlendirilmesi tamamlandıktan sonra "Çıkış"a tıklayın.
WD My Passport Windows 10'u Dosya Gezgini ile Biçimlendirin
Alternatif olarak, WD My Passport'unuzu Windows Dosya Gezgini ile biçimlendirebilirsiniz. Bilmiyorsanız, sürücünüze sağ tıklayın ve Dosya Gezgini'ni kullanarak istediğiniz dosya sistemine biçimlendirin. Disk Yönetimi'ni açmanıza ve uzun adımlar atmanıza gerek yok.
Dosya Gezgini'ni kullanarak bir sabit sürücüyü nasıl biçimlendireceğinizi bilmiyorsanız, bunu nasıl yapacağınız aşağıda açıklanmıştır:
Adım 1. WD My Passport'unuzu Windows 10 bilgisayarınıza bağlayın.
Adım 2. "Bu Bilgisayar"ı açın.
Adım 3. Sürücüye sağ tıklayın ve "Biçimlendir"i seçin.
Adım 4. Açılır menüden "Dosya Sistemi"ni seçin ve My Passport'unuzu biçimlendirmek istediğiniz dosya sistemini seçin.

Adım 5. Biçimlendirmeye başlamak için "Tamam"a tıklayın.
Adım 6. Biçimlendirmeyi bitirmek için biraz zaman ayırın. Bittiğinde, hazırsınız.
WD My Passport Windows 10'u CMD ile biçimlendirin
Komut istemi, Windows NT'nin 1987'de piyasaya sürülmesinden bu yana Windows'ta mevcuttur. Çeşitli PC sorunlarını gidermek ve dahili ve harici sürücülerinizi biçimlendirmek için kullanılır. Ayrıca komut istemini kullanarak Windows ayarlarını değiştirebilirsiniz.
WD My Passport sürücünüzü biçimlendirmek için Dosya Gezgini yerine komut istemini kullanmak daha çok tarzınızsa, bunu şu şekilde yapabilirsiniz:
Adım 1. My Passport’unuzu bilgisayarınıza bağlayın.
Adım 2. Klavyenizin "Başlat" tuşunu kullanarak "Komut İstemi" yazın.
Adım 3. "Yönetici olarak çalıştır"a tıklayın.
Adım 4. " diskpart " komutunu yazın ve girin.
Adım 5. Şimdi " list disk " yazın ve girin.
Adım 6. " select disk X " komutunu girin. (" X " kısmını My Passport sürücünüzün birim numarasıyla değiştirin.)
Adım 7. WD My Passport'unuzu exFAT dosya sistemine biçimlendirmek için " format fs=ntfs quick " yazın ve girin. NTFS'ye biçimlendirmek istiyorsanız, format fs=ntfs quick" komutunu girin.

Adım 8. "Enter" tuşuna basın ve sürücünüzün seçtiğiniz dosya sistemine göre biçimlendirilmesini tamamlaması için biraz zaman tanıyın.
Adım 9. Komut isteminden çıkmak için "Çıkış" yazıp enter'a basın.
Diskpart'ı aşağıdaki işlemleri gerçekleştirmek ve cihazlarınızı daha iyi yönetmek için de kullanabilirsiniz:
Çözüm
Bu kılavuz WD MY Passport Windows 10'u biçimlendirmek için 4 çözüm sunar. Zahmetsizce ve hemen biçimlendirmek istiyorsanız, EaseUS Partition Master'ı kullanmanızı öneririz. Ancak, WD'nin Quick Formatter'ını kullanabilir veya My Passport sürücünüzü Dosya Gezgini ve komut istemini kullanarak biçimlendirebilirsiniz.
Bu makalenin sorularınızı yanıtlamasını ve My Passport sürücünüzü başarıyla biçimlendirmenize yardımcı olmasını umuyoruz. Bu makaleyi diğer My Passport sahipleriyle paylaşarak sürücülerini biçimlendirmelerine yardımcı olun.
WD My Passport Windows 10 Formatı Hakkında SSS
WD My Passport Windows 10'unuzu biçimlendirme hakkında başka sorularınız var mı? Burada, bu konuda birkaç soruyu yanıtlıyoruz.
1. WD Passport for Mac'i nasıl biçimlendiririm?
WD My Passport'unuzu bir Mac'te biçimlendirmek istiyorsanız, WD Quick Formatter veya Disk Utility'yi kullanabilirsiniz. WD Passport'u biçimlendirmek için Disk Utility'yi kullanma yöntemi şöyledir:
Adım 1. "Disk İzlencesi"ni açın.
Adım 2. Pencerenin sol üst köşesinde "Görünüm"e tıklayın ve ardından "Tüm Cihazları Göster"i seçin.
Adım 3. WD Passport'unuzu seçin ve "Sil"e tıklayın.
Adım 4. Sürücünüze bir ad verin ve WD My Passport'unuzu biçimlendirmek istediğiniz dosya sistemini seçin.
Adım 5. Biçimlendirmeyi başlatmak için "Sil"e tıklayın.
2. WD Passport'umu neden biçimlendiremiyorum?
WD My Passport'unuzu birkaç nedenden dolayı biçimlendiremeyebilirsiniz.
- Sürücü bozulmuş veya yazmaya karşı korumalı olabilir.
- Açık bir dosyanız var.
- Sürücü bozulmuş veya bilgisayara düzgün bağlanmamış.
3. WD harici sabit sürücüyü nasıl silebilirim?
Harici bir WD sabit sürücüyü nasıl sileceğinizi bilmiyorsanız, bunu nasıl yapacağınız aşağıda açıklanmıştır:
Adım 1. WD Quick Formatter'ı indirin ve kurun.
Adım 2. Son Kullanıcı Lisans Sözleşmesini kabul edin.
Adım 3. WD Quick Formatter'ın My Passport sürücünüzü taramasına izin verin.
Adım 4. Sürücünüzü seçin ve sürücünüz algılandığında "Biçimlendir"e tıklayın.
İlgili Makaleler
-
Windows 10/8 / 7'de Western Digital Disk 1 Bilinmiyor, Başlatılmamış Sorunu Nasıl Onarılır
![author icon]() Ezgi Bıçakcı/2022/09/21
Ezgi Bıçakcı/2022/09/21
-
SSD Hız Testini Çevrimiçi Olarak Nasıl Çalıştırabilirim? Kılavuzunuz Burada [Kolay ve Verimli]
![author icon]() Banu/2024/11/20
Banu/2024/11/20
-
ISO'yu USB'ye Nasıl Yazdırabilirim? 2024 Tam Kılavuz 🔥
![author icon]() Banu/2024/09/12
Banu/2024/09/12
-
Windows 7/8 / 10'da MBR / GPT Diskinde Düşük Sistem Ayrıldı Bölümü Alanı Düzeltmesi
![author icon]() Ezgi Bıçakcı/2022/09/21
Ezgi Bıçakcı/2022/09/21