İçindekiler

WD Sürücülerini WD Quick Formatter Alternatifiyle Biçimlendirmeye Yönelik Hızlı Kılavuz:
- 1. EaseUS Partition Master'ı başlatın - WD Quick Formatter alternatifi
- 2. WD harici sabit diskinizdeki bölüme sağ tıklayın ve Biçimlendir seçeneğini seçin.
- 3. Yeni bir bölüm etiketi, dosya sistemi ve küme boyutu atayın, ardından Tamam'a tıklayın.
- 4. Görevi Yürüt düğmesine tıklayın, ardından WD sürücünüzü biçimlendirmeye başlamak için Uygula'ya tıklayın.
Bu yazıda şunları öğreneceksiniz:
- WD Format Tool Hakkında Her Şey
- WD Quick Formatter VS WD Format Aracı
- Kılavuz 1. WD Format Tool Alternatifini İndirin
- Kılavuz 2. WD Quick Formatter'ı indirin
WD Quick Formatter: WD Format Aracı Hakkında Her Şey
WD Quick Formatter nedir? WD Quick Formatter, aynı zamanda WD gelişmiş biçimlendirme yardımcı programı olarak da bilinir, Windows 11/10/8/7 veya diğer Windows sürümlerinde WD harici sabit diskinizi NTFS, FAT32 vb. formatlarda yeniden biçimlendirmenize olanak sağlayan bir araçtır.
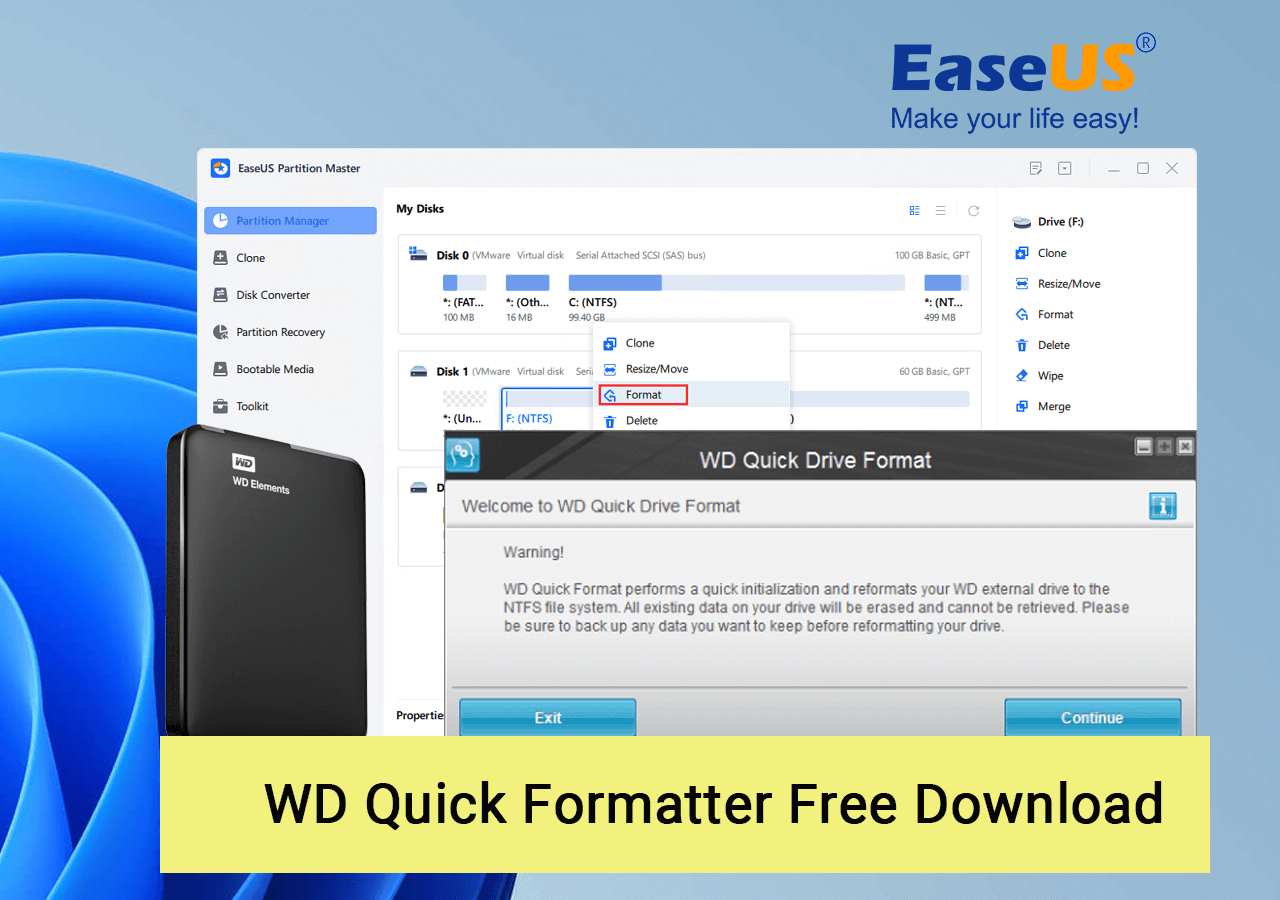
WD Quick Formatter Sizin İçin Ne Yapabilir?
İşte WD Quick Formatter'da çoğu kişinin beğendiği özelliklerin listesi:
- WD sürücüsü tanınmadığında veya erişilemediğinde bozuk sabit diski onarın .
- Windows'un WD harici sabit diskinde biçimlendirmeyi tamamlayamaması durumunda oluşan biçimlendirme sorunlarını düzeltin.
- WD harici sabit diskteki dosya sistemini değiştirin .
- sürücünün performansını optimize etmek, vb.
WD Quick Formatter'ın Artıları ve Eksileri
Peki insanları WD Quick Formatted'ı sevmeye çeken şey nedir ve bu WD Advanced Format yardımcı programının herhangi bir eksikliği var mı? Elbette, işte WD Quick Formatter'daki artılarını ve eksilerini listeleyen bir tablo ve buradan bir görüş elde edebilirsiniz:
| Artıları | Eksileri |
|---|---|
|
|
WD Quick Formatter Hakkındaki Yorumlar:
Burada WD quick formatted'ı seçmenizi önermemizin ve neden beğenmediğimizin iki noktasını sıraladık. Bir göz atın ve bunun bu WD format aracını indirmenize karar vermenize yardımcı olup olmadığını öğrenebilirsiniz:
Neden Seçmelisiniz:
WD Quick Formatted'ı seçmemizin sebebi bu yazılımın hafif olması ve WD harici sabit diskleri ücretsiz biçimlendirebilmesidir.
Neden Hoşumuza Gitmiyor
WD format aracını seçmenizi önermiyoruz çünkü bu yardımcı program yalnızca WD harici sabit diskleri destekler. Diğer türler ve diğer depolama aygıtı markaları desteklenmez.
WD Quick Formatter'ın sınırları nedeniyle, depolama aygıtlarına daha geniş destek sağlayan güvenilir bir üçüncü taraf biçimlendirme aracına yönelmenizi öneririz. EaseUS Partition Master Free güvenebileceğiniz bu araçlardan biridir.
WD Quick Formatter VS WD Format Tool - EaseUS Partition Master
İşte WD Quick Formatter ile alternatif WD biçimlendirme aracı EaseUS Partition Master arasındaki farkları inceleyebileceğiniz ve öğrenebileceğiniz bir karşılaştırma tablosu.
| Karşılaştırmak | EaseUS Bölüm Yöneticisi | WD Hızlı Biçimlendirici |
|---|---|---|
| Desteklenen Cihaz | HDD, SSD, harici sabit disk, USB, SD kart vb. | Sadece harici sabit disk |
| Desteklenen İşletim Sistemleri | Windows XP - Windows 11/10 | macOS 10.5-10.9 ve Windows XP/2000 |
| Arayüz | Yeni ve kullanıcı dostu | eski moda |
| Kolaylık | Çok kolay | Biraz zor |
| Diğer özellikler | Sabit sürücüyü bölümlere ayırın , işletim sistemini taşıyın, verileri silin, sabit sürücüyü klonlayın | / |
Bu tabloya göre, EaseUS Partition Master'ın WD Quick Formatter'dan daha fazla biçimlendirme ve disk performansını optimize etmeye yardımcı olan özelliklere sahip olduğu açıktır. Peki WD Quick Formatter'ı veya alternatif yazılımını ücretsiz olarak nasıl indirebilir ve bunları WD ve diğer depolama aygıtı markalarını biçimlendirmek için nasıl kullanabilirsiniz? Aşağıdaki eğitimleri takip edin ve eksiksiz bir kılavuz edinin.
Kılavuz 1. WD Harici Sabit Sürücüyü Biçimlendirmek İçin WD Format Tool Alternatifini İndirin
WD Quick Formatter'ın bazı hatalar nedeniyle WD harici sabit disk sürücüsünü biçimlendirmede başarısız olabileceğini unutmayın. Bu olduğunda, güvenilir bir harici sabit disk biçimlendirici alternatifi - EaseUS Partition Master Free gerekir. Dahası, bu araç %100 ücretsizdir ve WD Quick Formatter'dan daha geniş depolama aygıtı markalarını destekler.
Birçok kullanıcı, WD harici sürücü biçimlendirmesi WD Quick Formatter aracıyla başarısız olurken, Windows 11/10/8/7'de disk biçimlendirme işini tamamlamak için bu aracı kullandı. WD harici sabit sürücünüzü bu yazılımla ne kadar hızlı biçimlendirebileceğinizi öğrenelim:
- Biçimlendirmek istediğiniz harici sürücüye veya USB'ye sağ tıklayın ve "Biçimlendir"i seçin.
- Bölüm etiketini, Dosya sistemini (NTFS/FAT32/EXT2/EXT3/EXT4/exFAT) ve Küme boyutunu ayarlayın, ardından "Tamam"a tıklayın.
- Devam etmek için "Evet"e tıklayın.
- "1 Görevi Yürüt" butonuna tıklayın ve sabit disk bölümünü biçimlendirmek için "Uygula"ya tıklayın.
Bu yazılım ayrıca WD depolama aygıtlarında aşağıdaki sorunları çözmenize yardımcı olur:
Kılavuz 2. WD Harici Sabit Sürücüyü Yeniden Biçimlendirmek için WD Quick Formatter'ı İndirin
WD Quick Formatter, Western Digital resmi web sitesinde mevcuttur. Bozuk bir harici sabit diski onarmak için kullanabilirsiniz. Tipik belirtiler - güç LED'i yanıyor ancak sürücüye erişilemiyor. Bu arada, şu tür hata mesajları alacaksınız:
- Diski kullanabilmek için öncelikle biçimlendirmeniz gerekmektedir .
- Sürücü X: erişilebilir değil. Erişim engellendi.
WD Quick Formatter Nasıl İndirilir? Resmi Erişim:
Bu bağlantıyı tarayıcınızda açın, Windows veya Mac sistemleri için indirebileceğiniz iki bağlantı göreceksiniz.
İşte bağlantı: https://support-en.wd.com/app/answers/detailweb/a_id/16241/~/how-to-format-an-external-drive-using-wd-quick-formatter
Sürücüye erişmek istiyorsanız en zahmetsiz yol harici sabit sürücüyü biçimlendirmektir. Harici sabit sürücüleri WD Quick Formatter ile biçimlendirmek için aşağıdaki adımları izleyin.
Adım 1. WD harici sabit sürücüyü Windows PC'nize bağlayın.
Adım 2. Karşılama ekranında, bir sonraki ekrana geçmek için "Devam"a tıklayın.
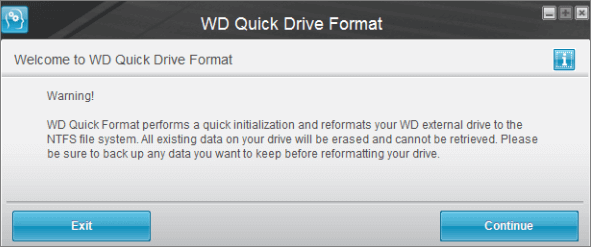
Adım 3. Son Kullanıcı Lisans Sözleşmesi sayfasında "Kabul Et"e tıklayın.
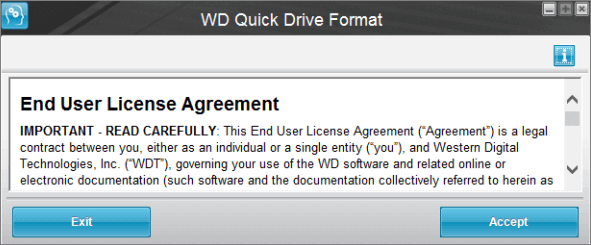
Adım 4. Ardından, WD Quick Formatter aracı biçimlendirilecek WD harici sürücüleri tarayacaktır.
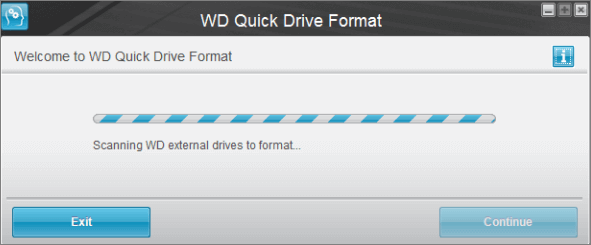
Sürücü, XP gibi Windows işletim sistemi çalıştıran bir bilgisayarla kullanılacaksa, XP Uyumlu'yu seçin. Aynı durum Windows 11/10/8/7 için de geçerlidir. Sürücü Windows işletim sistemiyle kullanılmayacaksa, Fabrika Varsayılanı'nı seçin. Bu seçim yapıldıktan sonra, sisteme bağlı ek sürücüler varsa listeden farklı harici sürücüleri görüntülemek ve/veya seçmek için açılır menüye tıklayın. Hazır olduğunuzda, "Sürücüyü Biçimlendir"e tıklayın.
Adım 5. Biçimlendirme tamamlandıktan sonra, biçimlendirilecek başka bir WD harici sürücüyü seçmek için "Başka Bir Sürücüyü Biçimlendir" düğmesine tıklayın veya programdan çıkmak için "Çıkış" düğmesine tıklayın.
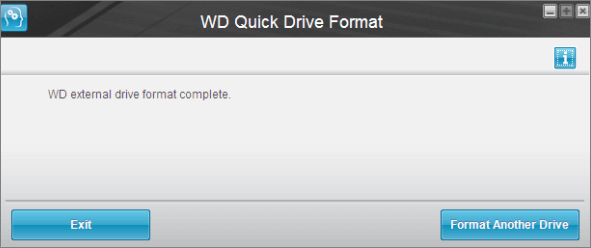
Ayrıca şunu da okuyun: WD My Passport Mac ve PC için Nasıl Biçimlendirilir
Windows 10'da WD My Passport'u biçimlendirmek için daha fazla çözüm öğrenmek istiyorsanız, bağlantıya tıklayın:
WD My Passport Windows 10 Nasıl Biçimlendirilir [4 Kolay Yol]
WD My Passport sürücünüz varsa ancak Windows 10 kullanarak nasıl biçimlendireceğinizi bilmiyorsanız endişelenmeyin ve bu makaleyi okumaya devam edin. Bu makalede, WD My Passport Windows 10'u dört hızlı ve kolay çözümle nasıl biçimlendireceğinizi göstereceğiz.
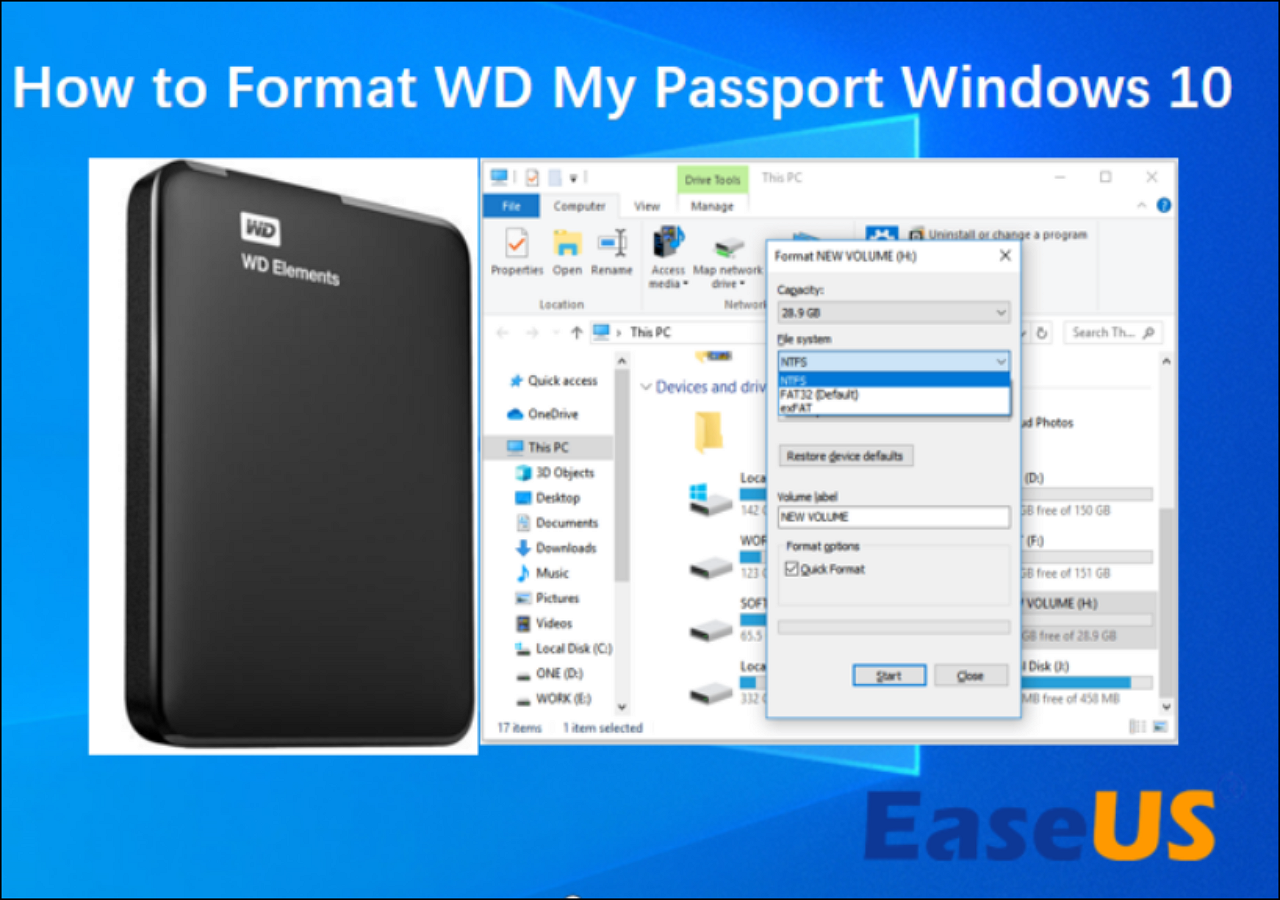
Çözüm
İstediğiniz sürücüyü her zaman WD Quick Formatter ile biçimlendirebilirsiniz. WD Quick Formatter harici sürücüyü biçimlendirmede başarısız olursa, WD Quick Formatter alternatifini deneyin - en iyi disk biçimlendirici - EaseUS Partition Master . HDD, SSD, SD kartı veya USB sürücünüzü ücretsiz olarak kolayca biçimlendirebilirsiniz. Aşağıdaki tabloda daha fazla bilgi edinebilirsiniz.
WD Format Aracı Sıkça Sorulan Sorular
Western Digital format aracıyla ilgili başka sorularınız varsa aşağıdaki soru ve cevapları okuyabilirsiniz.
WD donanım yazılımı sürümümü nasıl kontrol edebilirim?
Aygıt yazılımı sürümünüzü, aygıtınızın web arayüzüne gidip Aygıt Yazılımı bölümünü arayarak öğrenebilirsiniz.
Mac'te WD harici sabit sürücüyü nasıl biçimlendirebilirim?
Adım 1. WD My Passport'u Mac'inize bağlayın.
Adım 2. Bunu yaptıktan sonra, masaüstü ekranının sağ üst köşesinde görünen dahili Mac sabit diski olan Mac HD'ye çift sol tıklayın. "Uygulamalar > Yardımcı Programlar > Disk Yardımcı Programı"nı seçin.
Adım 3. Kenar çubuğundan WD My Passport'unuzu seçin ve "Sil"i seçin.
Adım 4. Sürücüyü yeniden adlandırın, "Birim Biçimi" açılır listesini seçin ve "MS-DOS (FAT)" veya "ex-FAT Dosya Sistemi"ni seçin. Ardından "Sil"e tıklayın.
WD aygıt yazılımımı nasıl güncellerim?
- 1. Mevcut Ürün Yazılımınızı seçin, bilgisayarı My Passport Kablosuz Wi-Fi ağına bağlayın.
- 2. Bir web tarayıcısı kullanarak My Passport Wireless panosunu açın.
- 3. Firmware Sekmesine gidin.
- 4. Otomatik Güncelleme bölümünün altında.
- 5. Yazılımınızı güncellemeyi onaylayan bir açılır pencere göreceksiniz, Tamam'a tıklayın.
WD harici sabit diskimi Windows 11/10 için nasıl biçimlendirebilirim?
Adım 1. Windows Dosya Gezgini'ni açın, biçimlendirmeniz gereken WD My Passport'u bulup sağ tıklayın ve "Biçimlendir"i seçin.
Adım 2. Sürücünün adını değiştirin, dosya sistemini FAT32 veya exFAT olarak sıfırlayın.
Adım 3. Biçimlendirmeyi başlatmak için "Başlat"a tıklayın.
Hangisi daha iyi exFAT mi NTFS mi?
NTFS dahili sürücüler için idealdir, exFAT ise genellikle flash sürücüler için idealdir. Her ikisinin de gerçekçi dosya boyutu veya bölüm boyutu sınırları yoktur. Depolama aygıtları NTFS dosya sistemiyle uyumlu değilse ve FAT32 ile sınırlı kalmak istemiyorsanız, exFAT dosya sistemini seçebilirsiniz.
İlgili Makaleler
-
Windows için Ücretsiz Disk Klonlama Yazılımı
![author icon]() Banu/2024/09/12
Banu/2024/09/12
-
Düşük Disk Alanı Sorununu Çözmek İçin Bölümleri Yeniden Boyutlandırın/Taşıyın
![author icon]() Banu/2024/11/20
Banu/2024/11/20
-
M.2 SSD Performansı Nasıl Kontrol Edilir [3 Verimli Yol]
![author icon]() Banu/2024/11/20
Banu/2024/11/20
-
Windows 10/8 / 7'de Western Digital Disk 1 Bilinmiyor, Başlatılmamış Sorunu Nasıl Onarılır
![author icon]() Ezgi Bıçakcı/2022/09/21
Ezgi Bıçakcı/2022/09/21