İçindekiler
Bir oyun kullanıcısı olarak, SD kartınızın 3DS tarafından algılanamaması veya okunamaması nedeniyle bir oyunu başlatamadığınız bir durumla karşılaşmış olabilirsiniz. Tıpkı aşağıdaki durum gibi:
" 3DS XL'imi açtığımda, " SD Kart algılanamadı . SD Karttaki yazılım görüntülenemedi." şeklinde bir mesaj alıyorum. Bunun bir çözümü var mı ?"
3DS SD Kartı Algılayamadı Hatasını Düzeltmenin 6 Yolu
"3DS SD kartı algılayamadı" sorununu altı pratik çözümle çözebilirsiniz:
| Uygulanabilir Çözümler | Adım adım sorun giderme |
|---|---|
| 1. 3DS SD Kart Okuyucusunu Değiştirin | Cihazın üst kenarı boyunca uzanan iki adet 3 mm Phillips #0 başlı vidayı sökün... Tam adımlar |
| 2. 3DS SD Kart Sürücüsünü Güncelleyin | Hafıza SD kartınızı bir kart okuyucuya takın ve bilgisayarınıza bağlayın... Tüm adımlar |
| 3. CHKDSK'yi çalıştırın | Güç kullanıcıları menüsünü açmak için Windows Tuşu + X düğmesine basın... Tam adımlar |
| 4. CHKDSK Alternatifini Çalıştırın | Sonraki adıma geçmek için "Dosya Gösteriliyor"a tıklayın. Hedef cihazı seçin ve "Dosya sistemi hatasını kontrol et ve düzelt" kutusunu işaretleyin... Tam adımlar |
| 5. 3DS SD Kartını Yeniden Biçimlendirin | SD kartınızı bulun ve biçimlendirmek istediğiniz bölüme sağ tıklayın ve "Biçimlendir"i seçin... Tam adımlar |
| 6. Eski 3DS SD Kartını değiştirin | Yeni bir 3DS SD kart satın alın. Eski SD kartını bilgisayarınıza bağlayın. Verileri yeni SD kartınıza kopyalayın... Tam adımlar |
Düzeltme 1. Algılanmasını sağlamak için 3DS SD Kart Okuyucusunu değiştirin
Cihazınız 3DS SD kartlarını okumuyor veya algılamıyorsa, SD kart okuyucusunu değiştirmeniz gerekebilir. 3DS SD kart okuyucusunu değiştirmek için aşağıdaki adımları izleyin. (Bu, Nintendo 3DS 2015 SD kart okuyucusunu değiştirmenin bir örneğidir)
Adım 1. Cihazın üst kenarındaki iki adet 3 mm Phillips #0 başlı vidayı sökün.

Adım 2. Cihazı açın.
- Ön yüz plakasının üst köşe tırnaklarını dışarıya ve kendinize doğru çekin.
- Ön kapağı yukarı doğru çekerek cihazın alt kısmındaki yuvalardan çıkarın.
- Arka yüz plakasını bir kenara koyun.

Adım 3. Pili çıkarın.
Plastik bir açma aleti takın. Sonra, pili plastik açma aletiyle yukarı kaldırın.

Adım 4. SD kart okuyucusunu iki delikten yavaşça çekerek, SD kart okuyucunun üst kısmındaki tırnağı serbest bırakın.

Adım 5. 3DS SD kart okuyucusunu değiştirin.
SD kart okuyucusunu yavaşça kaldırın. Ardından, SD kart şerit kablosunu anakart üzerindeki soketten çıkarın.

Son olarak, SD kart okuyucuyu alt kasadan kaldırın. 3DS SD kartınızı tekrar cihazınıza bağlamayı deneyin ve tekrar çalışıp çalışmadığını görün.
Bu düzeltme hatanızı gidermeye yardımcı oluyor mu? Aynı sorunla karşılaşan daha fazla kişiye yardımcı olmak için bu düzeltmeyi sosyal medyanızda paylaşın.
Başka bir SD kart okuyucu çalışmıyorsa, 3DS'inizin onarılması gerektiğini gösterebilir. SD kartınızda bir sorun yoksa, aşağıdaki düzeltmelerle SD kartınızı onarabilirsiniz.
Düzeltme 2. Algılamama Sorununu Düzeltmek İçin 3DS SD Kart Sürücüsünü Güncelleyin
3DS SD kartınızı bilgisayarınıza bağladığınızda, "3DS SD karta erişemedi" hatasıyla karşılaşabilirsiniz. Bu sorunu çözmek için SD kart sürücüsünü güncelleyin. Hatayı düzeltmek için aşağıdaki ayrıntıları izleyin.
Adım 1. Hafıza SD kartınızı kart okuyucuya takın ve bilgisayarınıza bağlayın.
Adım 2. "Bilgisayar"ı açın ve "Sistem Özellikleri"ni seçin.
Adım 3. Soldaki görev çubuğunda "aygıt yöneticisi"ne tıklayın ve "Evrensel Seri Veri Yolu denetleyicisi"nin yanında "+ (artı)"ya tıklayın. Sonra sarı bir ünlem işareti göreceksiniz.
Adım 4. Sağ tıklayın ve "sürücü yazılımını güncelleştir" seçeneğini seçin.
Adım 5. "Sürücü yazılımını çevrimiçi olarak otomatik ara" seçeneğine tıklayın...

İşlem tamamlanana kadar bekleyin. Daha sonra SD kartınızı bilgisayarınıza yeniden bağlayarak tanınıp tanınmadığını kontrol edin.
Ayrıca Şunları da Beğenebilirsiniz:
Çözüldü: Nintendo Switch SD Kartını Biçimlendir Sorusunu Sormaya Devam Ediyor
Birçok Nintendo Switch kullanıcısı, Nintendo oyun konsollarının SD kartları biçimlendirme bildirimlerini göstermeye devam ettiği sorunlarla karşılaşıyor. Bu, SD kartın uyumsuzluğundan kaynaklanıyor.
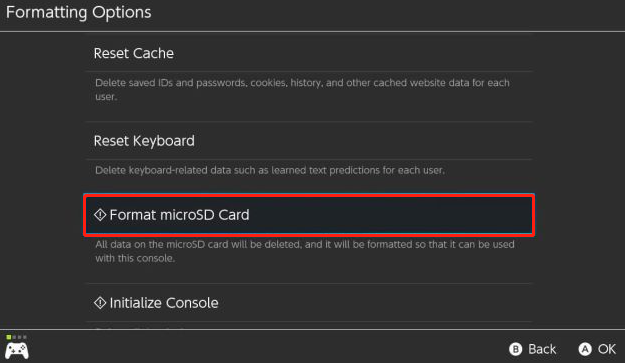
Düzeltme 3. SD Kart Hatasını Kontrol Etmek ve Düzeltmek için CHKDSK'yi Çalıştırın
SD kartınız bozulursa, 3DS SD kartınızı kontrol etmek ve düzeltmek için CHKDSK'yi çalıştırabilirsiniz. Daha sonra, SD kart algılanabilir hale gelebilir.
Adım 1. Güç kullanıcıları menüsünü açmak için Windows Tuşu + X tuşuna basın.
Adım 2. Güç kullanıcıları menüsünde Komut İstemi (Yönetici) seçeneğini belirleyin.
Adım 3. Komut İstemi'ni Yönetici olarak başlatma izni isteyen bir UAC penceresiyle karşılaştığınızda Evet'e tıklayın.
Adım 4. Yeni Komut İstemi penceresinde chkdsk E: /f /r /x yazın. Burada E'yi Micro SD kartınızın harfiyle değiştirmelisiniz.
Düzeltme 4. SD Kart Hatasını Kontrol Etmek ve Düzeltmek için CHKDSK Alternatifini Çalıştırın
EaseUS CleanGenius'u indirin ve bilgisayarınıza kurun. Şimdi cihazınızdaki dosya sistemi hatasını kontrol etmeye ve düzeltmeye başlayalım.
Adım 1. Bir sonraki adıma geçmek için "Dosya Gösteriliyor"a tıklayın.

Adım 2. Hedef aygıtı seçin ve "Dosya sistemi hatasını kontrol et ve düzelt" kutusunu işaretleyin. Sorunlu aygıtı düzeltmeye başlamak için "Yürüt"e tıklayın.

Adım 3. Düzeltme işlemi tamamlandığında cihazınızı açıp kullanmak için "buraya" tıklayın.

Düzeltme 5. 3DS SD Kartını FAT32'ye Yeniden Biçimlendirin
Algılanmayan SD kartı düzeltmenin bir başka yolu da 3DS kartını biçimlendirmektir. Karta erişilemediğinden oyunları başka bir sürücüye aktaramazsınız. Tek yapabileceğiniz şey SD kartını biçimlendirmektir.
Ücretsiz bir SD kart biçimlendiricisi kullanabilirsiniz - EaseUS Partition Master . HDD, SSD, USB, hafıza kartı, SD kartınızı biçimlendirebilir veya yeniden kullanıma hazır hale getirmek için bir bölümü silebilirsiniz. Ayrıca birçok başka önemli özelliği de vardır:
- Bir bölümü yeniden boyutlandırın veya taşıyın
- Bölümleri birleştir
- Bir bölümü klonla
- SSD 4K hizalaması ve daha fazlası
SD kartı biçimlendirme adımları:
Adım 1. SD kartınızı bulun ve biçimlendirmek istediğiniz bölüme sağ tıklayın ve "Biçimlendir"i seçin.
Adım 2. Seçili bölüme yeni bir bölüm etiketi, dosya sistemi (NTFS/FAT32/EXT2/EXT3/EXT4/exFAT) ve küme boyutu ayarlayın, ardından "Tamam"a tıklayın.
Adım 3. Devam etmek için açılan pencerede "Evet"e tıklayın.
Adım 4. Araç çubuğundaki "1 Görevi Yürüt" düğmesine tıklayın, ardından SD kartınızı biçimlendirmeye başlamak için "Uygula"ya tıklayın.
Düzeltme 6. Eski 3DS SD Kartını Yenisiyle Değiştirin
Hala sorun yaşayan bazı kullanıcılar, kartı yeniden formatladıktan sonra bile 3DS'te SD kart hatası tespit edemedikleri için eski kartı yenisiyle değiştirmeleri öneriliyor.
Adım 1. Yeni bir 3DS SD kart satın alın.
Adım 2. Eski SD kartınızı bilgisayarınıza bağlayın.
SD kartta "Nintendo 3DS" adlı kök klasörü bulacaksınız. Bu klasörün tamamını kopyalayıp masaüstünüze yapıştırın.
Adım 3. Verileri yeni SD kartınıza kopyalayın.
Adım 4. Kopyaladığınız tüm verileri içeren yeni SD kartı 3DS'in kart yuvasına geri takın.
Elektriği açın, her şey sanki hiçbir şey olmamış gibi çalışıyor olmalı.
SD Kart Algılanamadı Hatasını Düzeltmek İçin Ek İpuçları (Hata Kodu: 007-2073)
Adım 1. Sistemin kapalı olduğundan emin olun, SD Kartı çıkarın ve kartın uyumlu olup olmadığını kontrol edin.
Adım 2. Yeni bir Nintendo 3DS XL için, pil kapağını çıkarmak için #0 boyutunda bir yıldız tornavidaya (+) ihtiyacınız olacak. Mikro SD karta erişmek için pil kapağını çıkarmanız gerekir.
Adım 3. SD Kartı kontrol edin ve kilidinin açık olduğundan emin olun.
Adım 4. Micro SD kartlarda kilit anahtarı yoktur ve kilitlenemezler.
Adım 5. SD Kartı takın ve sistemi açın.
- Hata mesajında SD kartın dolu olabileceği belirtiliyorsa kullanılmayan içeriği silmeyi deneyin.
- Sorun belirli bir indirilebilir oyun veya uygulamada meydana geliyorsa, Nintendo 3DS İndirme Onarım Aracı'nı kullanarak oyunda veya uygulamada hata olup olmadığını kontrol edin ve gerekirse onarın.
- Hiçbir hata bulunmasa bile onarım aracını çalıştırmayı seçebilirsiniz.
Adım 6. Sorunun devam edip etmediğini görmek için oyunu veya uygulamayı tekrar başlatın.
Çözüm
Bu altı çözüm 3DS'in SD kart okumama sorunlarını kolayca ve hızlı bir şekilde çözebilir. 3DS SD kartınıza erişmek için bu çözümleri izleyin. Bu arada, 3DS'in bir SD kartı algılayamaması sorununu iki şekilde önleyebilirsiniz:
- Sistem açıkken SD kartları asla çıkarmayın veya takmayın.
- Adaptör sistemde takılıyken asla mini SD veya micro SD kartı çıkarmayın.
3DS SD Kartı Algılamıyor SSS
Eğer hala sorun yaşıyorsanız sorununuzu çözmek için 3DS ile ilgili bu soruları okuyabilirsiniz.
Bir 3DS oyununu DS'e koyarsanız ne olur?
DS ve 3DS mantık ve grafikler için farklı işlemciler kullanır. Bu, 3DS kartuşlarının DS koduna "yeniden kodlanması" (yeniden derlenmesi) gerektiği anlamına gelir. İyi soru, ancak basit cevap şudur: yapamazsınız. Kartuşta saklanan kod bir DS tarafından okunamaz.
3DS'im neden SD kartın çıkarıldığını söylüyor?
SD kartınızın ölmesi olasıdır. Yedekleyin ve mesajın hala görünüp görünmediğini görmek için farklı bir kart deneyin. Öyleyse, sorun 3DS'inizde olabilir ve onu tamir ettirmeniz gerekebilir.
3DS hangi tip SD kart kullanıyor?
Nintendo 3DS, Nintendo 3DS XL ve Nintendo 2DS sistemleri 2 GB'a kadar SD kartlarla ve 32 GB'a kadar 4 GB ve üzeri SDHC kartlarla uyumludur. Diğer tüm SD Kart tipleri uyumlu kabul edilmez. miniSD ve microSD kartlar bir SD kart adaptörünün kullanımıyla uyumludur.
SD kartımı 3DS'e nasıl aktarabilirim?
SD kartlar veya microSD kartlar arasında veri aktarımı için:
Adım 1. SD Kartı sistemden çıkarın.
Adım 2. Nintendo 3DS verilerinin bulunduğu SD Kartı, SD Kart Yuvasına veya SD Kart okuyucu/yazıcısına takın.
Adım 3. Windows Gezgini'ni (PC için) veya Finder'ı (Mac için) açın ve SD Karta erişin.
Adım 4. Verileri vurgulayın ve masaüstüne sürükleyin. Bir sistem aktarımının parçası olarak gerçekleştirilirse, tüm klasörleri göründükleri gibi masaüstüne sürükleyin. Klasörlere tıklayıp içeriklerini sürüklemeyin - tüm klasörü sürükleyin.
Adım 5. İlk SD Kartı çıkarın. İkinci SD Kartı yuvaya veya okuyucu/yazıcıya takın. Windows Gezgini veya Finder'ı kullanarak SD Karta tekrar erişin.
Adım 6. Verileri masaüstünden yeni SD Karta sürükleyin.
Yakın zamanda bir sistem aktarımı gerçekleştirdiyseniz ve hedef sistemin SD Kartındaki verileri silmeyi seçtiyseniz, kopyalayıp yinelenen klasörler veya dosyalarla değiştirmeyi seçin.
İlgili Makaleler
-
Windows 11'de C Sürücüsü Genişletilemiyor mu? İşte Nedeni ve Nasıl Düzeltileceği
![author icon]() Banu/2024/11/20
Banu/2024/11/20
-
1TB Sabit Sürücümü FAT32'ye Nasıl Biçimlendirebilirim? Yeni Başlayanlar İçin 2024 Rehberi
![author icon]() Banu/2024/11/20
Banu/2024/11/20
-
Windows 10'da Sistem Bölümü Genişletmenin 4 Yolu
![author icon]() Ezgi Bıçakcı/2022/09/21
Ezgi Bıçakcı/2022/09/21
-
Windows 10 Onarım Aracı Ücretsiz İndir | Nasıl Yapılır Kılavuzu
![author icon]() Banu/2024/09/12
Banu/2024/09/12