İçindekiler
Dell bilgisayarınızı açtığınızda, korkunç bir mesajla karşılaştığınızda yaşadığınız hayal kırıklığını hayal edin: "Önyüklenebilir aygıt bulunamadı." Bu mesajı bilgisayar ekranınızda görmek sizi şaşırtabilir ve neyin yanlış gittiğini merak etmenize neden olabilir. Ancak, Dell önyüklenebilir aygıt bulunamadı hatasıyla karşılaşan tek kişi siz olmadığınız için paniğe kapılmanıza gerek yok.
EaseUS bu sorunun arkasındaki nedenleri araştıracak ve bu sorunu çözmek için farklı çözümler sunacaktır. Bu sinir bozucu sorunu çözmek için ayrıntılı bir adım adım kılavuz sağlayacaktır. Bu tür sorunları sorunsuz bir şekilde çözebilecek bir araç hakkında daha fazla bilgi edinmek için makaleyi takip edin.
Dell Neden Önyüklenebilir Aygıt Bulunamadı
Dell önyüklenebilir aygıt bulunamadı, sorunlu bir durumdur. Birçok kullanıcı benzer sorunlarla karşılaşmıştır ve aşağıdaki tipik bir durumdur:
Endişelenmeyin. Çözümlere dalmadan önce, " Dell Önyüklenebilir Aygıt Bulunamadı " hatasının neden oluştuğunu anlamak çok önemlidir. Bu bölüm, olası suçlular hakkında kapsamlı bir anlayış sağlayarak hata mesajının arkasındaki en yaygın nedenleri inceleyecektir. Dell Önyüklenebilir Aygıt Bulunamadı Nedenleri ve Açıklamaları
- 1. Yanlış Önyükleme Sırası: Önyükleme sırası, bilgisayarınızın önyüklenebilir aygıtları kontrol etme sırasını belirler. Sıra yanlış yapılandırılmışsa, sisteminiz işletim sistemini algılamada başarısız olabilir.
- 2. Sistem Bölümü Etkin Değil: Sistem bölümü etkin değil olarak işaretlenmişse, bilgisayar gerekli önyükleme bilgilerini bulamaz ve "Önyüklenebilir aygıt bulunamadı" hatasıyla sonuçlanır.
- 3. Önyükleme Sabit Diski Bozulmuş: Önyükleme diski bozulduğunda, sistem önyükleme işlemini başlatmak için gereken dosyaları bulamaz ve bu da hata mesajına yol açar.
- 4. Dahili Sabit Sürücü Bozulması: İşletim sistemi bozulan sabit sürücüden gerekli dosyalara erişemediğinde önyükleme işlemi kesintiye uğrar.
- 5. Virüs Enfeksiyonu: Önyükleme işlemi de dahil olmak üzere kötü amaçlı yazılımlar veya virüsler bilgisayarınızın işlevselliğine zarar verebilir. Dell sisteminiz önyükleme sektörünü veya kritik önyükleme dosyalarını hedef alan bir virüsle enfekte olursa, cihazın düzgün bir şekilde önyükleme yapmasını engelleyebilir.
Eğer defterdeki aynı konuyla ilgileniyorsanız aşağıdaki bağlantıya tıklayın:
[DÜZELTİLDİ] Önyüklenebilir Görüntü Bulunamadı, Dizüstü Bilgisayar Kapatılacak
"Önyüklenebilir görüntü bulunamadı, dizüstü bilgisayar kapatılacak" hata mesajını aldığınızda, bilgisayarınızı kullanamazsınız. EaseUS, profesyonel teknik tavsiyeler ve deneyler yoluyla 6 etkili çözüm sunar.
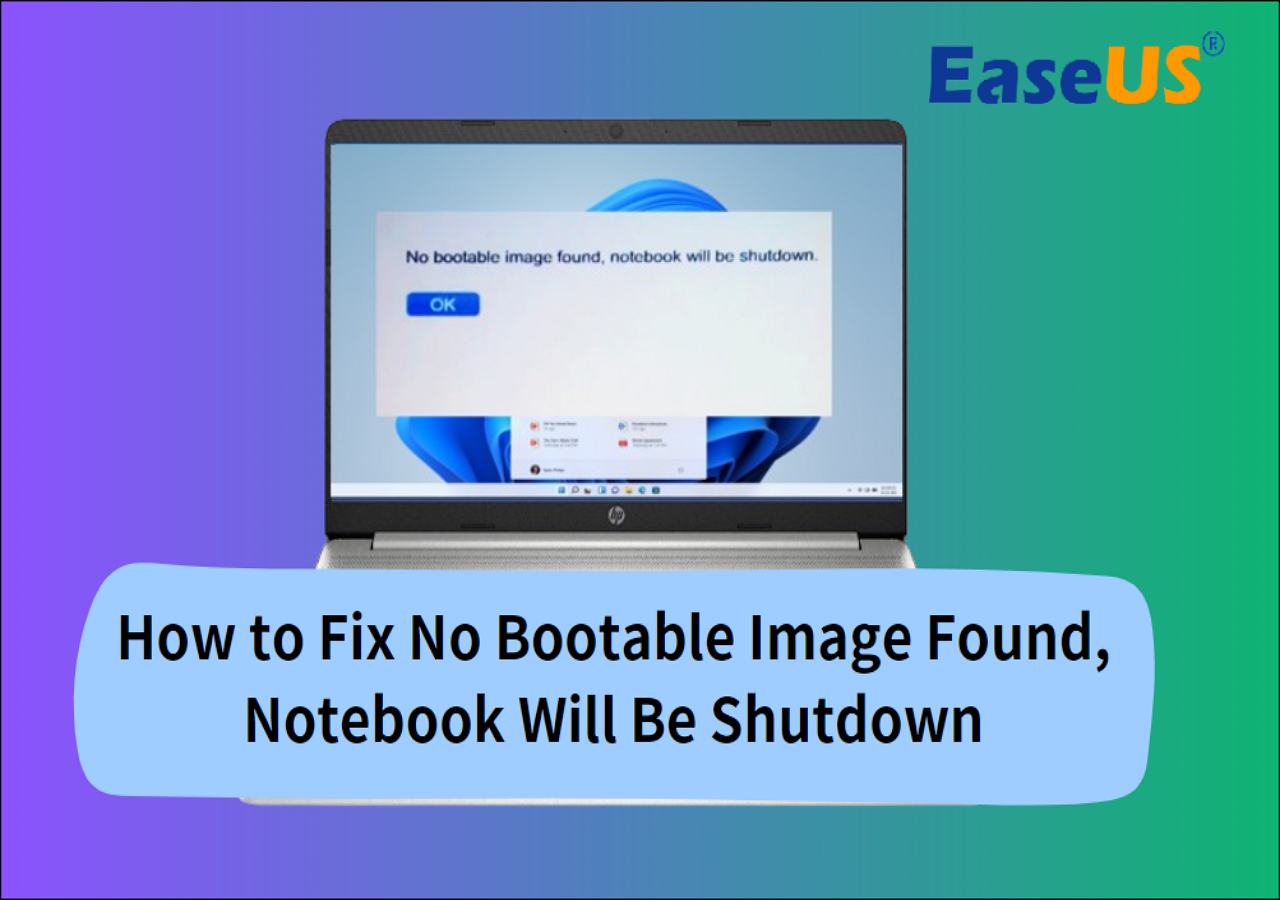
" Dell Önyüklenebilir Aygıt Bulunamadı " hatasının arkasındaki nedenleri incelediğimize göre, çözümlere dalmanın zamanı geldi. Bu makaleyi hatanızı çözmede yararlı bulursanız, düğmelere tıklayın ve daha fazla kişiyle paylaşın.
Dell Önyüklenebilir Aygıt Bulunamadı Hatası Nasıl Düzeltilir
Bu bölüm, sorunu gidermenize ve çözmenize yardımcı olacak bir dizi etkili düzeltme sunar. Dell bilgisayarınızı tekrar çalışır duruma getirmek için aşağıdaki adım adım talimatları izleyin.
Düzeltme 1. Önyükleme Onarımını Başlatın
Dell bilgisayarınız korkunç "Önyüklenebilir aygıt bulunamadı" hatasıyla karşılaştığında, bu sinir bozucu sorunu çözmenin ilk adımı önyükleme onarımı başlatmaktır. Bu çözüm, sisteminizin düzgün bir şekilde önyükleme yapmasını engelleyen temel sorunları teşhis etmeyi ve düzeltmeyi amaçlar. Aşağıda özetlenen adımları izleyerek, Dell bilgisayarınızın önyükleme işlevselliğini geri yükleme yoluna girebilirsiniz:
Adım 1: Windows kurulum diskinizi veya USB sürücünüzü takın ve bilgisayarınızı yeniden başlatın. İstendiğinde kurulum medyasından önyükleme yapmak için dizüstü bilgisayar/bilgisayar markasına göre önyükleme tuşuna basın.
Adım 2: Dil tercihlerinizi seçin ve "İleri"ye tıklayın. Ekranın sol alt köşesindeki "Bilgisayarınızı onarın"a tıklayın. Sonraki ekranda "Sorun Giderme"yi ve ardından "Gelişmiş Seçenekler"i seçin.
Adım 3: Son olarak, "Gelişmiş seçenekler"de "Başlangıç Onarımı" veya "Otomatik Onarım"ı seçin. Onarım işleminin çalışmasına izin vermek için ekrandaki talimatları izleyin. Onarım aracı, bilgisayarınızın başlatılmasını engelleyen sorunları düzeltmeye çalışacaktır.

Ayrıca şunu da okuyun: Sistem Önyüklenebilir Aygıtları Bulamıyor
Düzeltme 2. Doğru Önyükleme Aygıtını Seçin
Yanlış önyükleme aygıtı seçimi, Dell bilgisayarınızdaki "Önyüklenebilir aygıt bulunamadı" hatasının arkasındaki yaygın nedenlerden biridir. Sisteminiz önyükleme yapmaya çalıştığında, işletim sistemini içeren aygıtı bulmalıdır. Yanlış önyükleme aygıtı seçilirse veya önceliklendirilirse, sistem gerekli dosyaları bulamaz ve bir hata mesajıyla sonuçlanır. Bu sorunu çözmek için, doğru önyükleme aygıtının seçildiğinden emin olmak için aşağıdaki adımları izleyin:
Adım 1: Dell bilgisayarınızı yeniden başlatarak ve başlatma işlemi sırasında BIOS tuşuna basarak başlayın. Tuş, dizüstü bilgisayar modelinize bağlı olarak farklılık gösterir ve F12, F2 veya Del olabilir. BIOS kurulumu ekranda görünene kadar BIOS tuşuna sürekli basın.
Adım 2: "Önyükleme" veya "Önyükleme Sırası" bölümüne geçin ve kullanılabilir önyükleme aygıtlarının listesini inceleyin. İşletim sistemine sahip aygıtın en yüksek öncelikli önyükleme aygıtı olarak listelendiğinden emin olun.
Adım 3: Doğru önyükleme aygıtı listelenmemişse veya ilk önyükleme seçeneği olarak ayarlanmamışsa, onu seçin ve önyükleme dizisinin en üstüne taşıyın. Bu, uygun "+" veya "-" tuşları kullanılarak yapılabilir. Daha sonra, BIOS'tan çıkın ve sisteminizi yeniden başlatın. 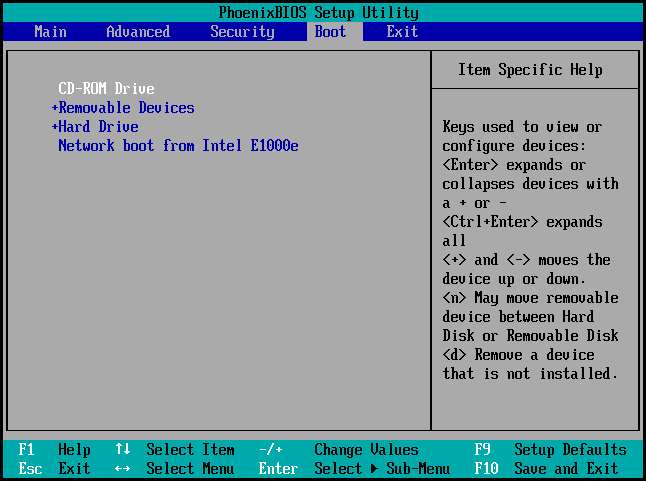
Düzeltme 3. Disk Durumunu Kontrol Edin
Bilgisayarınızın " Dell önyüklenebilir aygıt bulunamadı " hatasının bir diğer olası nedeni bozuk veya arızalı bir sabit disktir. Diskin durumunu değerlendirmek ve herhangi bir sorunu belirlemek için EaseUS Partition Master gibi güvenilir bir disk yönetim aracı kullanmanızı öneririz. Bu güçlü yazılım, diskle ilgili sorunları teşhis etmenize ve çözmenize yardımcı olmak için çeşitli işlevler sunar.
EaseUS Partition Master, dosya sistemi hatalarını kontrol etme ve yüzey testleri gerçekleştirme gibi özellikler sunar. Bu işlevler, diskinizin sağlığını ve bütünlüğünü incelemenize ve düzgün önyükleme için en iyi durumda olduğundan emin olmanıza olanak tanır. Algılanan hataları veya sorunları ele almak, önyükleme sorununu çözme olasılığını artırır.
Daha sonra, EaseUS Partition Master'ı kullanarak disk durumunu kontrol etmek ve Dell önyüklenebilir aygıt bulunamadı sorununu düzeltmek için adımları izleyin:
"Önyüklenebilir aygıt bulunamadı" hatasına neden olan diskle ilgili sorunları teşhis etmek ve gidermek için EaseUS Partition Master'ı kullanmanızı şiddetle öneririz. Kullanıcı dostu arayüzü, kapsamlı özellikleri ve uyumluluğu onu disk yönetimi görevleri için ideal bir araç haline getirir. Önyükleme sorununuzu çözmek ve disk performansınızı optimize etmek için denemekten çekinmeyin.
Düzeltme 4. MBR'yi yeniden oluşturun
Bazen, bozuk veya hasarlı bir Ana Önyükleme Kaydı (MBR), Dell bilgisayarınızın "Önyüklenebilir aygıt bulunamadı" hatasına yol açabilir. MBR'yi yeniden oluşturmak bu sorunu çözmeye yardımcı olabilir. Bu düzeltmeyi gerçekleştirmek için, "MBR'yi Yeniden Oluştur" işlevi sunan güvenilir bir disk yönetim aracı olan EaseUS Partition Master'ı kullanmanızı öneririz.
EaseUS Partition Master'daki "MBR'yi Yeniden Oluştur" işlevi, Dell bilgisayarınızı düzgün bir şekilde başlatmak için çok önemli olan MBR'yi onarmanıza veya yeniden oluşturmanıza olanak tanır. Bu işlevi kullanarak, "Önyüklenebilir aygıt bulunamadı" hatasına neden olabilecek MBR ile ilgili sorunları düzeltebilirsiniz.
Aşağıda EaseUS Partition Master kullanılarak MBR'nin yeniden yapılandırılmasının basitleştirilmiş ve ayrıntılı adımları verilmiştir:
EaseUS Partition Master'ın kapsamlı yeteneklerini göz önünde bulundurarak, kullanıcıları disk durumu denetiminin ötesinde çeşitli özelliklerini keşfetmeye teşvik ediyoruz. Bölüm yönetimi, veri yedekleme, disk klonlama ve daha fazlası için değerli araçlar sunar. Bu güçlü yazılımı kullanarak, disklerinizi verimli bir şekilde yönetebilir ve Dell bilgisayarınızın genel performansını artırabilirsiniz.
Düzeltme 5. Dell Sabit Diski Değiştirin
Dell bilgisayarınızda "Önyüklenebilir aygıt bulunamadı" hatasını çözmek için daha önce yapılan tüm girişimler başarısız olduğunda, bu sabit diskinizde ciddi bir donanım sorunu olduğunu gösterebilir. Bu gibi durumlarda, sabit diski değiştirmek sisteminizin işlevselliğini geri yüklemek için uygulanabilir bir çözüm haline gelir. Ancak, fiziksel donanım değişiklikleri ve potansiyel veri kaybı içerdiğinden, bu düzeltmeye dikkatli yaklaşmak çok önemlidir.
Sabit disk değiştirme işlemine geçmeden önce, verilerinizin güvenliğini önceliklendirmeniz önemlidir. Tüm önemli dosyalarınızı ve belgelerinizi harici bir depolama aygıtına yedeklemek için zaman ayırın. Bu adım, değiştirme işlemi sırasında veri kaybı meydana gelse bile değerli bilgileri yine de geri alabilmenizi sağlar. Dell sabit diskini değiştirme hakkında daha fazla bilgi edinmek için aşağıdaki kılavuzu kullanın.
Dell Dizüstü Bilgisayarda Sabit Sürücü Nasıl Değiştirilir [Adım Adım]
Bu bölüm, verilerinizi taşımak için en iyi klonlama çözümünün yanı sıra, Dell dizüstü bilgisayarınızda sabit sürücünün nasıl değiştirileceğine dair adım adım bir kılavuz sunmaya adanmıştır.
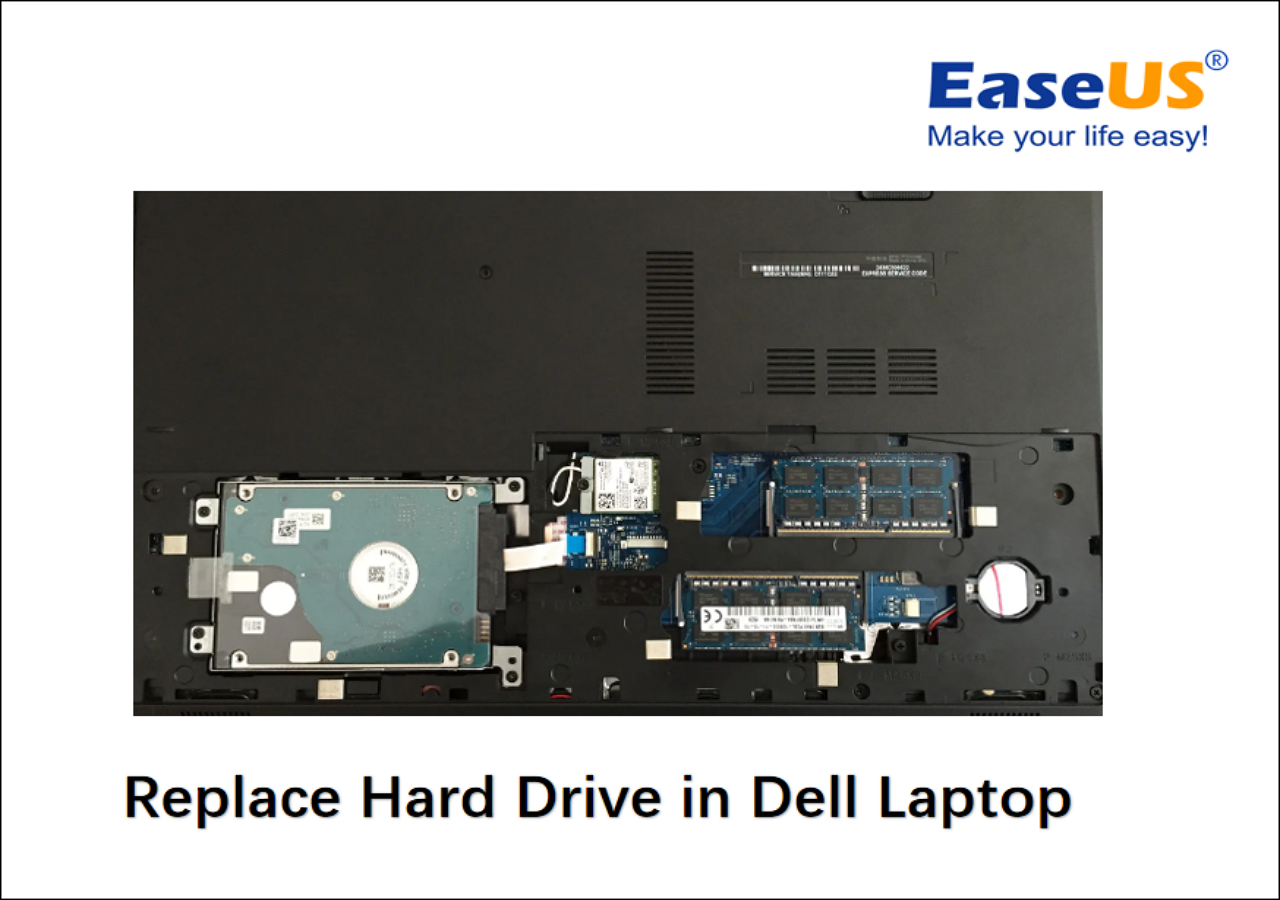
Çözüm
Bu kapsamlı kılavuzda, bilgisayar kullanıcılarının karşılaşabileceği sinir bozucu " Dell önyüklenebilir aygıt bulunamadı " hatasını ele aldık. Bu hatanın arkasındaki çeşitli nedenleri inceledik; bunlar arasında yanlış önyükleme sırası, etkin olmayan sistem bölümü, önyükleme sabit disk bozulması, dahili sabit disk sorunları ve virüs enfeksiyonları yer alıyor. Bu nedenleri anlamak, sorunu gidermek ve çözmek için etkili çözümler sunmamızı sağladı.
Önyükleme onarımını başlatma, doğru önyükleme aygıtını seçme, disk durumunu kontrol etme, MBR'yi yeniden oluşturma ve son çare olarak Dell sabit diskini değiştirme dahil olmak üzere çeşitli düzeltmeler için adım adım talimatlar sunduk. Her çözüm, kullanıcıların sorun giderme sürecini başarıyla yönetmesine yardımcı olmak için ayrıntılı olarak açıklanmıştır.
Sunulan çözümler arasında, kapsamlı disk yönetim yetenekleriyle öne çıkan bir araç vardı: EaseUS Partition Master. Bu yazılım, kullanıcıların disk durumunu kontrol etmelerine, dosya sistemi hatalarını onarmalarına, yüzey testleri gerçekleştirmelerine ve MBR'yi yeniden oluşturmalarına olanak tanıyan kullanıcı dostu bir arayüz sunar. Çeşitli diskle ilgili sorunları teşhis etmek ve çözmek için güvenilir bir çözüm sunar.
Dell Hakkında SSS Önyüklenebilir Aygıt Bulunamadı
" Dell önyüklenebilir aygıt bulunamadı " hatası hakkında hala sorularınız varsa veya daha fazla açıklamaya ihtiyacınız varsa, aşağıda sık sorulan soruların yanıtlarını derledik. Yanıtları keşfetmekten ve belirli sorularınıza çözümler bulmaktan çekinmeyin.
1. Dizüstü bilgisayarda "Önyüklenebilir aygıt bulunamadı" mesajı ne anlama gelir?
Dizüstü bilgisayarınız "Önyüklenebilir aygıt bulunamadı" hata mesajını görüntülediğinde, bilgisayar işletim sistemini başlatmak için gerekli dosyaları içeren herhangi bir depolama aygıtını bulamaz. Bu, yanlış önyükleme aygıtı seçimi, bozuk önyükleme sektörleri veya hatalı donanım bağlantıları gibi çeşitli nedenlerden dolayı olabilir.
2. Windows'ta "Önyükleme aygıtı bulunamadı" hatası nasıl düzeltilir?
Windows'ta " Önyükleme aygıtı bulunamadı " hatasını düzeltmek için aşağıdaki adımları deneyebilirsiniz:
Adım 1: BIOS veya UEFI ayarlarında doğru önyükleme aygıtının seçildiğinden emin olun. Depolama aygıtı (sabit disk veya SSD) ile anakart arasındaki bağlantıları kontrol edin.
Adım 2: Windows kurulum diski veya USB sürücüsü kullanarak bir başlatma veya otomatik onarım çalıştırın. Uzmanlaşmış araçlar veya komutlar kullanarak Ana Önyükleme Kaydı'nı (MBR) yeniden oluşturun. Ayrıca, diğer her şey başarısız olursa Windows'un temiz bir kurulumunu gerçekleştirin.
3. BIOS'ta Dell'e nasıl önyükleme yapılır?
Bir Dell bilgisayarında BIOS kurulumuna önyükleme yapmak için şu adımları izleyin:
Adım 1: Dell bilgisayarınızı yeniden başlatın. Başlatma sırasında ekranda görüntülenen tuş istemini arayın (genellikle F2, F12 veya Del) ve tekrar tekrar basın.
Adım 2: Bu, bilgisayarınızın donanımı ve önyükleme seçenekleriyle ilgili çeşitli ayarları yapılandırabileceğiniz BIOS veya UEFI kurulum menüsüne girecektir. Ok tuşlarını kullanarak BIOS kurulumunda gezinin, gerekli değişiklikleri yapın ve çıkmadan önce ayarlarınızı kaydedin.
İlgili Makaleler
-
USB/Harici Sabit Sürücüyü ExFAT'a Nasıl Biçimlendirirsiniz [Windows ve Mac]
![author icon]() Banu/2024/11/20
Banu/2024/11/20
-
Windows Server 2003 C Sürücüsünü Genişletin: Sistem Bölümünü Genişletmenin İki Yolu
![author icon]() Ezgi Bıçakcı/2022/09/21
Ezgi Bıçakcı/2022/09/21
-
[Test Edildi ve Etkili] Windows 10/8 / 7'de Tüm Bölümleri Silin
![author icon]() Ezgi Bıçakcı/2022/09/21
Ezgi Bıçakcı/2022/09/21
-
Windows 11 Önyükleme Onarımı [Resimlerle Adım Adım Kılavuz]
![author icon]() Banu/2024/11/20
Banu/2024/11/20