İçindekiler
Bilgisayarınızı Windows 11'de başlatırken aşağıdaki örnekteki gibi tamamen siyah bir ekran mı yoksa Mavi Ekran hatası mı alıyorsunuz?
Bu sorunlar eksik veya bozuk sistem dosyaları, uyumsuz güncellemeler, disk hataları, donanım sorunları vb. gibi çeşitli nedenlerden kaynaklanabilir.
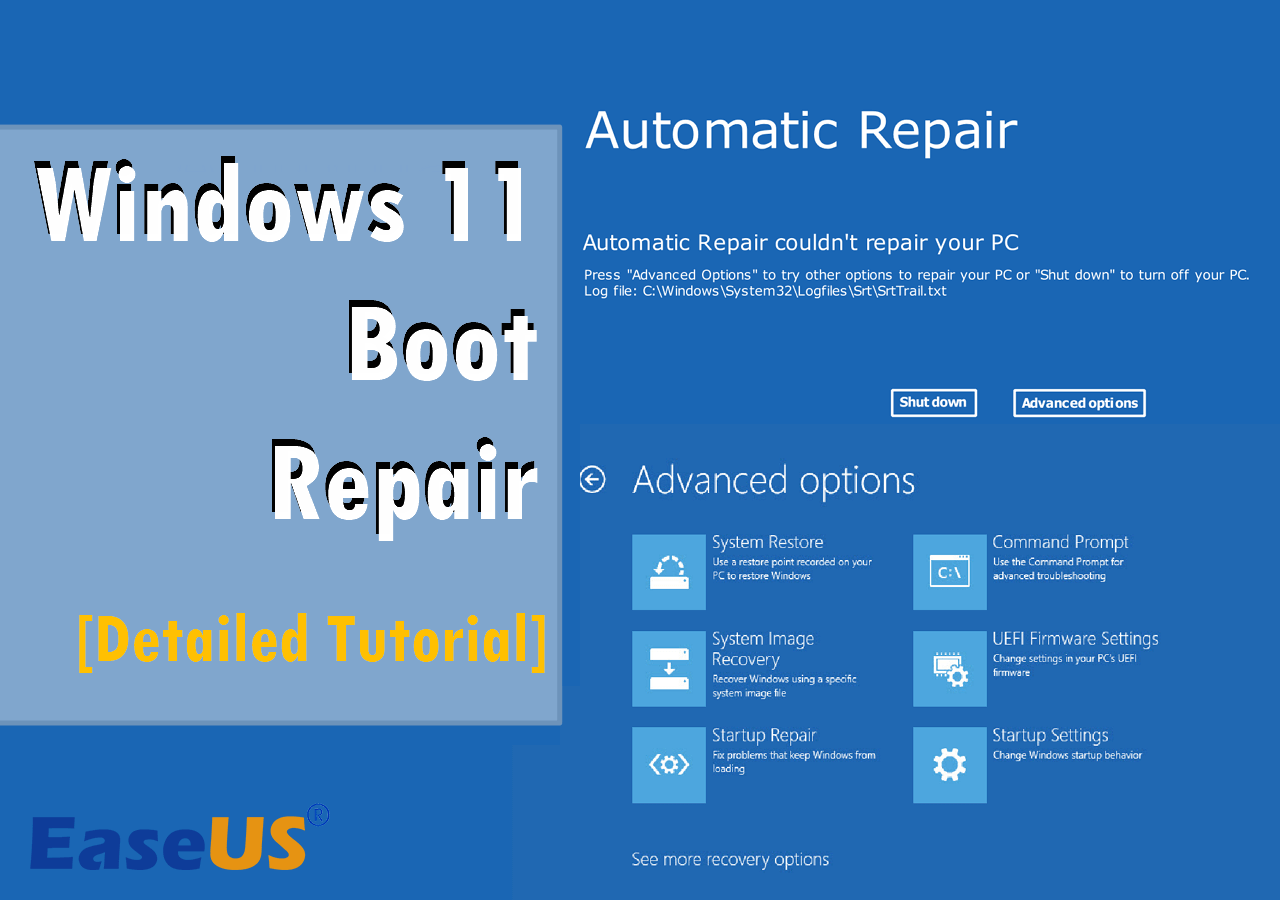
Sinirlenmeyin. EaseUS'tan bu makalede, Windows 11 önyükleme onarımını gerçekleştirmenize yardımcı olacak birkaç çözüm sunacağız.
Windows 11 Önyükleme Onarımını Gerçekleştirmenin 7 Yolu
Windows 11 başlatma sorununu çözmenize yardımcı olabilecek 7 pratik çözüm burada. Her çözümü kontrol edin ve hatayı düzeltmek için uygun olanı bulacaksınız.
- Çözüm 1. BCD Dosyasını Yeniden Oluşturun
- Çözüm 2. En Son Güncellemeyi Kaldırın
- Çözüm 3. Sistemi Geri Yükleyin
- Çözüm 4. Başlangıç Onarımını çalıştırın
- Çözüm 5. MBR'yi yeniden oluşturun
- Çözüm 6. CHKDSK Komut Satırını Çalıştırın
- Çözüm 7. SFC Çevrimdışı Komut Satırını Çalıştırın
Çözüm 1. BCD Dosyasını Yeniden Oluşturun
Bu gibi durumlarda 0xc000009 gibi bir hata kodu alırsanız, önyükleme yapılandırma verilerinin (BCD) eksik veya bozuk olduğu anlamına gelir. Yanlış Windows 11 kurulumu, eksik veya bozuk sistem dosyaları veya uyumsuz donanım bu soruna yol açabilir. Hatayı düzeltmek için EaseUS Partition Master gibi güçlü bir üçüncü taraf aracı kullanabilirsiniz.
Bu yazılım, Windows 11'iniz için BCD deposunu yeniden oluşturmanız için Önyükleme Onarımı özelliğini sunar. Sadece bu değil, bu özellik bilgisayarınızda oluşabilecek diğer birçok yaygın sorunu hızlı ve güvenli bir şekilde çözebilir. Görevi nasıl yürüteceğinizi öğrenmek için buradaki kılavuzu inceleyebilirsiniz.
1. Adım. Harici sürücüyü/USB'yi bilgisayarınıza bağladıktan sonra EaseUS Partition Master'ı başlatın, "Önyüklenebilir Medya"ya gidin ve "Önyüklenebilir medya oluştur"u tıklayın.

2. Adım. Kullanılabilir bir USB Sürücüyü veya CD/DVD'yi seçin ve "Oluştur"u tıklayın. Ayrıca Windows ISO dosyasını depolama ortamına da yazabilirsiniz.

3. Adım. Oluşturulan önyüklenebilir sürücüyü yeni bilgisayara bağlayın ve BIOS'a girmek için F2/Del tuşunu basılı tutarak bilgisayarı yeniden başlatın. Ardından WinPE önyüklenebilir sürücüyü önyükleme diski olarak ayarlayın ve çıkmak için F10 tuşuna basın.
4. Adım. Bilgisayarı tekrar başlatın ve WinPE arayüzüne girin. Daha sonra EaseUS Partition Master'ı açın ve "Araç Seti" seçeneğinin altındaki "Önyükleme Onarımı"na tıklayın.

Adım 5: Onarmak istediğiniz sistemi seçin ve "Onar"ı tıklayın.

6. Adım. Biraz bekleyin; sistemin başarıyla onarıldığına dair bir uyarı alacaksınız. Önyükleme onarım işlemini tamamlamak için "Tamam"a tıklayın.

Bootrec.exe adlı yerleşik bir program BCD'yi yeniden oluşturmanıza yardımcı olsa da, yine de temiz arayüzü ve görev için basit çalışması nedeniyle EaseUS Partition Master'ı öneriyoruz. Daha fazla bilgi edinmek istiyorsanız, bu makaleyi okuyabilirsiniz.
Eğer bu yazılımın güvenilir ve kullanışlı olduğunu düşünüyorsanız, bu kolaylığı arkadaşlarınızla paylaşın!
Çözüm 2. En Son Güncellemeyi Kaldırın
Genellikle kullanıcılar, yeni bir güncelleme yükledikten sonra Windows 11'lerinin önyükleme sorunlarıyla karşılaşırlar. Kalite ve özellik güncellemeleri sisteminizde değişikliklere neden olur, performansını etkiler ve elbette sorunlara yol açabilir. Güncellemenin neden olduğu Windows 11 başlatma sorununu düzeltmek için aşağıdaki adımları izleyebilirsiniz.
Adım 1. Bilgisayarınızı 3-5 kez yeniden başlatın, Windows Kurtarma Ortamı'na girecektir.
Adım 2. "Sorun Giderme" > "Gelişmiş seçenekler" > "Güncellemeleri Kaldır"a gidin.
Adım 3. Şimdi "En son kalite güncellemesini kaldır" ve "En son özellik güncellemesini kaldır" seçeneklerini göreceksiniz. Son güncellemenize göre bunlardan birini seçerek kaldırın.

Adım 4. Bilgisayarı yeniden başlatın. Eğer işe yaramazsa, diğer güncellemeyi kaldırmayı deneyin.
Bu işlem uyumsuz güncelleştirmelerden kurtulmanıza ve Windows 11'inizi tekrar çalışır duruma getirmenize yardımcı olacaktır.
Çözüm 3. Sistemi Geri Yükleyin
Windows 11'inizi onarmanın bir diğer etkili yolu Sistem Geri Yükleme'yi gerçekleştirmektir. Sistem dosyalarını, ayarları, sürücüleri, kayıt defterlerini ve temel programları önceki duruma geri yüklemenize yardımcı olabilir. Varsayılan olarak, Windows 11 otomatik ve düzenli olarak bir geri yükleme noktası oluşturur. Veya bunu manuel olarak yapabilirsiniz.
Şimdi, Windows 11 bilgisayarınızda geri yükleme noktalarınız varsa, sisteminizi geri yüklemek için buradaki adımları izleyin.
Adım 1. Bilgisayarınızı 3-5 kez yeniden başlatın, Windows Kurtarma Ortamı'na girecektir.
Adım 2. "Sorun Giderme" > "Gelişmiş seçenekler" > "Sistem Geri Yükleme"ye gidin.
Adım 3. Açılan Sistem Geri Yükleme penceresinde "İleri"ye tıklayın.
Adım 4. Geri yükleme noktanızı seçin ve "İleri"ye tıklayın.

Adım 5. Ardından mesajı onaylayın ve restorasyon sürecini başlatmak için "Bitir"e tıklayın.
Bu yardımcı program sistem hatalarını onarmak için oldukça pratiktir. Ancak, bilgisayarınızda geri yükleme noktalarınız yoksa, bu yöntem sizin için işe yaramaz.
Ayrıca bakınız:
Çözüm 4. Başlangıç Onarımını çalıştırın
Başlangıç Onarımı, Windows bilgisayarları için çeşitli hataları otomatik olarak algılamak ve düzeltmek üzere tasarlanmıştır. Bu araç, hatalı sistem dosyaları veya yanlış yapılandırılmış ayarlar gibi sorunları düzeltebilir. Aşağıda Başlangıç Onarımı ile ilgili öğretici bulunmaktadır.
Adım 1. Bilgisayarınızı 3-5 kez yeniden başlatın, Windows Kurtarma Ortamı'na girecektir.
Adım 2. "Sorun Giderme" > "Gelişmiş seçenekler"e gidin.

Adım 3. "Başlangıç Onarma"ya tıklayın ve işini yapmasını bekleyin.
Birçok kullanıcı Başlangıç Onarımının çalışmadığından şikayetçi olsa ve etkinliğinden şüphe etse de denemekte bir zarar yok. Bu araç Windows 11 bilgisayarınızdaki hatayı onarabilir.
Çözüm 5. MBR'yi yeniden oluşturun
Ana Önyükleme Kaydı'nın (MBR) bozulması da soruna neden olabilir. "MBR Hatası 1" veya "Geçersiz bölüm tablosu" gibi mesajlar alıyorsanız, MBR'yi yeniden oluşturmak ve sorunu düzeltmek için aşağıdaki adımları izleyin.
Adım 1. Bilgisayarınızı 3-5 kez yeniden başlatın, Windows Kurtarma Ortamı'na girecektir.
Adım 2. "Sorun Giderme" > "Gelişmiş seçenekler"e gidin.
Adım 3. "Komut İstemi"ne tıklayın ve ardından aşağıda listelenen komut satırlarını yazın. Her komutu girdikten sonra "Enter"a basın.
- önyükleme kaydı /fixmbr
- önyükleme kaydı /önyüklemeyi düzelt
- önyükleme / yeniden oluşturmabcd

Adım 4. Bilgisayarınızı yeniden başlatın.
Bu komutlar MBR'yi yeniden oluşturmanıza ve Windows 11'in bilgisayarınızda önyükleme yapmaması sorununu çözmenize yardımcı olabilir.
Çözüm 6. CHKDSK Komut Satırını Çalıştırın
CHKDSK olarak da bilinen Check Disk yardımcı programı, hataları bulmak ve çözmek için tüm sürücünüzü tarayabilir. Windows 11'inizin normal şekilde başlamasını engelleyen bozuk dosyalar veya sürücü hataları gibi hatalar incelenebilir ve düzeltilebilir. CHKDSK'yi çalıştırmak için aşağıdaki adımları izleyin.
Adım 1. Bilgisayarınızı 3-5 kez yeniden başlatın, Windows Kurtarma Ortamı'na girecektir.
Adım 2. "Sorun Giderme" > "Gelişmiş seçenekler"e gidin.
Adım 3. "Komut İstemi"ne tıklayın. chkdsk C: /f yazın ve diskteki hataları düzeltmek için "Enter"a basın.

CHKDSK prosedürü işini yapamazsa, aşağıdaki makaleyi okuyabilirsiniz. Size nasıl düzelteceğinizi gösterecektir.

CHKDSK Windows 11/10/8/7'de Çalışmıyor mu? Hemen Düzeltin!
CHKDSK Windows 11/10/8/7'nizde çalışmıyor mu? Sisteminizi onarmak için CHKDSK komutunu kullanamıyorsanız, bu makaleyi inceleyin. Sorunla kolayca başa çıkmanız için güvenilir bir alternatif göstereceğiz. Daha fazlasını okuyun >>
Çözüm 7. SFC Çevrimdışı Komut Satırını Çalıştırın
Sistem Dosyası Denetleyicisi (SFC) Tarama komutu, DLL dosyaları gibi bozuk sistem dosyalarını taramanızı ve yanlış veya hasarlı olanları önbelleğe alınmış sürümle değiştirmenizi sağlar. Bilgisayarınız Windows 11'e önyükleme yapamıyorsa, SFC çevrimdışı komutlarını çalıştırmak için aşağıdaki yolu deneyin.
Adım 1. Bilgisayarınızı 3-5 kez yeniden başlatın, Windows Kurtarma Ortamı'na girecektir.
Adım 2. "Sorun Giderme" > "Gelişmiş seçenekler"e gidin.
Adım 3. "Komut İstemi"ne tıklayın ve ardından aşağıdaki komutu yazın.
sfc /scannow /offbootdir=c:\ /offwindir=c:\windows
Daha sonra "Enter" tuşuna basın.

Adım 4. Bilgisayarınızı yeniden başlatın.
Sunulan çözümleri faydalı bulursanız arkadaşlarınızla ve ailenizle paylaşmaktan çekinmeyin.
Bu makaledeki tüm çözümleri denediyseniz ve sorun hala devam ediyorsa, başvurabileceğiniz son yöntem bilgisayarınızı sıfırlamaktır. Daha fazla ayrıntı için aşağıdaki makaleyi okuyabilirsiniz.

2023 Nihai Kılavuz: Bilgisayarı Fabrika Ayarlarına Sıfırlama
Bu makale, bilgisayarınızı fabrika ayarlarına sıfırlama konusunda eksiksiz bir kılavuz sunacaktır. Bilgisayarınızı fabrika ayarlarına sıfırlamanın anlamını ve prosedürünü öğrenecek ve işlem sırasında sorunu çözeceksiniz. Daha fazlasını okuyun >>
Çözüm
Windows 11 başlatma sorunu kullanıcılar arasında yaygın bir konudur. Neyse ki, bu makale Windows 11 önyükleme onarımını gerçekleştirmenize ve bilgisayarınızı geri getirmenize yardımcı olacak 7 pratik yol sunmaktadır. En kolay ve en etkili çözüm, EaseUS Partitoin Master aracılığıyla Önyükleme Onarım özelliğini gerçekleştirmektir. Birkaç tıklamayla çeşitli sorunları düzeltme yeteneğine sahiptir.
Windows 11 Önyükleme Onarımı Hakkında SSS
Windows 11 önyükleme sorununu çözmüş olmanızı umuyoruz. Daha fazla ilgili sorunuz varsa, başvurabileceğiniz birkaç SSS burada.
1. Windows 11 önyükleme ekranımda takılı kalıyor sorununu nasıl çözebilirim?
Windows 11'in önyükleme ekranınızda takılı kalmasını düzeltmek için "Önceki Sürüme Geri Dön" seçeneğini deneyebilirsiniz:
- Başlatma sırasında "Shift" + Güç düğmesine aynı anda basın.
- Yeniden Başlat'ı seçin. Ardından, "Sorun Giderme" > "Gelişmiş Seçenekler"e gidin.
- "Önceki Yapıya Geri Dön" seçeneğini seçin.
2. Windows 11 önyükleme döngüsüne ne sebep olur?
Windows 11 önyükleme döngüleri, yeni sürücüler yüklendikten, sistem donanım yazılımı ayarlarında değişiklik yapıldıktan, Windows Update yüklendikten, kötü amaçlı yazılım saldırıları vb. durumlarda ortaya çıkabilir.
3. Bilgisayarımın ekranı siyah olmasına rağmen neden hala çalışıyor?
Video kablosu düzgün takılmamış veya ekran ayarları yanlış, bunların hepsi çalışan bilgisayarınızın siyah ekran göstermesinin nedeni olabilir. Ayrıca, bozuk veya güncel olmayan video sürücüsü de sorunun arkasındaki neden olabilir.
İlgili Makaleler
-
Windows 10/8 / 7'de Biçimlendirmeden Sabit Disk Nasıl Bölümlenir
![author icon]() Ezgi Bıçakcı/2022/09/21
Ezgi Bıçakcı/2022/09/21
-
2024'te Windows 11 için En İyi 5 Disk Yönetim Aracı
![author icon]() Banu/2024/09/23
Banu/2024/09/23
-
Samsung Format Utility Ücretsiz İndir [Kılavuzlu] 🚩
![author icon]() Banu/2024/11/20
Banu/2024/11/20
-
[2021] Windows'ta En İyi İki Disk Yazılımı (10/8/7 / Vista / XP)
![author icon]() Ezgi Bıçakcı/2022/09/21
Ezgi Bıçakcı/2022/09/21