İçindekiler
Bir işletim sistemi, disk veya sabit disk veya SSD'ler üzerine, kısaca fiziksel depolama alanına kurulur. Zaman geçtikçe gereksinimler değişir ve daha fazla bölüm oluşturmak, birleştirmek, silmek vb. için Disklerimizi yönetmemiz gerekir. Çoğu kullanıcı, başlangıçtan beri kurulmuşsa bununla uğraşmak zorunda kalmayabilirken, manuel olarak kuruyorsanız, Windows 11'de diskleri nasıl yöneteceğinizi bilmelisiniz.
Windows 11 Disk Yönetimi Nedir?
Windows 11 ayrıca sabit diskleri ve diskleri yönetmenize yardımcı olan yerleşik bir disk yönetim aracına da ev sahipliği yapar. Disk Yönetimi yardımcı programının temel görevi, bölümler oluşturmak, biçimlendirmek ve silmektir. Bu aracı nasıl kullanacağınızı biliyorsanız, herhangi bir üçüncü taraf yazılımına ihtiyacınız olmaz. Ancak araç, bir hata yaptığınızda geri almanın bir yolunu sunmayan basit bir yardımcı programla karşı karşıyadır. Yine de, nasıl kullanılacağını bilmek önemlidir, bu nedenle ihtiyaç duyulduğunda devreye girer.
Başlamadan önce, Windows 11 ve Windows 10'daki disk bölümü aracı aynıdır. Küçük kullanıcı arayüzü değişiklikleri dışında, herhangi bir fark görmeyeceksiniz.

Disk Yönetim Aracı nasıl kullanılır?
Aracı başlatmak için Başlat düğmesine basın ve Disk Yönetimi yazın. Listede "Sabit disk bölümü oluştur ve biçimlendir"i görmelisiniz. Başlatmak için tıklayın.

Araç, her birinin içindeki tüm diskleri ve bölümleri listeleyecektir. Her diskin boyutunu, her bölümün boyutunu ve EFI bölümünü görebilirsiniz. Üstte, tüm bölümlerin bir listesini ve altta tüm diskleri ve bölümlerin fiziksel olarak düzenlenme şeklini göreceksiniz.

Diske sağ tıkladığınızda karşınıza yeni birim oluşturma, Dinamik Diske dönüştürme seçeneği, GPT diske dönüştürme gibi işlem menüleri çıkacaktır.
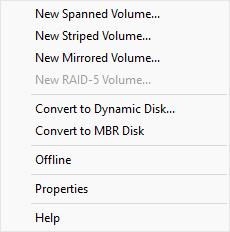
Herhangi bir bölüme sağ tıkladığınızda, onu Aktif yapma, Genişletme, Küçültme, Silme, Yansıtma Ekleme, sürücü harfini değiştirme vb. gibi seçenekler göreceksiniz.
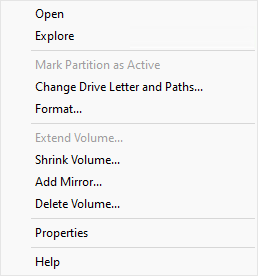
Harici bir sabit disk bağlayıp denemeler yapmanızı şiddetle öneririm. Birden fazla bölüm oluşturabilir, biçimlendirebilir ve diğer işlemleri yapabilirsiniz. Kullanacağınızdan emin olduktan sonra, bunu birincil sürücüde gerçekleştirebilirsiniz.
Bununla birlikte, Windows'da silmeniz gereken bölümler vardır. Bunlara EFI sistem bölümü ve Kurtarma bölümü dahildir. UEFI tabanlı bilgisayarlar Windows'a önyükleme yapmak için ilkini gerektirirken, ikincisi çökmeler durumunda Windows'u kurtarmanıza yardımcı olabilecek bir araç setidir.
Windows 11 için En İyi 5 Disk Yönetim Aracı
Windows Disk Yönetimi aracı kullanımı kolay değildir. Çok sayıda seçeneği ve özelliği vardır. Sadece aracı açmak bile sizi şaşırtabilir. Bunun üstüne, eylemi onayladığınızda ne olacağını önizlemenize yardımcı olabilecek bir ara eylem yoktur.
Bu yüzden daha iyi Disk yönetimi ve depolama optimizasyonu sunan profesyonel yazılımlar kullanmak daha iyidir. İşte liste:
1] EaseUS Bölüm Yöneticisi

EaseUS Partition Master, birçok özellik sunan profesyonel bir disk yönetim yazılımıdır. Disk yönetiminden işletim sistemini bir sürücüden diğerine aktarmaya ve veri kaybı olmadan C sürücüsündeki alanı artırmaya kadar. İşte özelliklerin listesi:
- Yeniden boyutlandırma/klonlama/birleştirme/biçimlendirme/silme dahil olmak üzere Tam Disk Yönetimi
- Bölümleri sil/kontrol et
- Gelişmiş Kurtarma için Önyüklenebilir Bir USB Sürücü Hazırlayın
- İşletim sistemini bir sürücüden diğerine aktarın
- NTFS'yi FAT 32'ye dönüştürün
- Diğerlerinden farklı olarak ücretsiz sürüm, normal bir kullanıcının ihtiyaç duyacağı yeterli özellikleri sunuyor.
- SSD 4K Hizalaması
Artıları:
- BitLocker ile destek bölümleri
- Disk düzenini ayarlayın
- Disk hataları için Bölümleri Kontrol Edin
- Verileri Sil
- Kurtarma USB'si Oluştur
Eksileri:
- macOS için mevcut değil
- Klonlama yalnızca pro sürümde mevcuttur
EaseUS Partition Master Kullanarak Bölüm Oluşturma Kılavuzu
#Disk Yönetim Aracı #Windows için Ücretsiz Disk Yardımcı Programı #Ücretsiz #Windows
2] GPartlanmış
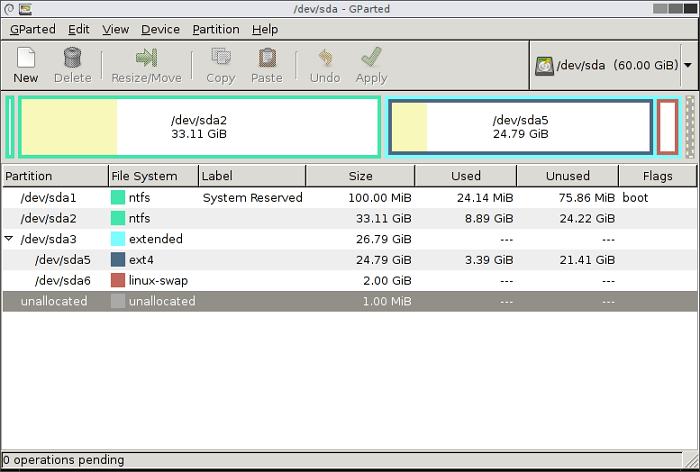
GParted, disk aygıtı bölümlerini grafiksel olarak yönetmek için ücretsiz bir uygulamadır. Sabit disk bölümlerini oluşturmanıza, silmenize, yeniden boyutlandırmanıza, taşımanıza, kontrol etmenize ve kopyalamanıza olanak tanır. Yazılım ayrıca kayıp bölümlerden veri kurtarmayı da deneyebilir.
Artıları:
- Mevcut bir bölüm için yeni bir UUID ayarlayın
- Kopyala ve Yapıştır Desteği
- Exfat, fat 32 gibi çok çeşitli platformları destekler.
Eksileri:
- Eski Kullanıcı arayüzü.
- Gelişim yavaştır.
Ana Sayfadan İndirin: gparted.org/
#Açık Kaynak #Disk Yönetimi Alternatifi #Ücretsiz #Windows
3] Tenorshare Bölüm Yöneticisi
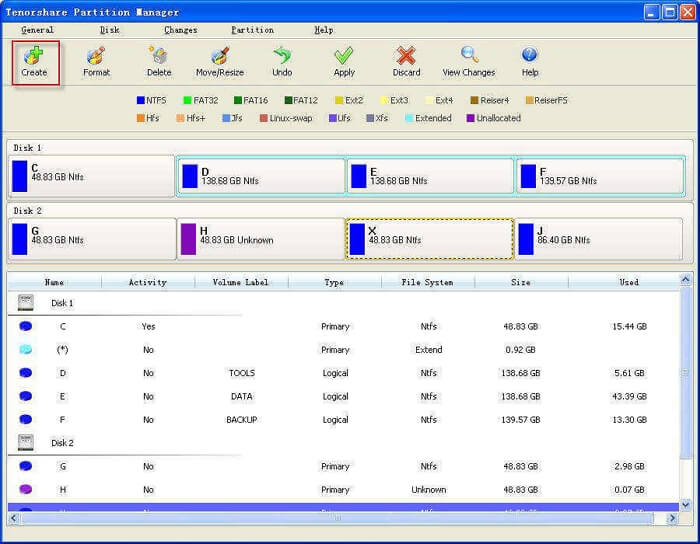
Tüm disk yönetim yazılımları gibi, bilgisayarınızdaki bölümleri klonlamanıza, biçimlendirmenize, yeniden boyutlandırmanıza vb. olanak tanır. Ayrıca bir bölümü aktif olarak ayarlayabilir ve böylece önyüklemede kullanılabilir. Bununla birlikte, dönüştürücü veri kaybı olmadan MBR'den GPT'ye ve tam tersine geçiş yapmanıza olanak tanır.
Artıları
- Önizlemeli kullanımı kolay arayüz
- Veri kaybı olmadan dönüştürme dahil tam disk yönetimi.
- Veri kaybı olmadan MBR'den GPT'ye/GPT'den MBR'ye
Eksileri
- Sınırlı ücretsiz deneme
- Herhangi bir işlem yapmadan önce yeterli miktarda ayrılmamış alan olduğundan emin olun.
Tenorshare'den indirin: https://4ddig.tenorshare.com/4ddig-partition-manager.html
#NTFS M1 Mac için #NTFS M2 Mac için #Monterey #Ventura #Sonoma Beta
4] Acronis Disk Yöneticisi
Disk kullanımını optimize etmek, verileri korumak ve dosya sistemlerini ve işletim sistemini yönetmek için güçlü araçlar sunan profesyonel bir disk yönetim yazılımıdır. Ayrıca, genel PC deneyimini iyileştirmek için sürücü performansını iyileştirmeye yardımcı olabilecek araçlar da sunar.

Artıları
- Disk Klonlama, Birim Kurtarma ve Bölüm Yönetimi
- Verileri bölerken, yeniden boyutlandırırken ve dönüştürürken yönetin
- Yanlışlıkla Silinen birimleri kurtarın
- Birden fazla fiziksel disk kullanarak mantıksal birim veya bölüm oluşturun
Eksileri
- Profesyoneller için tasarlanmıştır ve genel tüketiciler için kafa karıştırıcı olabilir
- Birçok kullanıcı tarafından diski klonlamada başarısızlık bildirildi. Birden fazla deneme gerekebilir.
Acronis'ten indirin: www.acronis.com/en-us/products/disk-director-home
#Disk Yöneticisi #Disk Yönetimi Alternatifi #Windows
5] Paragon Bölüm Yöneticisi
Profesyonel bir yazılım olmasına rağmen şirket, kişisel ve ev kullanımı için ücretsiz olan bir Community Edition sunuyor. Bölüm yönetimi yapmanıza, yüzeyleri hatalara karşı test etmenize, silinen kısımları geri yüklemenize vb. olanak tanıyan eksiksiz bir disk yönetim yazılımıdır. HFS birimlerini biçimlendirmeden NTFS'ye dönüştürmek için kullanabilirsiniz ve aynı şey MBR disk için de geçerlidir.
.png)
Artıları
- Diskleri/birimleri ve dinamik diskleri yönetin
- MBR diski GPT'ye ve tam tersine dönüştürün
- Silinen birimleri geri yükle
Eksileri:
- Diskleri veya birimleri yedekleme seçeneği yok
- İşletim sistemini bir bilgisayardan diğerine taşımak mümkün değildir
- Bu yazılımı kullanarak verilerinizi silemezsiniz.
Paragon'dan indirin: www.paragon-software.com/free/pm-express/
#Paragon Partition Manager #Disk Yönetim Aracı #Windows
Çözüm
Disk Yönetimi oldukça kolay bir iştir, ancak ne yaptığınızdan emin olmalısınız, aksi takdirde veri kaybıyla sonuçlanacaktır. Windows Disk yönetimini kullanırken eylemi geri almanın veya önizlemenin bir yolu olmadığından, bu tür özellikler sunan EaseUS Partition Master gibi üçüncü taraf yazılımları kullanmak en iyisidir.
İlgili Makaleler
-
[2021] Windows 10'da MBR'yi GPT Diskine Dönüştürmenin Üç Yolu
![author icon]() Ezgi Bıçakcı/2022/09/21
Ezgi Bıçakcı/2022/09/21
-
Windows'ta SSD'ye Düşük Seviyeli Biçimlendirme Nasıl Yapılır
![author icon]() Banu/2024/09/23
Banu/2024/09/23
-
Windows 10 64 Bit için Ücretsiz Partition Magic İndirme
![author icon]() Ezgi Bıçakcı/2022/09/21
Ezgi Bıçakcı/2022/09/21
-
Windows 10'da USB Sürücüsündeki Bölüm Nasıl Silinir
![author icon]() Ezgi Bıçakcı/2022/09/21
Ezgi Bıçakcı/2022/09/21