İçindekiler
Dell varsayılan yönetici parolası var mı? Dell dizüstü bilgisayarımda parolayı unutursam, Dell yönetici parolasını nasıl atlatıp sisteme girebilirim? Endişelenmeyin. EaseUS Software sizin için ayrıntılı bir kılavuza sahip.
Dell Varsayılan Yönetici Parolası Nedir
Forumdaki birçok kullanıcı Dell varsayılan yönetici parolası konusunda yardım istiyor. İşte tipik bir durum:
Genellikle iki tür Dell varsayılan parolası vardır:
- Dell Varsayılan Yönetici Parolası: Bu genellikle varsayılan parola için null'dır (boştur). Parola sorulduğunda, Enter'a basmanız yeterlidir.
- Dell BIOS YöneticisiVarsayılan Parola: Bu genellikle "Admin" veya "Dell"dir.
Bu parolalar işe yaramazsa, Dell dizüstü bilgisayarınızın varsayılan bir parolası yoktur ve siz onu değiştirmişsinizdir.
Diyelim ki Dell oturum açma yönetici parolanızı veya normal hesap parolanızı unuttunuz. Bu durumda, parolanızı sıfırlamak veya kurtarmak ve bilgisayarınıza yeniden erişim sağlamak için aşağıdaki yolları kullanabilirsiniz. Bu kılavuzun yararlı olduğunu düşünüyorsanız, ihtiyacı olan diğer kişilerle paylaşmayı unutmayın.
Dell Varsayılan Yönetici Parolası Nasıl Sıfırlanır
Bu bölümde Windows 10/11'de Dell Yönetici Parolasını sıfırlamanın üç etkili yolu gösterilecektir.
Yöntem 1. Parola Sıfırlama Aracıyla Unutulan Dell Yönetici Parolasını Sıfırlayın
Bilgisayar uzmanı değilseniz ve karmaşık komut satırlarına aşina değilseniz, hedef bilgisayar için bir PC parola sıfırlama USB'si oluşturmanıza ve Dell yönetici parolasını kolayca atlamanıza olanak tanıyan profesyonel bir parola sıfırlama aracı olan EaseUS Partition Master Professional'ı seçin.
Araç, belirli Windows sürümleri veya aygıtları tarafından gerekli görülen kısıtlamaları kırabilir ve kullanıcıların bilgisayar erişimini yeniden kazanmasını sağlayabilir. Aşağıda belirli adımlar verilmiştir:
Adım 1. Hedef USB diski bilgisayara takın, EaseUS Partition Master'ı indirip çalıştırın ve "Araç Takımı" > "Parola Sıfırlama"ya tıklayın.

Adım 2. Küçük bir pencere açılacak. Dikkatlice okuduktan sonra "Oluştur"a tıklayın.

Adım 3. Doğru USB flash sürücüyü veya harici mobil sabit diski seçin ve tekrar "Oluştur"a tıklayın. Sabırla bekleyin. Parola sıfırlama USB flash sürücüsü oluşturulduktan sonra "Bitir"e tıklayın.

Adım 4. Parola sıfırlama USB'sini çıkarın, kilitli bilgisayara takın ve yeniden başlatın. Bilgisayarı USB'den başlatmak için önyükleme sürücüsünü değiştirmeniz istenecektir. Tamamlandığında, sistem otomatik olarak USB'den önyüklenecektir.
Adım 5. Yeniden başlattıktan sonra, EaseUS Partition Master'ı tekrar bulun ve "Parola Sıfırlama"ya gidin. Bilgisayardaki tüm hesaplar arayüzde görüntülenecektir; hedef hesaba tıklayın ve "Sıfırla ve Kilidi Aç"ı işaretleyin.

Adım 6. Bu istemi aldığınızda, devam etmek için "Onayla"ya tıklayın. Parolanız silinecektir.

EaseUS Partition Master en iyi şifre sıfırlama araçlarından biridir. İndirin ve bilgisayarınızı daha iyi yönetmek için kullanabilirsiniz.
Yol 2. Unutulan Dell Yönetici Parolasını CMD Üzerinden Sıfırlayın
Dell bilgisayarınızda başka bir yönetici hesabı kuruluysa, Windows 10'un kilidini açmak için bu hesapta oturum açın. Ardından, parolayı değiştirmek için net user [kullanıcı adı] [parola] komutunu kullanın.
Eğer sahip olduğunuz tek sistem buysa ve Windows'a erişemiyorsanız, aşağıdaki komutu kullanın ve Windows kurtarma ortamında parolayı sıfırlayın:
Adım 1. Dell dizüstü bilgisayarınızı yeniden başlatın ve Shift tuşunu basılı tutarak Yeniden Başlat > Bir seçenek belirleyin > Sorun Giderme > Gelişmiş Seçenekler > Komut İstemi > öğelerine tıklayın.
Adım 2. Bir komut istemi başlatın ve move E:\windows\system32\utilman.exe E:\ yazın.
Adım 3. " copy E:\windows\system32\cmd.exe E:\windows\system32\utilman.exe " çalıştırdıktan sonra " wpeutil restart " yazın.
Adım 4. Bu komutu yazın " net user username password " ve kullanıcı adı ile parolayı ayarlayın.

Bu yöntem daha karmaşıktır ve bilgisayar konusunda yetenekli kullanıcılar için daha uygundur. Bu çözüme alışkın değilseniz, Dell dizüstü bilgisayarınızın kilidini açmak için EaseUS Partition Master'ı kullanmanız şiddetle önerilir.
Dell Varsayılan Yönetici Parolasını Sıfırlama Video Eğitimi
Bu videoda, Dell varsayılan yönetici şifresini hatırlayamadığınızda veya bulamadığınızda sıfırlamanıza yardımcı olmak için hem EaseUS Partition Master hem de CMD yöntemlerini ele aldık.
Ayrıca, parola sıfırlama diski, kurulum diski, Microsoft hesabı vb. kullanma seçeneği de sunuyoruz. Kapsamlı kılavuzu görüntülemek için bağlantıya tıklayın:
Hızlı Kılavuz: Parola Olmadan Dell Dizüstü Bilgisayarın Kilidini Açma
Dell dizüstü bilgisayarınızın şifresini mi unuttunuz? Bu kapsamlı kılavuzda, şifre olmadan bir Dell dizüstü bilgisayarın kilidini nasıl açacağınızı öğrenin.
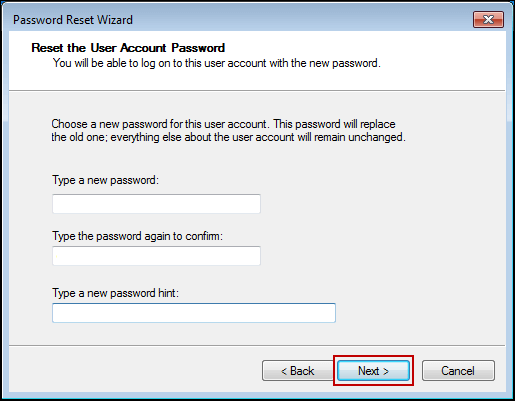
Yol 3. Kullanıcı Hesabı Üzerinden Dell Yönetici Parolasını Değiştirme
Dell yönetici parolasını hatırlıyorsanız ve Windows'a başarıyla erişebiliyorsanız, yönetici parolasını CMD, Netplwiz.exe veya Kullanıcı Hesabı kullanarak değiştirebilirsiniz. Aşağıda, yönetici parolasını Kullanıcı Hesabından değiştirmek için basit adımlar verilmiştir:
Adım 1. Bilgisayarınızda Denetim Masası’nı açın ve Kullanıcı Hesapları’nı seçin.
Adım 2. Başka bir hesabı yönet'i seçin.
Adım 3. Şifresini değiştireceğiniz kullanıcı hesabını seçin ve Şifreyi Değiştir'e tıklayın.
Adım 4. Yeni şifrenizi iki kez yazın ve ardından "Şifreyi Değiştir"e tıklayın.

Ayrıca Şunları da Beğenebilirsiniz:
Çözüm
Dell bilgisayarların varsayılan bir yönetici parolası yoktur. Bilgisayarınızda oturum açamıyorsanız, dizüstü bilgisayarınızdaki parolayı sıfırlamak için öğreticiyi izleyin. Bu makale, Dell yönetici parolanızı daha iyi yönetmenize yardımcı olacak üç çözüm sunar ve Windows PC'nizde sorunlarla karşılaştığınızda bu makalede ayrıntılı çözümler bulabilirsiniz.
Dell Varsayılan Yönetici Parolası Hakkında SSS
Bu bölüm, Dell varsayılan yönetici parolası hakkında bazı ek sorular sağlar. Okumaya devam edin ve Dell bilgisayarınızı güvence altına almak için yönetici parolasını kullanın:
1. Dell BIOS admin için varsayılan parola nedir?
Dell BIOS için varsayılan parola, başkalarının kritik sistem ayarlarına erişmesini veya bunları değiştirmesini engelleyen bir güvenlik özelliğidir. Bu parola, BIOS yardımcı programına erişirken girilir ve varsayılan Dell BIOS yönetici parolası genellikle "Admin" veya "Dell"dir.
2. Dell yönetici parolamı nasıl bulabilirim?
Yönetici parolanızı unuttuğunuz için yeterince şanssızsanız, parolanızı sıfırlamak için kurulum CD'sini veya parola sıfırlama diskini kullanabilirsiniz. Ayrıca, önyüklenebilir bir USB oluşturmak ve bilgisayara erişmek için EaseUS Partition Master'ı kullanabilir, ardından Dell yönetici oturum açma parolasını sıfırlamak için istemleri takip edebilirsiniz.
3. Windows 10 için şifremi unutursam Dell dizüstü bilgisayarımın kilidini nasıl açabilirim?
Dell dizüstü bilgisayarınızda unutulmuş Windows 10 parolasını sıfırlamanıza yardımcı olabilecek çeşitli yöntemler vardır:
- Yedek bir bilgisayardan Microsoft'un Parolayı Sıfırla sayfasına giriş yapın ve Parolamı unuttum seçeneğine tıklayın.
- İleri düğmesine tıklayın ve Microsoft hesap adını ve ekranda görüntülenen karakterleri girin. İleri'ye tıklayın.
Daha detaylı bir çözüm için bu makaledeki rehbere göz atabilirsiniz.
İlgili Makaleler
-
64GB SD Kartı / USB Flash Sürücüyü FAT32'ye Biçimlendirme
![author icon]() Ezgi Bıçakcı/2022/09/21
Ezgi Bıçakcı/2022/09/21
-
Windows 10 Onarım Aracı Ücretsiz İndir | Nasıl Yapılır Kılavuzu
![author icon]() Banu/2024/09/12
Banu/2024/09/12
-
Windows için Ücretsiz Disk Klonlama Yazılımı
![author icon]() Banu/2024/09/12
Banu/2024/09/12
-
3 GPT'den MBR'ye Dönüştürücü ile GPT'yi MBR'ye (Veri Kaybı Olmadan) Dönüştürme
![author icon]() Ezgi Bıçakcı/2022/09/21
Ezgi Bıçakcı/2022/09/21