İçindekiler
SAYFA İÇERİĞİ:
UEFI Önyüklenebilir Disk ile Neler Yapabilirsiniz
UEFI Önyüklenebilir USB Sürücüsü 3 Yolla Nasıl Oluşturulur
UEFI Önyüklenebilir USB Sürücüsünden Windows 10 Bilgisayar Nasıl Önyüklenir
Bonus İpucu: WinPE Önyüklenebilir Disk ile Sabit Sürücü Nasıl Onarılır ve Veriler Nasıl Kurtarılır
Windows 10 UEFI önyüklenebilir USB sürücüsü nasıl oluşturulur? Hepimiz bilgisayarlar için iki önyükleme modu olduğunu biliyoruz: BIOS VS UEFI . Eski Basic Input/Output System (BIOS) yerine Unified Extensible Firmware Interface (UEFI) bulunan bir bilgisayarınız varsa, Windows 10'da UEFI önyüklenebilir USB sürücüsünün nasıl oluşturulacağını bilmelisiniz.
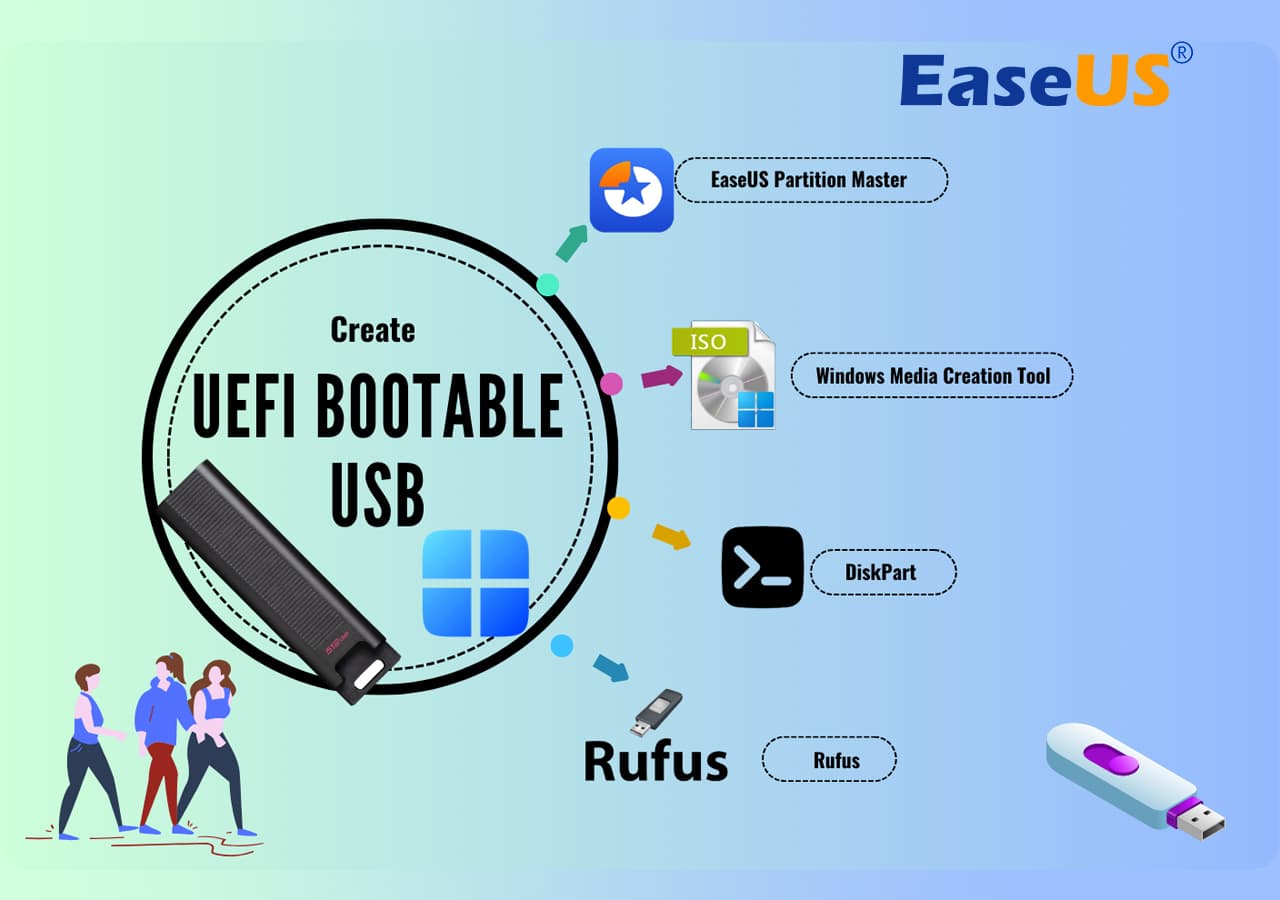
UEFI modunda önyüklenebilir bir disk oluşturmanın birkaç farklı yolu vardır. Birlikte öğrenelim. Sağlanan yöntemleri beğendiyseniz ve bu sayfa bazı sorunlarınızı çözmenize yardımcı olduysa, bunu arkadaşlarınızla paylaşmayı ve onları can sıkıcı bilgisayar yönetimi sorunlarından kurtarmayı unutmayın:
Windows Önyükleme Onarımı için UEFI Önyüklenebilir USB Oluşturun
- Süre: 10-15 dakika
- Hedef Kullanıcılar: Yeni başlayanlar ve teknik olmayanlar
- Desteklenen İşletim Sistemleri: Windows 11, Windows 10, Windows 8.1/8, Windows 7 ve daha eski sistemler
Bilgisayarınız başlatılamadığında, hataları düzeltmek ve sabit diskleri yönetmek için UEFI WinPE önyüklenebilir diske başvurarak bilgisayara erişebilirsiniz. Güvenilir bölüm yöneticisi yazılımı - EaseUS Partition Master, Önyükleme Onarım özelliğiyle UEFI önyüklenebilir disk oluşturmanızı ve PC önyükleme sorunlarından başarıyla kurtulmanızı sağlar.
Daha sonra, gelişmiş çözümlerle sabit disklerinizi onarabilir ve yönetebilir veya sabit diski klonlayarak verileri geri yükleyebilirsiniz. WinPE önyüklenebilir USB sürücüsü oluşturma adımları şunlardır:
Adım 1. EaseUS Partition Master'ın önyüklenebilir bir diskini oluşturmak için, USB sürücü, flash sürücü veya CD/DVD diski gibi bir depolama ortamı hazırlamalısınız. Ardından, sürücüyü bilgisayarınıza doğru şekilde bağlayın.
Adım 2. EaseUS Partition Master'ı başlatın ve soldaki "Bootable Media" özelliğini bulun. Üzerine tıklayın.
Adım 3. Sürücü mevcut olduğunda USB veya CD/DVD'yi seçebilirsiniz. Ancak elinizde bir depolama aygıtı yoksa, ISO dosyasını yerel bir sürücüye kaydedebilir ve daha sonra bir depolama ortamına yazdırabilirsiniz. Seçeneği yaptıktan sonra başlamak için "Oluştur" düğmesine tıklayın.
- Uyarı mesajını kontrol edin ve "Evet"e tıklayın.
Adım 4. İşlem tamamlandığında, bilgisayarı önyüklenebilir USB'den yeniden başlatmak isteyip istemediğinizi soran bir açılır pencere göreceksiniz.
- Şimdi Yeniden Başlat: Mevcut bilgisayarınızı yeniden başlatmak ve işletim sistemi olmadan disk bölümlerinizi yönetmek için EaseUS Önyüklenebilir Medya'ya girmek istediğiniz anlamına gelir.
- Tamamlandı: Mevcut bilgisayarınızı yeniden başlatmak istemediğiniz ancak önyüklenebilir USB'yi yeni bir bilgisayarda kullanmak istediğiniz anlamına gelir.

Not: Önyüklenebilir diski yeni bir bilgisayarda kullanmak için hedef bilgisayarı yeniden başlatmanız ve BIOS'a girmek için F2/F8/Del tuşuna basmanız ve USB önyüklenebilir diski ilk önyükleme diski olarak ayarlamanız gerekir.
Sabırla bekleyin, bilgisayarınız otomatik olarak USB önyüklenebilir medyadan başlatılacak ve EaseUS WinPE masaüstüne girecektir.

Easeus Partition Master önyüklenebilir diski oluşturulduktan sonra, sonraki disk onarımı için bilgisayarınıza ve bu USB önyüklenebilir sürücüden diske erişebilirsiniz.
Windows önyükleme sorunlarını gidermenin yanı sıra, sabit sürücünüzü silmek veya Windows 10'u USB'den kolayca yüklemek için EaseUS Partition Maser'ı kullanarak önyüklenebilir bir USB sürücü oluşturabilirsiniz.
3 Manuel Yolla UEFI Önyüklenebilir USB Sürücüsü Nasıl Oluşturulur
Bu bölümde, Windows 10 Midea Creation aracı, Diskpart ve üçüncü taraf yazılımlar - Refus - kullanılarak önyüklenebilir bir USB sürücü oluşturmanın üç yaygın manuel yolunu tanıtacağız.
Dilediğiniz yolu seçebilirsiniz ve eğer bu pasajın faydalı olduğunu düşünüyorsanız daha fazla insanla paylaşabilirsiniz!
1. Windows 10 Medya Oluşturma Aracını Kullanma
Microsoft Medya Oluşturma Aracı, Windows 10'un yerinde yükseltilmesi veya temiz kurulumu için UEFI önyüklenebilir USB medyası oluşturmak amacıyla kullanılabilir.
Windows 10 UEFI önyüklenebilir USB oluşturmak için en az 8 GB kapasiteli bir USB flash sürücü hazırlayın. Ardından şu adımları kullanın:
Adım 1. Microsoft'un resmi web sitesinden Windows 10 yükleme medyasını indirin.

Adım 2. MediaCreationTool'un exe dosyasını çalıştırın. Lisans koşullarını kabul etmek için "Kabul Et"e tıklayın.
Adım 3. Windows 10 Kurulum ekranında, "Başka bir PC için yükleme medyası (USB flash sürücü, DVD veya ISO dosyası) oluştur" seçeneğini seçin. "İleri" düğmesine tıklayın.

Adım 4. Dil, sürüm ve mimari ekranında "İleri"ye tıklayın. "USB flash sürücü" seçeneğini seçin ve "İleri"ye tıklayın.

Adım 5. Listeden bağlı USB flash sürücünüzü seçin. Ve işlemi tamamlamak için "İleri > Son"a tıklayın. Medya Oluşturma Aracı'nın dosyaları indirmesini ve UEFI ve BIOS desteği olan aygıtlara Windows 10 yüklemek için kullanabileceğiniz önyüklenebilir bir USB flash sürücü oluşturmasını bekleyin.
2. Diskpart ile
Dahili Diskpart yardımcı programıyla, Windows 10 UEFI önyüklenebilir USB sürücüsü de oluşturabilirsiniz. Bu çözümün komut satırı işlemleri gerektirdiğini unutmayın, bu nedenle kendinize güvenmiyorsanız, daha basit bir grafiksel çözüm seçmeniz daha iyi olur.
USB önyüklenebilir sürücü yapma süreci üzerindeki tüm verileri silecektir. Önemli dosyaları ve verileri önceden yedeklemeyi unutmayın.
Adım 1. USB flash sürücünüzü bilgisayarınıza bağlayın.
Adım 2. Arama kutusuna CMD yazın ve Komut İstemi'ne sağ tıklayın ve Yönetici Olarak Çalıştır'ı seçin.
Adım 3. Komut İstemi'nde Diskpart yazın ve Enter'a basın.
Adım 4. Aşağıdaki komutları sırayla yazın ve her birinden sonra Enter'a basın.
liste diski
disk #'yi seçin
temiz
birincil bölüm oluştur
bölüm 1'i seçin
aktif
format fs=fat32 (bu, sürücüyü fat32 dosya sistemiyle biçimlendireceğiniz anlamına gelir)
atamak
çıkış

Adım 5. Windows kurulum dosyalarını USB flash sürücüye kopyalayın.
- Windows kurulum DVD'sini optik sürücüye takın ve sürücü harfinin "G:" olduğunu varsayalım.
- Komut istemini açın ve aşağıdaki içeriği yazın:
- g: (g'yi DVD sürücünüzün harfiyle değiştirin)
- cd boot (Bu önyükleme dizinine geçmek anlamına gelir)
- bootsect /nt60 e: (e'yi USB sürücü harfiyle değiştirin)
- CD\
- G: \xcopy f:\*.* /s/h/ff:\ (s dizinleri ve alt dizinleri kopyalamak anlamına gelir, h gizli ve sistem dosyalarını kopyalamak anlamına gelir, h kopyalama sırasında tam kaynak ve hedef dosya adlarını görüntülemek anlamına gelir).
İşlemin tamamlanmasını bekleyin. Ardından, Windows 10 ile önyüklenebilir bir UEFI flash sürücü oluşturma işlemi tamamlanır.
3. Rufus ile
Eğer Diskpart ile Windows 10 UEFI önyüklenebilir USB oluşturmada zorluk çekiyorsanız, Windows 10/8/7'de UEFI önyüklenebilir disk oluşturmanıza olanak sağlayan açık kaynaklı bir program olan Rufus'u kullanabilirsiniz.
Adım 1. Rufus'u resmi web sitesinden indirin: https://rufus.ie/en/.
Adım 2. USB flash sürücünüzü bilgisayarınıza bağlayın.
Adım 3. Bu programı çalıştırın ve aşağıdaki temel ayarları yapın:
- Aygıt: USB flash sürücünüzü seçin.
- Önyükleme seçimi: DISK veya ISO imajını seçin. Ve klasör konumundan Windows 10 ISO dosyasını seçmek için SEÇ düğmesine tıklayın.
- Bölümleme şeması: UEFI için GPT'yi seçin.
- Hedef sistem: UEFI'yi (CSM olmayan) seçin.
- Dosya sistemi: NTFS'yi seçin.
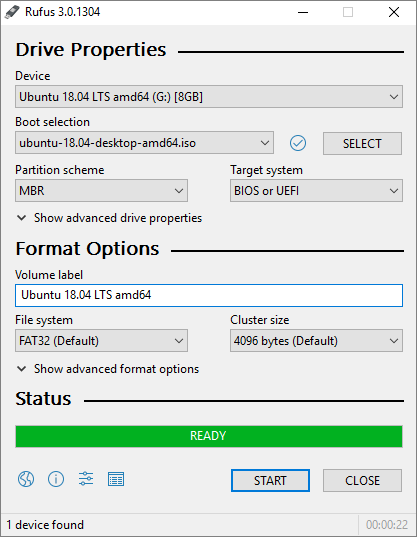
Diğer seçenekler ve ayarlarda, gerçek duruma göre seçim yapın. Ardından, Rufus'un bir UEFI USB flash sürücü oluşturmasına izin vermek için BAŞLAT düğmesine tıklayın.
UEFI Önyüklenebilir USB Sürücüsünden Windows 10 Bilgisayar Nasıl Önyüklenir
Yukarıdaki yöntemlerden herhangi birini kullanarak Windows 10'da UEFI önyüklenebilir USB sürücüsü oluşturabilirsiniz. Önyükleme diskini başarıyla oluşturduktan sonra, bilgisayarınızı önyüklenebilir USB'den nasıl önyükleyeceğinizi de bilmeniz gerekir.
Bilgisayarınızı Windows 10 UEFI önyüklenebilir USB sürücüsünden başlatmak için aşağıdaki adımları izleyin.
Adım 1. UEFI önyüklenebilir USB diskini bozuk, önyüklenemeyen, erişilemeyen bir Windows bilgisayara bağlayın.
Adım 2. Bilgisayarınızı yeniden başlatın, BIOS'a girmek için F2/F11/Del tuşlarına basın.
Adım 3. Önyükleme Sürücüsü bölümüne gidin ve UEFI önyüklenebilir USB'yi önyükleme sürücüsü olarak ayarlayın.
Adım 4. Değişiklikleri kaydedin ve BIOS'tan çıkın. Bilgisayarınızın UEFI önyüklenebilir USB diskinden başlatılmasını bekleyin.

Bu aracı beğendiyseniz, daha fazla arkadaşınızın Windows önyükleme sorununu, sistem hatasını veya işletim sistemi kurulum sorununu kolaylıkla giderebilmesi için bunu paylaşmaktan çekinmeyin:
UEFI Önyüklenebilir Disk ile Neler Yapabilirsiniz
Önyüklenebilir bir USB disk kullanmak için en önemli nedenler şunlardır. UEFI önyüklenebilir bir USB sürücü ile şunları yapabilirsiniz:
- ✔️Yerinde Windows yükseltmesini tamamlayın
- ✔️Windows 10'un temiz kurulumu
- ✔️Virüs saldırısı, MBR hasarı , bozuk sektörler, bozuk sistem dosyaları vb. nedeniyle bilgisayarınız başlatılamadığında sistemi başlatın.
- ✔️Ayrıca bilgisayarınızı başlatarak disk denetimi ve onarımı gerçekleştirir
UEFI önyüklenebilir diskler aynı zamanda sistemlerinizi yedeklemenize, yabancı bir bilgisayarda portal işletim sistemlerini kullanmanıza ve bilgisayar veri güvenliğinizi korumanıza da olanak sağlar.
Özetleme
Windows 10'da UEFI önyüklenebilir USB nasıl oluşturulur? Bu soruyla hala boğuşuyorsanız, cevabı burada bulabilirsiniz. Windows 10 yükleme medyası, Diskpart ve Refus kullanarak dört şekilde UEFI önyüklenebilir disk oluşturabilirsiniz.
Bilgisayarınızı bir USB önyüklenebilir diskten başlatmanız ve diskinizi bir WinPE ortamında yönetmeniz veya onarmanız gerekiyorsa, arızalı bir sabit sürücüyü yeni bir HDD/SSD'ye klonlamanızı sağlayan EaseUS Partition Master'ı kullanmanızı şiddetle öneririz.
İlgili Makaleler
-
Windows 10'da SD Kartı FAT32'ye Biçimlendirme
![author icon]() Ezgi Bıçakcı/2022/09/21
Ezgi Bıçakcı/2022/09/21
-
Bozuk SD Kartı Düzeltmek için SD Kart Onarım Aracı Kullanma
![author icon]() Ezgi Bıçakcı/2022/09/21
Ezgi Bıçakcı/2022/09/21
-
Windows 10'da FAT32'ye Biçimlendirme: HDD / Harici Sabit Sürücü FAT32'ye Nasıl Biçimlendirilir
![author icon]() Ezgi Bıçakcı/2022/09/21
Ezgi Bıçakcı/2022/09/21
-
2021 Windows Biçimlendirmeyi Tamamlayamadı Hatasına 7 Çözüm
![author icon]() Ezgi Bıçakcı/2022/09/21
Ezgi Bıçakcı/2022/09/21