İçindekiler
Dosya hedef dosya sistemi için çok büyük olduğu için 4GB'tan büyük dosyaları FAT32 USB flash sürücüye veya SD karta aktaramıyor musunuz? 4 GB'den büyük dosyaları aktarabilmek, kopyalayabilmek veya taşıyabilmek için, FAT32'yi diğer desteklenen dosya sistemine (exFAT veya NTFS), formatlı veya formatsız değiştirmenin dört yolunu öğrenmelisiniz.
4 GB'tan Büyük Dosyaları FAT32'ye Aktarma:
- Yöntem 1. Dosya Gezgini ile Yeniden Biçimlendirme
- Yöntem 2. Disk Yönetimi ile Yeniden Biçimlendirme
- Yöntem 3. Komut İstemi ile Dosya Sistemini Değiştirme
- Yöntem 4. EaseUS Partition Master ile Dosya Sistemini Dönüştürme
4 GB Üzerindeki Dosyayı FAT32'ye Neden Kopyalayamıyor, Taşıyamıyor veya Aktaramıyorsunuz?
"Son zamanlarda garip bir sorunla karşılaştım. Yeni 32 GB USB flash sürücümü bilgisayarıma taktım, bazı dosyaları aktarmaya çalıştım. Daha büyük DVD ISO dosyaları ve video dosyaları dışında MP3'ler ve belgeler gibi dosyaların tümü hızlı bir şekilde aktarıldı. 'Dosya, hedef dosya sistemi için çok büyük.' Hatası aldım. Sonra aktarım başarısız oldu. En büyük dosya yaklaşık 5 GB ve USB'min dosya sistemi FAT32. 4 GB üzerindeki büyük dosyaları bir USB flash sürücüye nasıl kopyalanacağını bilen var mı? "
USB sürücü ile bilgisayar arasında bazı büyük dosyaların aktarılmasının neden başarısız olduğunu anlamak için, Windows 10/8 / 7'deki FAT32 dosya sistemini ve FAT32 dosya boyutu sınırını bilmek gerekir.
FAT32 nedir?
Dosya sistemleri, sabit sürücüler, SSD'ler, USB bellekler, microSD kartlar ve benzeri aygıtlarda depolamayı düzenleme yollarıdır. FAT32, akıllı telefonlarda, tabletlerde, dijital kameralarda, oyun konsollarında, gözetleme kameralarında vb. kullanılan en popüler dosya sistemlerinden biridir. Dahası, Windows'tan macOS ve Linux'a neredeyse tüm işletim sistemleriyle arasında uyumludur.
Ayrıca okuyun: FAT32 vs NTFS
FAT32 için maksimum dosya boyutu nedir?
4 GB. FAT32 sürücüsündeki tek tek dosyaların boyutu 4 GB'ın üzerinde olamaz - bu maksimumdur. Bir FAT32 bölümü de 8 TB'den az olmalıdır, fakat bu da süper yüksek kapasiteli sürücüler kullanmadığınız sürece daha büyük bir sınırlama değildir.
Yani, FAT32 dosya boyutu sınırı nedeniyle, 4 GB'lık bir dosyayı FAT32 dosya sistemiyle biçimlendirilmiş herhangi bir sürücüde yönetmek (kopyalamak, taşımak, kaydetmek veya aktarmak) mümkün değildir. "Dosya hedef dosya sistemi için çok büyük" hata mesajı da 4 GB'den fazla bir dosyayı FAT32 depolama sürücüsüne kopyalamaya çalıştığınızı ve bunun olmayacağını gösterir.
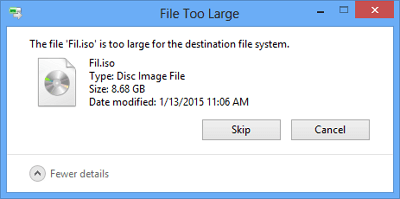
4 GB'tan Büyük Dosyaları Biçimlendirmeyle veya Biçimlendirmeden FAT32'ye Aktarma
Bazı çok büyük dosyaları kaydedebilmek için FAT32 dosya boyutu sınırını aşmayı denemelisiniz. Tek çözüm, dosya sistemini diğer Windows uyumlu dosya sistemlerine, genellikle NTFS'ye değiştirmektir. Dönüştürme kolaydır ve toplamda dört yöntem vardır.
* Windows Gezgini ve Windows Disk Yönetimi'nde bir diski biçimlendirme yolu verileri tamamen silecektir, tüm önemli dosyaları önceden yedeklemelisiniz. Yedekleme yapmak konusunda isteksizseniz, biçimlendirme ile yapılmayan ve veri kaybı olmayan diğer iki yöntemi, yani komut dizini kullanmayı ve üçüncü taraf EaseUS bölüm yöneticisi yazılımını kullanmayı seçin.
Yöntem 1. Windows Dosya Gezgini'nde FAT32'yi yeniden biçimlendirme
Disk biçimlendirme, bir cihazdaki dosya sisteminde değişiklik yapmanızı sağlar. Bu nedenle, dosya sistemini FAT32'den NTFS'ye değiştirmek istediğinizde, bir USB flash sürücüye veya hafıza kartına 4GB'tan fazla dosya aktarabilmek için, Windows 10/8 / 7'deki Windows Dosya Gezgini, İşletim Sisteminde yerleşik olduğu için ve indirmeniz gerekmediği için uygun bir seçenektir.
Not: FAT32'yi NTFS'ye biçimlendirmeden önce verileri yedekleyin
Adım 1. Windows Gezgini'ni açmak için Windows + E tuşlarına basın.
Adım 2. Bağlı USB sürücüye veya SD karta sağ tıklayın ve Biçimlendir'i seçin.
Adım 3. Açılan dosya sistemi listesinden NTFS'yi seçin ve Başlat'a tıklayın.
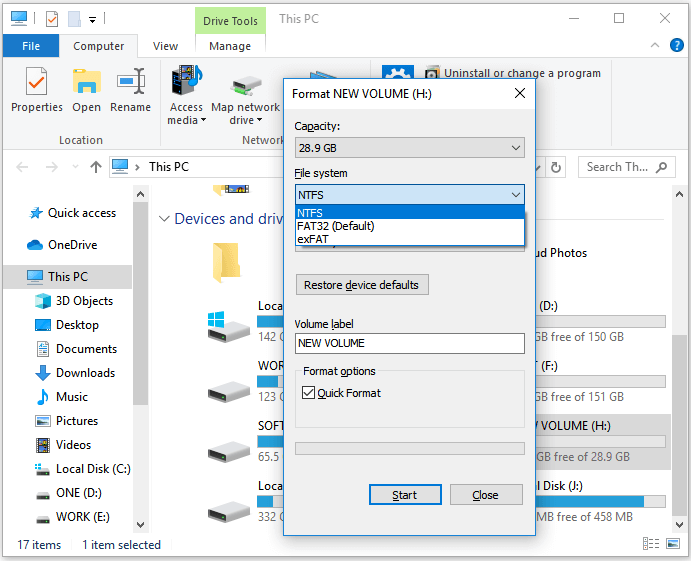
Yöntem 2. Windows Disk Yönetimi'nde FAT32'yi yeniden biçimlendirme
Windows Disk yönetimi, bir FAT32 USB sürücüsünü veya SD kartı NTFS olarak biçimlendirmenizi sağlayan diğer varsayılan Windows disk biçimlendirme programıdır. 4GB'den büyük dosyaları FAT32'ye kopyalayamama sorununu çözmek için Disk Yönetimini kullanmanın yanı sıra bir RAW sürücüyü Windows tarafından tanınan bir dosya sistemine formatlayabilirsiniz.
Not: FAT32'yi NTFS'ye biçimlendirmeden önce verileri yedekleyin
Adım 1. Bu PC / Bilgisayarım> Yönet> Disk Yönetimi'ne gidin.
Adım 2. Bağlı USB sürücüye veya SD karta sağ tıklayın ve Biçimlendir'i seçin.
Adım 3. Hedef dosya sistemi olarak NTFS'yi seçin ve Tamam'a tıklayın.
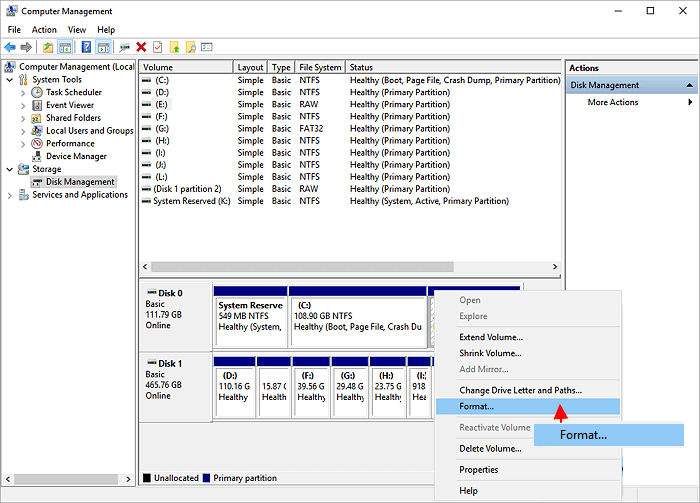
Yöntem 3. Windows Komut İstemi'nde Biçimlendirmeden FAT32'yi NTFS olarak Değiştirme
Sürücüyü biçimlendirmeyecek ve veri kaybına neden olmayacak olsa da, Dosya USB için çok büyük sorununun Windows komut istemi ile çözüm yolu biraz zordur ve bilgisayar acemileri için pek tavsiye edilmez. Temel komut satırlarına aşina değilseniz veya cmd'yi yönetici ayrıcalığıyla çalıştıramıyorsanız, üçüncü taraf kolay çözüme dönün.
Adım 1. Çalıştır kutusunu açmak için Windows + R tuşlarına basın, cmd yazın ve Enter tuşuna basın.
Adım 2. Windows Komut İstemi pencerelerinde convert [sürücü harfi]: / fs: [dosya sistemi] komutunu yazın ve Enter tuşuna basın.
Örneğin: convert G: / fs: ntfs.
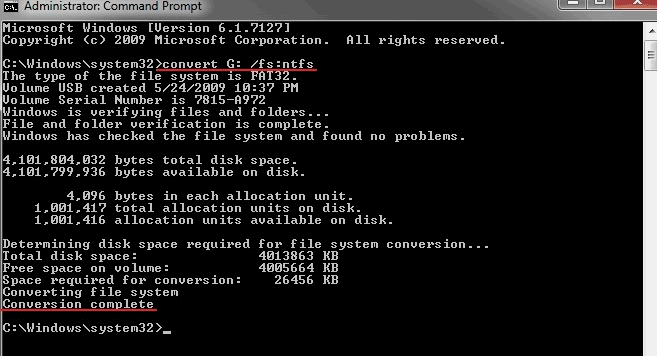
Yöntem 4. EaseUS Partition Master ile Biçimlendirmeden FAT32'yi NTFS'ye Dönüştürme
Normalde, kullanıcılar USB sürücüsünü veya SD kartı FAT32'den NTFS'ye biçimlendirmek için Windows Disk Yönetimi veya Windows Dosya Gezgini'ni kullanabilir, ancak sürücüdeki tüm verileri silecektir. Bununla birlikte, convert X: / fs: ntfs komutu verileri koruyabilir, ortalama bilgisayar kullanıcıları için uygun değildir.
FAT32 dosya sistemini NTFS'ye değiştirmenin eski üç yönteminin eksikliklerini telafi etmek için, ki bu yöntemler ya verileri siler ya da komutları çalıştırmak için çok risklidir, işte her şeye gücü yeten ücretsiz bölümleme yazılımı - EaseUS Partition Master devreye girer. Bir yandan, biçimlendirmeden bir FAT32 sürücüsünü NTFS'ye dönüştürebilir. Öte yandan, dönüştürme işlemi çok basit ve bu sadece birkaç tıklama meselesi.
Adım 1. EaseUS Partition Master'ı bilgisayarınıza kurun ve başlatın.
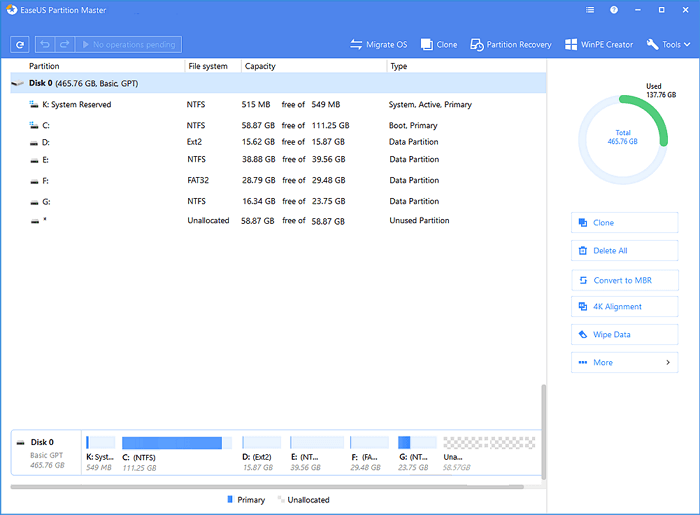
Adım 2. Bölüme sağ tıklayın ve ""Convert to NTFS"" seçeneğini seçin. SD kart veya USB flash sürücü gibi bir depolama aygıtını NTFS'ye dönüştürmeniz gerekirse, önce bunu bilgisayarınıza takın ve önceki işlemi tekrarlayın.
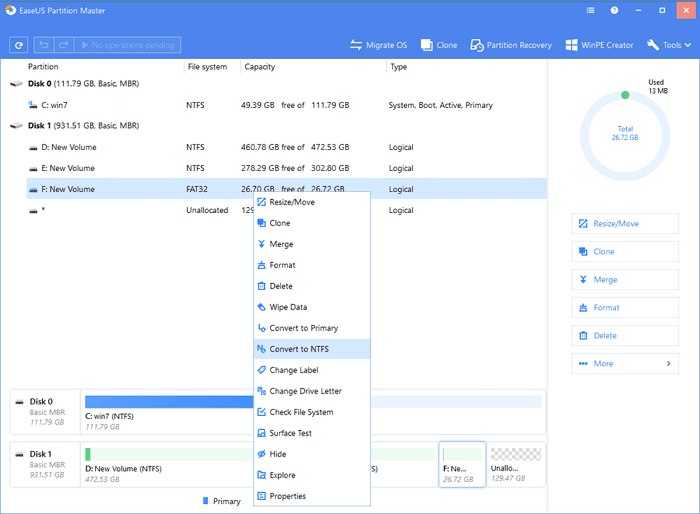
Adım 3. Devam etmek için açılan iletişim kutusunda ""OK"" a tıklayın.
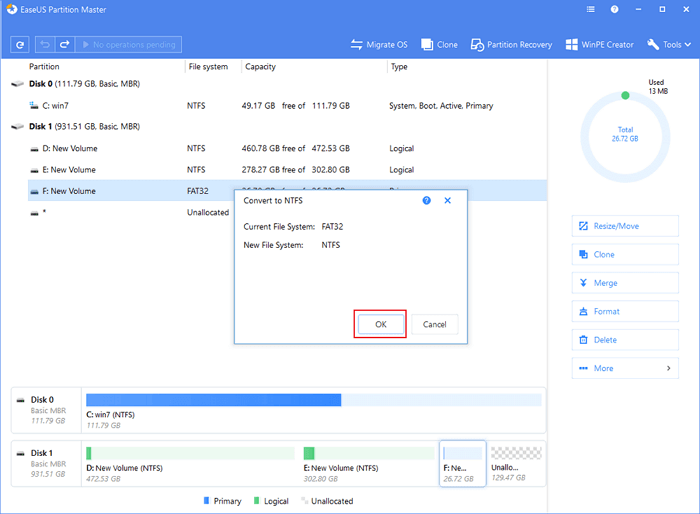
Adım 4. Sol üst köşeye gidin, ""Execute Operation"" seçeneğine tıklayın ve işlem detaylarını göreceksiniz. İşlem tamamlamak için ""Apply"" ve ""Finish"" i tıklayın."
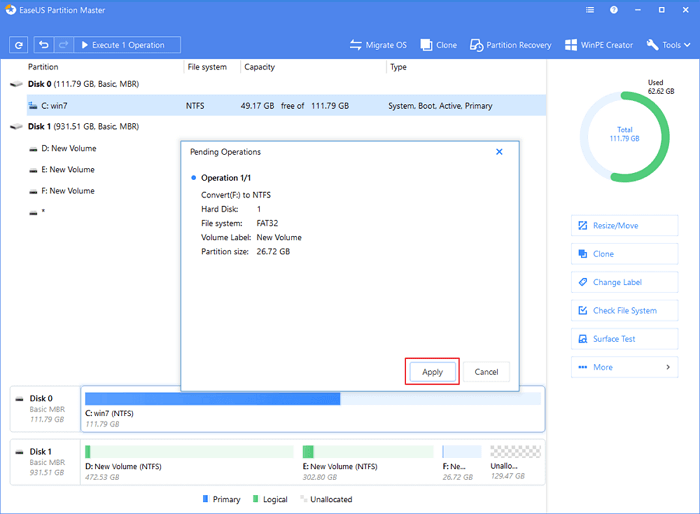
İlgili Makaleler
-
Düzeltildi: Diskpart Clean Çalışmıyor, 2021'de Diskpart Diski / USB / SD Kartı Temizleyemiyor
![author icon]() Ezgi Bıçakcı/2021/05/18
Ezgi Bıçakcı/2021/05/18
-
Windows'u Silmeden Sabit Disk Nasıl Silinir
![author icon]() Ezgi Bıçakcı/2021/05/31
Ezgi Bıçakcı/2021/05/31
-
Çok Bölüm Olan Harici Sabit Sürücüyü Biçimlendirme
![author icon]() Ezgi Bıçakcı/2021/03/01
Ezgi Bıçakcı/2021/03/01
-
Windows 10'da FAT32'ye Biçimlendirme: HDD / Harici Sabit Sürücü FAT32'ye Nasıl Biçimlendirilir
![author icon]() Ezgi Bıçakcı/2021/05/28
Ezgi Bıçakcı/2021/05/28