İçindekiler
Windows'u SSD'ye ücretsiz olarak klonlamak için eksiksiz ve güvenilir bir eğitime mi ihtiyacınız var? Burada kalın ve Windows 11/10/8 ve hatta daha eski işletim sistemlerinde Windows'u SSD'ye nasıl klonlayacağınıza dair eksiksiz bir rehber edinin.
Bu yazıda şunları öğreneceksiniz:
- Windows'u Ücretsiz Olarak SSD'ye Nasıl Kopyalayabilirim ve Kopyalayabilir miyim?
- Windows'u SSD'ye Klonlama Rehberi %100 Ücretsiz Çözüm
- Windows'u SSD'ye Klonlamanın Faydaları
Clone Windows to SSD Free'nin Temel Noktaları:
- Windows'u SSD'ye klonlamak için güvenilir bir işletim sistemi klonlama yazılımına başvurmanız gerekir, çünkü Windows'un bir klonlama aracı yoktur.
- Bu sayfa, Windows'u basit tıklamalarla SSD'ye tamamen klonlamanıza yardımcı olacak ücretsiz ve güvenilir bir çözüm önerecektir.
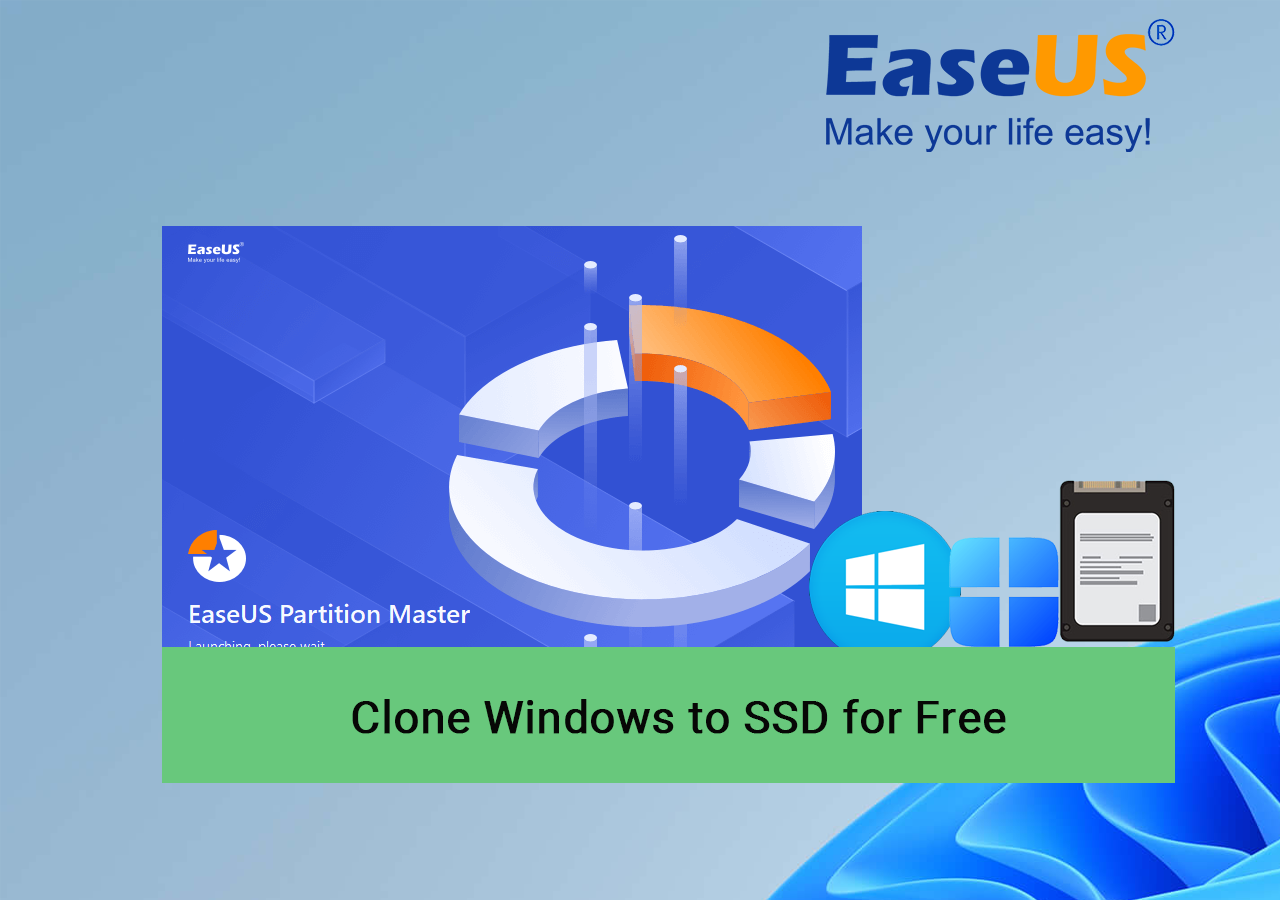
Windows'u Ücretsiz Olarak SSD'ye Nasıl Kopyalayabilirim ve Kopyalayabilir miyim?
Evet, mevcut bilgisayarınızdaki işletim sistemi diskini değiştirmek veya yükseltmek ya da sistemi yeni bir bilgisayara kopyalamak için güvenilir bir işletim sistemi klonlama yazılımıyla Windows'u SSD'ye başarıyla klonlayabilirsiniz.
Peki, Windows'u SSD'ye ücretsiz olarak nasıl klonlarım? Güvenilir ve ücretsiz sistem klonlama yazılımı - EaseUS Partition Master Free, bu görevi basit tıklamalarla yerine getirmenize yardımcı olabilir. Bu yazılım, Partition Clone özellikleriyle işletim sistemi klonlama ve sistem geçişinde gelişmiştir.
İşte Windows'u SSD'ye ücretsiz olarak klonlamak için kısa bir adım kılavuzu :
- SSD'yi hazırlayın - SSD'yi yükleyin, başlatın ve bölümlendirin
- İşletim sistemi klonlama yazılımını indirin - EaseUS Partition Master ve Windows'u SSD'ye ücretsiz kopyalayın
- Bilgisayarı klonlanmış Windows ile yeni SSD'den önyükleme yapacak şekilde ayarlayın
Şimdi, bir sonraki kılavuzu takip etmeye geçebilirsiniz ve Windows'u SSD'ye başarılı bir şekilde nasıl klonlayacağınızı öğreneceksiniz. Ayrıca, daha fazla arkadaşınızın Windows işletim sistemini ücretsiz olarak yeni bir SSD'ye taşımasına yardımcı olmak için bu öğreticiyi paylaşın:
Windows'u SSD'ye Klonlama Rehberi %100 Ücretsiz Çözüm
İşletim sistemini SSD'ye kopyalamak için izleyebileceğiniz detaylı adımlar şunlardır:
#1. SSD'yi kurun, başlatın ve bölümlere ayırın
Adım 1. Bilgisayarınızın veya dizüstü bilgisayarınızın kasasını açın ve SSD'yi bilgisayarınıza doğru şekilde takın.
Adım 2. SSD'yi sabitleyin ve bilgisayar kasasını kapatın.
Adım 3. Bilgisayarı yeniden başlatın ve Disk Yönetimi'ni açın, SSD'ye sağ tıklayın ve "Diski Başlat" seçeneğini seçin.
Adım 4. SSD'yi bilgisayarınızdaki işletim sistemi diski ile aynı disk türüne ayarlayın.
Adım 5. SSD'deki ayrılmamış alana sağ tıklayın ve "Yeni Basit Birim" seçeneğini seçin.

Adım 6. Yeni bölüme bir sürücü harfi atayın, dosya sistemini NTFS olarak ayarlayın ve onaylayın.
Windows işletim sisteminiz ve önyükleme bölümünüz iki farklı birimde ayrılmışsa iki bölüm oluşturmanız gerektiğini unutmayın.
#2. Windows'u Ücretsiz Olarak SSD'ye Klonlayın
İşletim sistemi ve önyükleme bölümleri iki ayrı birim olduğunda, EaseUS Partition Master Free'deki ( en iyi ücretsiz SSD klonlama yazılımı ) Bölümü Kopyala özelliğini iki kez kullanmanız gerekeceğini unutmayın. İşte adımlar:
Adım 1. Sol menüden "Clone"u seçin. "Clone Partition" ve "Next"e tıklayın.
Adım 2. Kaynak bölümü seçin ve "İleri"ye tıklayın.
Adım 3. Hedef bölümünüzü seçin ve devam etmek için "İleri"ye tıklayın.
- Bölümü mevcut bölüme klonlarsanız, üzerine yazılmasını önlemek için klonlamadan önce verileri aktarmalı veya yedeklemelisiniz.
- Uyarı mesajını kontrol edin ve "Evet"i onaylayın.
Adım 4. Başlat'a tıklayın ve klonlamanın tamamlanmasını bekleyin.
Bu video eğitiminde, bölüm veya sistem ayrılmış bölümün nasıl klonlanacağını inceleyebilirsiniz.
İşlem sırasında herhangi bir yardıma ihtiyacınız olursa aşağıdaki girişe tıklayın.
EaseUS İşletim Sistemi veya Disk Klonlama Çevrimiçi Hizmetleri
EaseUS Partition Master uzmanlarıyla ücretsiz iletişime geçmek için buraya tıklayın
EaseUS uzmanları size bire bir manuel hizmetler (7/24) sağlamak ve sistem veya disk klonlama başlatma sorunlarını çözmenize yardımcı olmak için hazırdır. Uzmanlarımız size ücretsiz değerlendirme hizmetleri sunacak ve onlarca yıllık deneyimlerini kullanarak disk klonlama veya sistem diski önyükleme sorunlarını etkili bir şekilde teşhis edip çözecektir.
- 1. Hedef disk önyükleme yapılamaz hale geliyor veya SSD klonlamadan sonra önyükleme yapmıyor.
- 2. Özelleştirilmiş bölümleme işlemleri gerçekleştirildikten sonra hedef disk önyükleme yapamıyor.
- 3. İşletim sistemi diskini sorunsuz bir şekilde yeni sürücüye kopyalamak ve bilgisayarı herhangi bir sorun olmadan başlatmak.
#3. Yeni SSD'den PC Önyüklemesini Ayarlayın
Klonlanmış Windows'u yeni bir bilgisayarda kullanmak istiyorsanız SSD'yi çıkarmayı ve hedef bilgisayara bağlamayı unutmayın.
Artık, klonlanmış Windows ile PC'nizi yeni SSD'den başlatacak şekilde ayarlamak için buradaki adımları takip edebilirsiniz:
Adım 1. Bilgisayarı yeniden başlatın ve BIOS'a girmek için F2/F8/Del tuşlarına basın.
Adım 2. Önyükleme menüsüne gidin ve önyükleme önceliği bölümünde SSD'yi önyükleme sürücüsü olarak ayarlayın.

Adım 3. Değişiklikleri onaylayıp kaydedin ve bilgisayarınızı yeniden başlatın.
Yani bu, EaseUS Partition Master ve klonlama özelliğinin yardımıyla Windows'u SSD'ye ücretsiz olarak klonlamanın tüm prosedürüdür. Bu eğitimi beğendiyseniz ve daha fazla arkadaşınızın sistemlerini ücretsiz olarak yeni bir diske yükseltmesine yardımcı olmak istiyorsanız, onlara anında yardımcı olmak için bu sayfayı paylaşın:
Bonus İpucu: Windows'u SSD'ye Klonladıktan Sonra Eski Sistem Diski ile Ne Yapılmalı
Bazı Windows kullanıcıları, Windows'u yeni bir SSD'ye klonladıktan sonra eski işletim sistemi sürücüsünü yönetme konusunda daha fazla rehberliğe ihtiyaç duyabilir. İşte sizin için iki çözümümüz var:
1. Yeni Kullanım İçin Eski Diskteki Tüm Bölümleri Silin
Eski diski yeniden bölümlendirmeyi ve üzerinde daha fazla veri depolamak için kullanmayı planlıyorsanız, eski disk bölümlerini doğrudan silebilir ve üzerinde yeni birimler oluşturabilirsiniz.
EaseUS Partition Master, Tüm Bölümü Sil ve Yeni Disk Kılavuzu ile bu konuda size tam anlamıyla yardımcı olabilir.
2. Eski Diski Silin ve Verileri Temizleyerek Satışa Çıkarın
Tüm eski diski silmek ve çevrimiçi satmak istiyorsanız, yardım için EaseUS Partition Master'daki Disk Wipe özelliğini kullanabilirsiniz. Diskinizi sıfırlayacak, var olan tüm verileri kalıcı olarak silecek ve diski yeni gibi taze olarak ayarlayacaktır.
EaseUS Partition Master, Windows 10, Windows 11 ve daha eski sistemler için ücretsiz bir sistem klonlama yazılımı olmasının yanı sıra kullanıcıların disk performansını optimize etmelerine yardımcı olmak için birden fazla ücretsiz özellik de sağlar, bunlar arasında şunlar yer alır:
- Bölümleri oluşturun, silin, biçimlendirin, temizleyin, birleştirin ve genişletin.
- Veri diskini MBR ve GPT, NTFS ve FAT32 arasında dönüştürün.
- Veri diskini klonlayın, verileri ve sistem bölümünü kopyalayın.
- Dosya sistemi hatalarını kontrol edin, bozuk sektörleri test edin, disk sağlığını kontrol edin ve HDD/SSD hızını test edin.
- 4K SSD'yi hizalama, küme boyutunu değiştirme vb.
Windows'u SSD'ye Klonlamanın Faydaları
Windows'u SSD'ye kopyalamanın çeşitli faydaları vardır ve temel nedeni SSD'nin birçok açıdan HDD'den daha iyi performans göstermesidir.
Windows'u SSD'ye klonladığınızda, bilgisayarınızda bir dizi iyileştirme de elde edebilirsiniz ve bunlar şunlardır:
PC'de Windows'u SSD'ye Klonlamanın Faydaları:
- Windows'un açılış ve kapanış süresini hızlandırın.
- Bilgisayarınızın okuma ve yazma hızını artırın.
- Yazılım ve oyun programlarınızın performansını artırın.
- Kaynak diskte veri depolama için daha fazla alan kazanın.
Windows'u SSD'ye Kopyalamanın ve Yeni Bilgisayarda Kullanmanın Faydaları:
- Windows işletim sistemini kopyalayın ve çoğaltın ve ikinci veya daha fazla bilgisayarda kullanın.
- Kaynak işletim sisteminin yüklü yazılımlarla birlikte tam bir kopyasını yeni bir bilgisayara oluşturun.
- Office bilgisayarınızı ev veya uzak bilgisayarınıza kopyalayın.
Son Karar
Windows'u SSD'ye klonlamak eski bir PC'nin performansını etkili bir şekilde iyileştirebilir ve sistem, programlar ve disklerin okuma ve yazma hızını büyük ölçüde optimize edebilir. Windows'u SSD'ye klonlamada ücretsiz bir çözüm için EaseUS Partition Master Free denenmeye değer.
Windows'u Ücretsiz Olarak SSD'ye Klonlama Hakkında SSS
Windows'u ücretsiz olarak SSD'ye kopyalama veya işletim sistemi taşıma konusunda daha fazla sorunuz varsa, aşağıdaki bağlantıları takip edin ve yanıtlarını burada bulabilirsiniz:
1. Windows 10 için ücretsiz klonlama yazılımı var mı?
Evet, elbette. İşte Windows 10 için güvenebileceğiniz ücretsiz disk klonlama yazılımlarının listesi:
- EaseUS Partition Master Ücretsiz
- EaseUS Todo Yedekleme Ücretsiz
- Klonezilla
2. Sadece Windows 10'u SSD'ye kopyalayabilir miyim?
Evet, EaseUS Partition Master'daki bölüm kopyalama özelliğiyle Windows 10'u SSD'ye klonlayabilirsiniz. Öncelikle, SSD'yi başlatın ve NTFS dosya sistemiyle en az iki birim oluşturun. İkinci olarak, sistemi klonlamak ve birimleri SSD'ye tek tek önyüklemek için çalıştırın. Son olarak, işlem tamamlandığında, BIOS ayarlarında SSD'yi Windows 10'da önyükleme sürücüsü olarak ayarlayın.
3. SSD'mi başka bir SSD'ye ücretsiz olarak nasıl kopyalarım?
- Eski SSD'nizle aynı disk tipine sahip yeni bir SSD hazırlayın.
- Bilgisayarınızda EaseUS Partition Master Free'yi başlatın.
- Eski SSD bir işletim sistemi diski ise, Partition Clone özelliğini kullanarak SSD bölümlerini tek tek yeni diske klonlayabilirsiniz.
- Eğer eski SSD bir veri diski ise, doğrudan Disk Klonlama özelliğini kullanarak onu yeni SSD'ye klonlayabilirsiniz.
İlgili Makaleler
-
Windows 10'da Bölümler Nasıl Birleştirilir [Güvenli ve Hızlı Kılavuzlar]
![author icon]() Banu/2024/09/12
Banu/2024/09/12
-
+3 Çözüm: Windows 10/8 / 7'de C Sürücüsü Dolu ve Boş Alan yok Sorununu Çözme
![author icon]() Ezgi Bıçakcı/2022/09/21
Ezgi Bıçakcı/2022/09/21
-
Ücretsiz Sabit Disk Test ve Tanılama Yazılımı - En İyi 6
![author icon]() Banu/2024/09/23
Banu/2024/09/23
-
D / E / F / G Sürücü Harfi Değiştirilemiyor veya Harf Atanamıyor
![author icon]() Ezgi Bıçakcı/2022/09/21
Ezgi Bıçakcı/2022/09/21