İçindekiler
Bu yazıda şunları öğreneceksiniz:
- #1. Windows 11'i Klonlamak İçin Yeni Bir Disk veya Bölüm Hazırlayın
- #2. Ücretsiz Windows 11 Klonlama Yazılımını İndirin ve Yükleyin
- #3. Windows 11'i Ücretsiz Olarak Klonlama Kılavuzu
- #4. Windows 11'i Önyüklenebilir Hale Getirin
Windows 11, en son Windows sürümüdür ve yeni özellikleri ve yardımcı programlarıyla dünya çapında şimdiden beğeni kazanmıştır. Windows 11'i ücretsiz olarak klonlamanın bir yolunu arıyorsanız iyi haberlerimiz var. Windows 11'de yerleşik bir klonlama aracı bulunmasa da, Windows 11'i herhangi bir güçlük çekmeden klonlamanın bir yolu vardır. Bu makale, Windows 11'i klonlamanın en kolay ve en hızlı yöntemini açıklayacaktır.
Bu makalede açıklanan prosedürü kullanarak, temel seviyede bir Windows kullanıcısı olsanız bile, Windows 11'i yaklaşık 15 ila 30 dakikada ücretsiz olarak klonlayabilirsiniz. Bu işlemle başka herhangi bir Windows sürümünü de klonlayabilirsiniz.
Windows 11'i Ücretsiz Olarak Nasıl Klonlayabilirsiniz? Tam Kılavuzunuz Burada
Windows işletim sisteminizi sıfırdan yüklemek yerine klonlamayı tercih etmeniz için sayısız avantaj ve neden vardır. Bu, gerekli programlarınızı yeniden yapılandırma ve yeniden yükleme zahmetinden sizi kurtaracaktır. Windows 11'i ücretsiz klonlama sürecinin karmaşık olduğunu düşünüyorsanız, sizin için daha kolay hale getirmek için süreci şu 4 bölüme ayırdık:
- #1. Yeni bir Disk veya Bölüm Hazırlayın
- #2. Ücretsiz Windows 11 Klonlama Yazılımını İndirin ve Yükleyin
- #3. Windows 11'i Ücretsiz Olarak Klonlayın
- #4. Windows 11'i Yeni Disk veya Bölüme Önyüklenebilir Olarak Ayarlayın

İşleme başlamadan önce, Windows 11'i nereye klonlamak istediğinizi seçin. Aynı diskte yeni bir disk mi yoksa yeni bir bölüm mü kullanacaksınız? Her iki durum için de Windows 11'i klonlama yöntemlerini açıklayacağız. Bu öğreticiyi paylaşın ve daha fazla arkadaşınızın Windows 11'i ücretsiz olarak yeni bir diske taşımasına yardımcı olun:
#1. Windows 11'i Klonlamak İçin Yeni Bir Disk veya Bölüm Hazırlayın
Windows 11 klonlamayı başlatmak için öncelikle hedeflenen bölümü veya diski hazırlamanız gerekir. Örneğin bir SSD gibi yeni bir disk kullanmayı düşünüyorsanız, onu bilgisayarınıza bağlamanız ve başlatmanız gerekir.
Aynı diskte yeni bir bölüm kullanırken, yer açmak için mevcut bir bölümü biçimlendirmeniz ve temizlemeniz gerekir. Windows 11'i yeni bir diske kopyalamak için, bilgisayarınızda yeni diski başlatmak için şu adımları kullanın:
Adım 1: Yeni diski bilgisayarınıza taktıktan sonra, açın ve "Win + X" tuşunu kullanın. Ortaya çıkan menüden "Disk Yönetimi"ni bulup tıklayın.
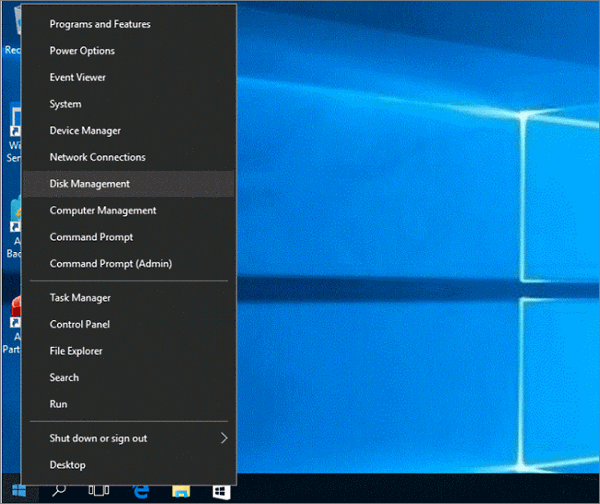
Adım 2: Disk Yönetimi'nde yeni diskinize gidin ve üzerine sağ tıklayın. Sonra, disk başlatma sihirbazını başlatmak için “Başlat”ı seçmeniz gerekir. İşlem sırasında, Windows 11 içeren diskle aynı bölüm stilini seçin.

Adım 3: Disk başlatıldıktan sonra, diske sağ tıklayın ve "Yeni Basit Birim" seçeneğini seçerek diskte yeni bir bölüm oluşturun.
Aynı diski kullanarak ancak Windows 11'i ücretsiz olarak klonlamak için yeni bir bölüm oluşturmanız durumunda, mevcut bir bölümü biçimlendirmek ve temizlemek için şu adımları izleyin:
Adım 1: Windows arama çubuğunu kullanarak "Disk Yönetimi"ni açın ve biçimlendirmek istediğiniz bölüme gidin. Hedeflenen bölüme sağ tıklayın ve "Biçimlendir"i seçin.

Adım 2: Biçimlendirme penceresinde "Hızlı Biçimlendirme Gerçekleştir" seçeneğinin işaretini kaldırın ve işlemi başlatmak için "Tamam"a basın. Bölüm biçimlendirildikten sonra, Windows'u klonlamak için kullanabilirsiniz. Yeni bir bölüm oluşturmak istiyorsanız, eskisini silmeniz gerekecektir.
Adım 3: Bölüme sağ tıklayın ve "Birimi Sil"i seçin. Bölüm silindikten sonra, ayrılmamış alana sağ tıklayın ve yeni bir bölüm oluşturmak için "Yeni Basit Birim"i seçin.
#2. Ücretsiz Windows 11 Klonlama Yazılımını İndirin ve Yükleyin
Windows 11'i ücretsiz klonlamak için güvenilir bir Windows 11 klonlama yazılımına ihtiyacınız olacak çünkü Windows 11'in yerleşik bir klonlama aracı yok. Neyse ki sizin için kullanabileceğiniz en iyi aracı bulduk, bu da EaseUS Partition Master Free . Windows 11'i klonlamak için bu aracı ücretsiz indirebilirsiniz. Basit ve hızlı bir Windows 11 klonlama sürecine sahiptir ve süreci daha sorunsuz hale getirmek için birçok özellik sunar.
Öne Çıkan Temel Özellikler
- Disk Alanı Tahsis Et: "Alan Tahsis Et" özelliği, bir bölümden tahsis edilmemiş alanı alıp aynı diskteki başka birine tahsis etmenize olanak tanır. Bölümlerdeki verileriniz alan tahsisi sırasında etkilenmez.
- Disk Sağlığını Kontrol Et: "Disk Sağlığı" özelliğini kullanarak sabit diskinizin nasıl durumda olduğunu her zaman öğrenebilirsiniz. Sabit diskteki sorunları belirlemek ve bunları çözmek için uygun eylemi gerçekleştirmek için kullanılabilir.
- Disk Hızını Test Edin: EaseUS Partition Master'ın "DiskMark" özelliğini kullanarak, sabit diskinizin okuma ve yazma veri hızını öğrenebilirsiniz. Bununla, yavaş bir sabit diskin yavaş bilgisayarınızın nedeni olup olmadığını belirleyebilirsiniz.
- Dosya Sistemi Hatasını Kontrol Et: EaseUS Partition Master, sabit diskinizdeki dosya sistemi hatalarını tespit etmek için kapsamlı bir araç sağlar. Geçersiz dosyalar, dolu disk, okuma veya yazma yapamama gibi hataları kolayca tespit edebilir ve çözebilirsiniz.
- 4K Hizalama: SSD kullanıyorsanız ancak sistem hala yavaş çalışıyorsa, SSD'deki gereksiz veriler performansını engelliyor olabilir. EaseUS Partition Master aracılığıyla SSD'nizde 4K hizalama gerçekleştirmek tüm gereksiz verileri temizleyebilir ve SSD'nin hızını geri yükleyebilir.
#3. Windows 11'i Ücretsiz Olarak Klonlama Kılavuzu
Artık hedeflenen diskiniz hazır ve ayrıca en iyi ücretsiz SSD klonlama yazılımlarından biri olan EaseUS Partition Master'ı bilgisayarınıza yüklediniz. Windows 11'i klonlama zamanı geldi. Aşağıda, her türlü Windows kullanıcısı için süreci basit adımlarla açıkladık:
Adım 1. Sol menüden "Clone"u seçin. "Clone Partition" ve "Next"e tıklayın.
Adım 2. Kaynak bölümü seçin ve "İleri"ye tıklayın.
Adım 3. Hedef bölümünüzü seçin ve devam etmek için "İleri"ye tıklayın.
- Bölümü mevcut bölüme klonlarsanız, üzerine yazılmasını önlemek için klonlamadan önce verileri aktarmalı veya yedeklemelisiniz.
- Uyarı mesajını kontrol edin ve "Evet"i onaylayın.
Adım 4. Başlat'a tıklayın ve klonlamanın tamamlanmasını bekleyin.
Bu video eğitiminde, bölüm veya sistem ayrılmış bölümün nasıl klonlanacağını inceleyebilirsiniz.
EaseUS Partition Master, Windows 11'i klonlamanın yanı sıra işletim sistemlerinin eski sürümlerini yeni bir diske klonlamanıza da olanak tanır; örneğin, Windows 10'u SSD'ye ücretsiz klonlayabilirsiniz .
#4. Windows 11'i Önyüklenebilir Hale Getirin
Yeni klonladığınız Windows 11'in bilgisayarınız yeniden başlatıldığında önyüklenmesini sağlamak için, Windows 11'i içeren bölüm veya diske en yüksek önyükleme önceliğinin atanması gerekir. Bu, aşağıdaki adımların yardımıyla BIOS ayarları aracılığıyla yapılabilir:
Adım 1: Windows 11'i klonladıktan sonra bilgisayarınızı yeniden başlatın ve bilgisayarınızdaki BIOS ayarlarını başlatmak için BIOS tuşunu kullanın. Bilgisayarınızın markasına bağlı olarak BIOS tuşu DEL, F1, F2, F10 veya F12 olabilir.
Adım 2: Ok tuşlarını kullanarak BIOS ayarlarınızda "Boot" sekmesini bulun ve "Boot Device Priority" seçeneğini belirleyin. Seçenek adı farklı markalar için farklılık gösterebilir.
Adım 3: Burada, "+" veya "-" tuşu yardımıyla Windows 11 içeren diski veya bölümü en yüksek önceliğe atamanız gerekir. İşlem tamamlandıktan sonra, BIOS'u kaydedip çıkmak ve bilgisayarınızı yeniden başlatmak için "F10" tuşuna basın.

Sorun mu yaşıyorsunuz? Profesyonel teknisyenler yardım etmek için hazır bekliyor. Burada sağlanan destek seçeneğini kullanarak onlarla iletişime geçin.
EaseUS İşletim Sistemi veya Disk Klonlama Çevrimiçi Hizmetleri
Ücretsiz olarak EaseUS Partition Master uzmanlarıyla iletişime geçmek için buraya tıklayın
EaseUS uzmanları size bire bir manuel hizmetler (7/24) sağlamak ve sistem veya disk klonlama başlatma sorunlarını çözmenize yardımcı olmak için hazırdır. Uzmanlarımız size ücretsiz değerlendirme hizmetleri sunacak ve onlarca yıllık deneyimlerini kullanarak disk klonlama veya sistem diski önyükleme sorunlarını etkili bir şekilde teşhis edip çözecektir.
- 1. Hedef disk önyükleme yapılamaz hale geliyor veya SSD klonlamadan sonra önyükleme yapmıyor.
- 2. Özelleştirilmiş bölümleme işlemleri gerçekleştirildikten sonra hedef disk önyükleme yapamıyor.
- 3. İşletim sistemi diskini sorunsuz bir şekilde yeni sürücüye kopyalamak ve bilgisayarı herhangi bir sorun olmadan başlatmak.
Son Karar
Bilgisayar değiştirirken veya sabit diski yükseltirken Windows 11'i klonlamak, yeniden yüklemekten daha hızlı ve daha faydalıdır. EaseUS Partition Master gibi profesyonel bir aracın yardımıyla, işlem 15 dakikadan fazla sürmeyecek ve Windows 11'i ücretsiz olarak klonlayabileceksiniz . EaseUS Partition Master, bölümler oluşturmaktan sabit diskinizi optimize etmeye kadar sürecin her adımında size yardımcı olacaktır.
Clone Windows 11 Free hakkında SSS
Windows 11'i klonlamak yeni Windows kullanıcıları için zor bir görev olabileceğinden, Windows 11'i ücretsiz klonlama hakkında bazı SSS'leri aşağıda yanıtladık:
1. Windows 11'de klonlama aracı var mı?
Hayır, Windows 11'de yerleşik bir klonlama aracı bulunmamaktadır. Windows 11'i klonlamak için güvenilir bir üçüncü taraf klonlama aracı kullanmanız gerekecektir. EaseUS Partition Master, basit bir klonlama prosedürü kullanarak Windows 11'i ücretsiz olarak klonlamanıza olanak tanır.
2. Windows 11 NVMe SSD'ye nasıl kopyalanır?
Windows 11'i bir NVMe SSD'ye klonlamak için önce diski bilgisayarınıza bağlamanız gerekir. Sonra, Windows 11'i içeren sürücüyle aynı bölüm stiliyle başlatın ve Windows 11'i klonlamak için EaseUS Partition Master'ı kullanın. Son olarak, NVMe SSD'nizi BIOS aracılığıyla önyükleme sürücüsü olarak ayarlayın.
3. Windows 11 için en iyi klonlama yazılımı hangisidir?
EaseUS Partition Master, Windows 11 için en iyi klonlama yazılımıdır. Kullanımı kolay bir klonlama süreci sunmakla kalmaz, aynı zamanda ücretsiz olarak indirilebilir ve kullanılabilir. Bu araç ayrıca bilgisayarınızda bölümler oluşturmanıza, silmenize veya birleştirmenize yardımcı olur.
İlgili Makaleler
-
+3 Çözüm: Windows 10/8 / 7'de C Sürücüsü Dolu ve Boş Alan yok Sorununu Çözme
![author icon]() Ezgi Bıçakcı/2022/09/21
Ezgi Bıçakcı/2022/09/21
-
Basit Birimi Birincil Bölüme Dönüştürme / Değiştirme
![author icon]() Ezgi Bıçakcı/2022/09/21
Ezgi Bıçakcı/2022/09/21
-
FAT32 Windows 11/10 için Birim Çok Büyük, Burada Düzeltildi!
![author icon]() Banu/2024/11/20
Banu/2024/11/20
-
En İyi 6 SSD Karşılaştırma Aracı Tavsiye Edilir ve Ücretsiz İndirilir
![author icon]() Banu/2024/10/17
Banu/2024/10/17