İçindekiler
| Uygulanabilir Çözümler | Adım adım sorun giderme |
|---|---|
| Komut İstemi | Adım 1: Windows 11/10'da arama kutusuna cmd yazın. Üzerine sağ tıklayın ve "Yönetici olarak çalıştır"ı seçin... Tam adımlar |
| Güç Kabuğu | Adım 1: Arama düğmesine tıklayın ve PowerShell yazın; Adım 2: Arama sonuçlarından Windows PowerShell'e sağ tıklayın... Tüm adımlar |
| FAT32 Biçimlendirme Aracı | Adım 1: EaseUS Partition Master'ı başlatın, biçimlendirmeyi düşündüğünüz bölüme sağ tıklayın ve "Biçimlendir"i seçin... Tüm adımlar |
| EaseUS Partition Master Ücretsiz | Adım 1: Hedef aygıt bölümüne sağ tıklayın ve "Gelişmiş" > "FAT'a Dönüştür" seçeneğini seçin... Tüm adımlar |
Birim FAT32 İçin Çok Büyük Hatası Neden Oluşur
FAT32, 32 bitlik ikili sayı kayıt yönetimini kullanan bir disk dosya yönetim yöntemi olarak dosya tahsis tablosunu ifade eder. FAT32, FAT ve FAT16'dan geliştirilmiştir.
Avantajı, iyi bir kararlılığa ve uyumluluğa sahip olması, Win 9X ve önceki sürümlerle tamamen uyumlu olması ve bakımının kolay olmasıdır. Dezavantajı, güvenliğin zayıf olması ve yalnızca 32 GB'a kadar bölümleri destekleyebilmesi ve tek bir dosyanın yalnızca 4 GB'a kadar destekleyebilmesidir.
Artık daha iyi NTFS ve exFAT dosya sistemleri ( exFAT vs FAT32 vs NTFS ) olmasına rağmen, 32 GB'tan daha büyük kapasiteye sahip birçok USB flash sürücü veya belirli aygıt diski yalnızca FAT32'yi destekleyebilir. Sonuç olarak, kullanıcılar bir bölümü FAT32'ye oluştururken veya biçimlendirirken " Birim FAT32 için çok büyük " veya " Sanal Disk Hizmeti hatası: Birim boyutu çok büyük " sorunuyla karşılaşacaktır.
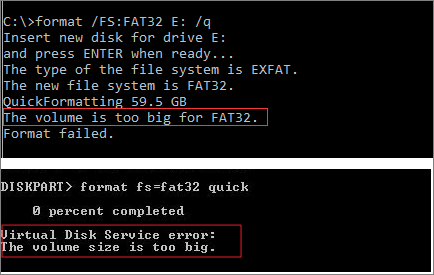
Peki, FAT32 için çok büyük bir birim hatası nasıl çözülür? 64 GB veya 128 GB USB veya sabit sürücüyü FAT32'de biçimlendirmenin başka yolları var mı? İşte size yardımcı olacak tam kılavuz. Hadi birlikte yapalım.
Komut İstemi ile FAT32 için Birim Çok Büyük Sorununu Düzeltin
Windows Disk Yönetimi ve Dosya Gezgini aracılığıyla 32 GB'den büyük bir FAT32 birimi oluşturmaya veya biçimlendirmeye çalışıyorsanız, FAT32 biçimlendirme seçeneğinin mevcut olmadığını fark edebilirsiniz. Bu nedenle, dosya sistemi için yalnızca NTFS veya exFAT seçebilirsiniz.
Ancak Komut İstemi'nde Diskpart yardımcı programını kullanarak FAT32'den daha büyük formatlamanın bir çözümü vardır. Aşağıdaki adımları kontrol edin.
Not: 1TB'den büyük bir birimi CMD'de hala FAT32 olarak biçimlendiremezsiniz.
Adım 1. Windows 11/10'da arama kutusuna cmd yazın. Üzerine sağ tıklayın ve "Yönetici olarak çalıştır"ı seçin.

Adım 2. Komut istemine diskpart yazın ve "Enter"a basın.
Adım 3. Aşağıdaki komut satırlarını sırayla yazın ve her birinden sonra "Enter" tuşuna basın.
liste diski
disk + disk numarasını seçin (örneğin disk 2'yi seçin)
liste bölümü
bölüm + birim numarasını seçin (örneğin bölüm 2'yi seçin)
fs=fat32 biçimi

4GB'tan büyük tek bir dosyayı FAT32 bölümüne aktardığınızda karşılaşabileceğiniz bir diğer FAT32 ile ilgili sorun ise " Dosya Hedef Dosya Sistemi İçin Çok Büyük " sorunudur. Bunu çevrimiçi eğitimle düzeltin.
32 GB'den Büyük Bir Sürücüyü PowerShell ile FAT32 Olarak Biçimlendirin
Ayrıca 32 GB'tan büyük bir USB veya HDD'yi Windows PowerShell ile FAT32'ye biçimlendirebilirsiniz.
Adım 1. Ara düğmesine tıklayın ve PowerShell yazın.
Adım 2. Arama sonuçlarından Windows PowerShell'e sağ tıklayın ve "Yönetici olarak çalıştır"ı seçin.

Adım 3. Format /FS:FAT32 o: yazın ve Enter'a basın. O sürücü harfidir, bunu değiştirebilirsiniz.
Adım 4. İşlemin bitmesini bekleyin. İşlem tamamlandığında exit yazın.

Ücretsiz FAT32 Biçimlendirme Aracını Kullanarak Sürücüyü Sınırsız Olarak FAT32 Biçimlendirin
Komut İstemi büyük bir diski FAT32'ye biçimlendirmeyi de başaramıyorsa ve birimin FAT32 için çok büyük olduğunu gösteriyorsa, ücretsiz bir FAT32 biçimlendirme aracına başvurabilirsiniz.
EaseUS Partition Master Free, tek noktadan disk bölümü yönetimi çözümleri sunan güçlü ve güvenilir bir Windows 11/10 bölümleme yazılımıdır.
Sabit diskinizi, USB flash sürücünüzü veya harici sabit diskinizi FAT32 formatında sınırlama olmaksızın biçimlendirmek için EaseUS Partition Master Free'yi indirin.
Adım 1. EaseUS Partition Master'ı başlatın, biçimlendirmek istediğiniz bölüme sağ tıklayın ve "Biçimlendir"i seçin.
Adım 2. Yeni pencerede, Bölüm etiketini girin, FAT32/EXT2/EXT3/EXT4 dosya sistemini seçin ve küme boyutunu ihtiyaçlarınıza göre ayarlayın, ardından "Tamam"a tıklayın.
Adım 3. Daha sonra karşınıza bir uyarı penceresi çıkacak, devam etmek için "Evet"e tıklayın.
Adım 4. Değişiklikleri gözden geçirmek için sol üst köşedeki "1 Görevi Yürüt" düğmesine tıklayın, ardından bölümü FAT32/EXT2/EXT3/EXT4 olarak biçimlendirmeye başlamak için "Uygula"ya tıklayın.
NTFS'yi FAT32'ye Dönüştürerek Birimin FAT32 İçin Çok Büyük Olduğunu Düzeltin
NTFS veya diğer dosya sistemlerinden veri içeren bir sabit diski FAT32 olarak biçimlendirmek yerine, biçimlendirme yapmadan doğrudan FAT32'ye dönüştürebilirsiniz.
Ücretsiz EaseUS bölüm yönetim yazılımı kapsamlı bölüm dönüştürme seçeneklerine sahiptir. Veri kaybı olmadan FAT32'yi NTFS'ye veya NTFS'yi FAT32'ye dönüştürmenize, disk stilini MBR'den GPT'ye veya GPT'den MBR'ye dönüştürmenize , dinamik diski temel diske değiştirmenize ve tam tersini yapmanıza vb. olanak tanır.
32GB'tan büyük bir USB sürücüsünü veri kaybı yaşamadan NTFS'den FAT32'ye dönüştürmek için aşağıdaki kılavuzu izleyin.
Adım 1. Hedef aygıt bölümüne sağ tıklayın ve "Gelişmiş" > "FAT'a Dönüştür" seçeneğini seçin.
Adım 2. Kontrol işlemi tamamlandığında, NTFS'den FAT32'ye dönüştürmeyi başlatmak için "Devam"a tıklayın.
Adım 3. Tüm değişiklikleri kaydetmek için "Uygula"ya tıklayın.
Birim FAT32 İçin Çok Büyük Hatasını Kolayca Düzeltin
Birim FAT32 veya sanal disk hizmeti için çok büyük hatası: Birim boyutu çok büyük hatası, 64 GB flash sürücüyü veya 128 GB, 500 GB HDD'yi biçimlendirmeye çalıştığınızda ortaya çıkar.
Büyük bir depolama aygıtını FAT32'ye biçimlendirmek için birkaç etkili yaklaşımınız vardır:
- Komut İsteminde Diskpart'ı kullanın
- EaseUS FAT32 ücretsiz biçimlendirme aracını kullanın
- NTFS'yi FAT32'ye dönüştür
CMD çözümü ortalama kullanıcı için zor olabileceğinden, grafik kullanıcı arayüzüyle bir sürücüyü FAT32'ye biçimlendirmek için EaseUS Partition Master Free'yi denemenizi şiddetle öneririz. Ayrıca, veri kaybı olmadan NTFS'yi doğrudan FAT32'ye dönüştürmeyi seçebilirsiniz.
İlgili Makaleler
-
Sabit Sürücü Bölümünü Ücretsiz Olarak Nasıl Biçimlendirirsiniz
![author icon]() Banu/2024/11/20
Banu/2024/11/20
-
SSD Okuma/Yazma Hızı Testini Çevrimiçi Yapabilir miyim? Elbette, Rehberiniz Burada
![author icon]() Banu/2024/11/20
Banu/2024/11/20
-
Windows 10'da Veri Kaybetmeden C ve D Sürücüsü Nasıl Birleştirilir
![author icon]() Ezgi Bıçakcı/2022/09/21
Ezgi Bıçakcı/2022/09/21
-
Windows 10/11'de Ayrılmamış Alan C Sürücüsüne Nasıl Taşınır
![author icon]() Banu/2024/10/17
Banu/2024/10/17