İçindekiler
Depolama aygıtlarınıza büyük dosyaları aktarmaya veya kaydetmeye çalışırken 'dosya hedef dosya sistemi için çok büyük' hatası alıyorsanız endişelenmeyin.
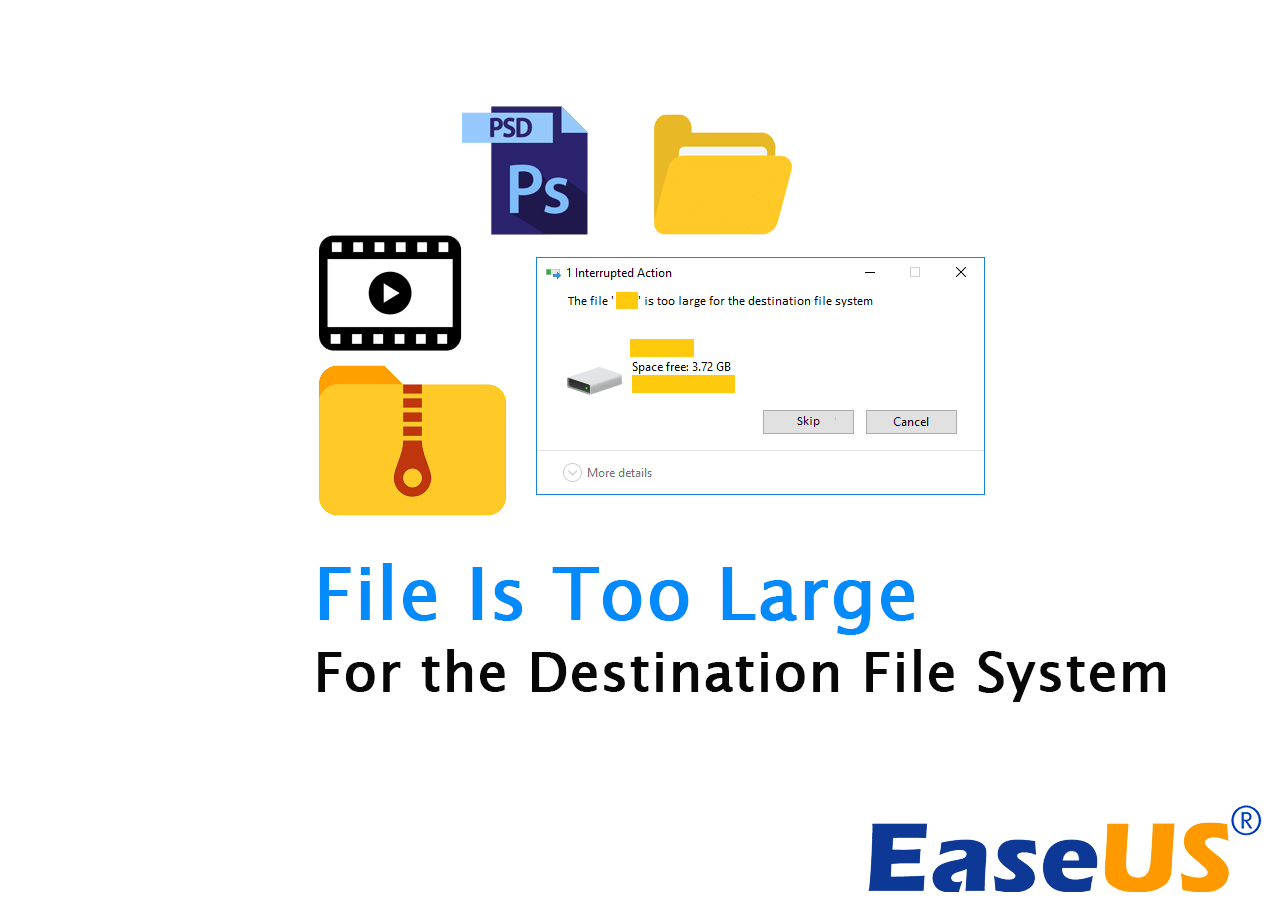
Burada bu sayfada, bu hatadan kurtulmak için iki etkili ve hızlı çözüm göstereceğiz, Windows 11/10/8/7'de büyük dosya aktarımı için her şeyi hazır ve kolay hale getireceğiz. Ayrıntıları şimdi buradan kontrol edin:
| Uygulanabilir Çözümler | Adım adım sorun giderme |
|---|---|
|
1. Biçimlendirmeden FAT32'yi NTFS'ye Dönüştürün |
Adım 1: EaseUS Partition Master'ı bilgisayarınıza yükleyin ve başlatın.... Tam adımlar |
| 2. FAT32'yi NTFS'ye biçimlendirin | Adım 1. USB flash sürücünüzü bilgisayara bağlayın ve sağ tıklayın... Tüm adımlar |
'Dosya hedef dosya sistemi için çok büyük' Hatası Neden Oluşur?
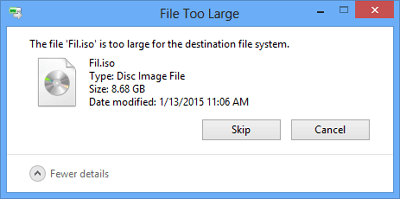
Windows 10/8/7'de "Dosya, hedef dosya sistemi için çok büyük" sorunuyla karşılaştığınızda, yeterli boş alan olmasına rağmen dosyayı USB flash sürücünüze neden kopyalayamadığınızı merak ediyor olabilirsiniz.
Bu hatanın temel nedeni şudur:
- Aktarmak istediğiniz dosya boyutu 4 GB'tan büyük.
- USB flash sürücü, maksimum dosya boyutu 4 GB olan FAT32 dosya sistemini kullanıyor.
- FAT16 USB flash sürücü için maksimum dosya boyutu 2 GB'tır. Ayrıca, FAT32 dosya sisteminde yerleşik bir sınırlama vardır.
FAT32 sürücüsünde depolayabileceğiniz dosyaların toplam boyutu 2TB'a kadar olabilirken, üzerine 4GB'ı aşan tek bir dosyayı kaydedemezsiniz.
"Dosya Hedef Dosya Sistemi İçin Çok Büyük" Hatasını Düzeltin [2 Anında Düzeltme]
"Dosya hedef dosya sistemi için çok büyük" sorununun nedenini bulduktan sonra, bunu kolayca düzeltebilirsiniz, yani dosya sistemini FAT32/FAT16'dan NTFS'ye dönüştürebilirsiniz. Burada size iki kolay çözüm sunacağız. Bu iki yöntemi kullanarak "Dosya hedef dosya sistemi için çok büyük" hatasını basit adımlarla nasıl düzelteceğinizi göstereceğiz. Dosya Hedef Dosya Sistemi için Çok Büyük Hatasını Düzeltmek İçin Video Eğitimi
İşte bu iki düzeltmeyi bu videoda topladık ve iki yöntemi de bir rehber olarak içeren bu videoyu takip edebilirsiniz. Ayrıntıları burada kontrol edin:
0:33 Dosya sistemini kontrol edin
0:43 FAT32'yi NTFS'ye dönüştürün - Veri kaybı yok
1:35 FAT32'yi NTFS'ye biçimlendirme - Veri kaybı
Çözüm 1: FAT32'yi Veri Kaybı Olmadan NTFS'ye Dönüştürme ve Ücretsiz
Bu görevi daha rahat bir şekilde tamamlamak istiyorsanız, işte iyi bir çözüm. Ücretsiz bölümleme aracı olan EaseUS Partition Master Free'yi kullanarak veri kaybı olmadan FAT32'yi NTFS'ye dönüştürme. Bu üçüncü taraf bölümleme yazılımı en iyi seçimdir. Biçimlendirme ve veri kaybı olmadan "Dosya hedef dosya sistemi için çok büyük" sorununu düzeltmenize olanak tanır. Program Windows 10/8/7 veya diğer önceki sürümlerde iyi çalışır.
EaseUS Partition Master Free'yi hemen indirin ve detaylı adımların yer aldığı kılavuza göz atın:
Adım 1. EaseUS Partition Master'ı bilgisayarınıza kurun ve başlatın.
Adım 2. Partition Manager'da FAT32 bölümüne sağ tıklayın ve "Advanced"e tıklayın, "FAT to NTFS" seçeneğini seçin.

Adım 3. Devam etmek için açılan iletişim kutusunda "Devam"a tıklayın.

Adım 4. Dönüştürme işlemini başlatmak için "Uygula"ya tıklayın. İşlem süreci bitene kadar bekleyin.

Tüm adımları tamamladıktan sonra, 4GB'tan büyük dosyaları başarıyla kopyalayabilirsiniz. Bir dosya sistemini dönüştürmenin yanı sıra, EaseUS Partition Master Free ayrıca işletim sistemini HDD'den SSD'ye aktarmanıza , bölümleri yeniden boyutlandırmanıza ve bölümleri silmenize de olanak tanır.
Çözüm 2: Windows'un yerleşik özelliğiyle FAT32'yi NTFS'ye biçimlendirme
Biçimlendirme, FAT32'yi NTFS'ye dönüştürmenin sizin için en kolay yoludur. Ancak sürücüdeki tüm mevcut verileri sileceğini unutmayın. Bu nedenle, yalnızca harici sabit sürücünüzde veya USB flash sürücünüzde dosya olmadığında önerilir. Depolama aygıtınızda dosyalar varsa, bunları önceden manuel olarak kopyalayarak veya ücretsiz yedekleme yazılımı kullanarak yedekleyebilirsiniz. Windows'un yerleşik biçimlendirme özelliğiyle bunu nasıl yapacağınız aşağıda açıklanmıştır.
Adım 1: USB flash sürücünüzü bilgisayarınıza bağlayın.
Adım 2: USB sürücünüze veya harici sabit sürücünüze sağ tıklayın ve "Biçimlendir" seçeneğine tıklayın.
Adım 3: Türü NTFS olarak değiştirin.

Tamamdır!! Artık "Dosya hedef dosya sistemi için çok büyük" sorununu çözdünüz ve 4 GB'tan büyük bir dosyayı harici USB sürücüye veya sabit sürücüye başarıyla kopyalayabilirsiniz. Bu makalenin sizin için yararlı olduğunu düşünüyorsanız, ihtiyacı olan daha fazla arkadaşınızla paylaşabilirsiniz!
Sonuç
"Dosya hedef dosya sistemi için çok büyük"ün FAT32 dosya sisteminden kaynaklandığını anladığınızda, çözüm belirlidir: dosya sistemini değiştirin. Dosya sistemini dönüştürmek için Windows'un yerleşik özelliklerini veya yardımcı programlarını kullanıyorsanız, işlemler cihazınızdaki dosyaları sileceğinden önce depolama aygıtındaki dosyaları yedeklemeniz gerekir. Bu nedenle, FAT32'yi doğrudan veri kaybı olmadan başka bir dosya sistemine dönüştürmek istiyorsanız, EaseUS Partition Master Free'yi kullanmanız daha tavsiye edilir.
Hedef Dosya Sistemi Hatası İçin Dosya Çok Büyük Hakkında SSS
Sürücünüzdeki bu hatayı düzeltmeyi tamamladığınızda ve büyük dosyaları hedef sürücünüze başarıyla aktardığınızda, bu hatanın tekrar olmasını önlemek için bazı ipuçlarını da öğrenmek isteyebilirsiniz. Aşağıda listelenen soruları takip edin ve cevaplarınızı burada bulun.
1. Çok büyük bir dosyayı nasıl aktarabilirim?
Çok büyük dosyaları yeni bir cihaza aktarmak için deneyebileceğiniz 3 yol var:
- ① Büyük dosyaları depolamak için hedef cihazın dosya sistemini NTFS veya exFAT olarak değiştirin.
- ② Tüm dosyaları aynı anda aktarmak için EaseUS Todo PCTrans gibi bir dosya transfer yazılımı kullanın.
- ③ Tüm büyük dosyaları sıkıştırın ve aktarın.
2. Hedef dosya sistemi için dosyanın çok büyük olması hatasını nasıl önleyebilirim?
Bu hatayı önlemenin veya engellemenin en iyi yolu, cihazınız için uygun bir dosya sistemi biçimi seçmektir.
- Windows bölümleme sürücülerinde büyük dosyaları depolamak için NTFS kullanılır.
- USB veya 64GB'tan büyük harici sabit diskler gibi çıkarılabilir depolama aygıtlarında exFAT kullanmak mükemmel olacaktır.
3. Hedef dosya sistemi için dosya çok büyük hatasını nasıl düzeltebilirim?
"Dosya hedef dosya sistemi için çok büyük" hatasını düzeltmek için hedef sürücüyü exFAT için NTFS olarak biçimlendirmeniz gerekir. FAT32'nin aksine, NTFS ve exFAT, FAT32'nin destekleyemediği 4 GB'tan büyük dosyaların depolanmasını destekler. Önemli şeyleri kaybetmekten korkuyorsanız, FAT32'yi NTFS'ye başarıyla dönüştürmek için EaseUS Partition Master'daki Dönüştürme özelliğini kullanabilirsiniz.
4. Hedef dosya sistemi için dosyanın çok büyük olduğu neden söyleniyor?
Hedef aygıtınızın dosya sistemi hedef büyük dosyayı kaydetmeyi desteklemediğinde, işletim sistemi uyarı mesajını açar ve hedef sürücü için uygun bir dosya sistemi ayarlamanızı önerir. FAT32 her türlü dosyayı destekler ancak her dosya 4 GB'a veya daha fazlasına kadar çıkmamalıdır. Dosya sınırı aştığında, hatayı alırsınız.
İlgili Makaleler
-
Windows 10da EFI Bölümünü Yeniden Boyutlandırma / Genişletme / Küçültme - EaseUS
![author icon]() Ezgi Bıçakcı/2022/09/21
Ezgi Bıçakcı/2022/09/21
-
Windows 10/11'de ISO DVD'ye Nasıl Yazılır (Adım Adım Eğitim)
![author icon]() Banu/2024/09/11
Banu/2024/09/11
-
MBR'den GPT'ye | Windows 10'da MBR'yi GPT'ye Kolay ve Güvenli Dönüştürme
![author icon]() Ezgi Bıçakcı/2022/09/21
Ezgi Bıçakcı/2022/09/21
-
Windows 10'da USB Sürücüyü NTFS'ye Biçimlendirme (Tüm 4 Yol)
![author icon]() Ezgi Bıçakcı/2022/09/21
Ezgi Bıçakcı/2022/09/21