İçindekiler
"Küme boyutunu değiştirmek istiyorum ancak yedeklemeyi saklayacak harici bir sabit diskim olmadığı için sürücüyü biçimlendirmekten çekiniyorum. Biçimlendirmeyi içermeyen küme boyutunu değiştirmenin uygulanabilir bir yolu var mı? Mevcut kısıtlamalarım göz önüne alındığında, veri kaybı riski olmadan performansı iyileştirmenin yollarını arıyorum. Herhangi bir tavsiye çok değerli olacaktır."
Birçok bilgisayar kullanıcısı, küme boyutunu biçimlendirmeden nasıl değiştireceklerini merak ediyor. Yedekleme depolama alanının eksikliği veya veri kaybı olasılığı endişesi gibi bir dizi etken söz konusu olabilir. Küme boyutunu biçimlendirmeden artırma veya azaltma potansiyel teknikleri bu makalede açıklanmıştır. Görevi tamamlamak için son teknoloji bir araç sunar.
| ⚙️Karmaşık Seviye | Düşük, Başlangıç |
| ⏱️Süre | 1-3 dakika |
| 💻Şunlar için geçerlidir: | Biçimlendirmeden küme boyutunu değiştirin |
| ✏️Araçlar |
EaseUS Bölüm Yöneticisi |
Biçimlendirmeden Küme Boyutunu Değiştirebilir miyim?
Evet, sürücünüzü biçimlendirmeden küme boyutunu değiştirebilirsiniz. Birçok kullanıcı, küme boyutunu değiştirmeleri gereken ancak sürücüyü biçimlendirmek istemedikleri durumlarla karşılaşmaktadır. Örneğin, bir Windows 11 kullanıcısının hem büyük medya dosyaları hem de daha küçük fotoğraflar için sabit sürücülerini optimize etmek istediği bir durumu ele alalım. Depolama ihtiyaçlarını daha iyi karşılamak için küme boyutunu değiştirmek istiyorlar. Ancak, önemli verilerini silmek istemiyorlar. Bu, insanların biçimlendirme yükü olmadan küme boyutunu değiştirmeye izin veren kolay bir çözüme ihtiyaç duyduğunu vurguluyor.
Ayrıca bakınız:
Peki, küme boyutunu biçimlendirmeden değiştirmek mümkün müdür? Elbette! Küme boyutunu Windows Disk Yönetimi veya Komut İstemi gibi yerleşik yöntemleri kullanarak değiştiremezsiniz, ancak EaseUS Partition Master'ı kullanarak, biçimlendirmeden boyutunu değiştirebilirsiniz.
Tüm Windows sürümleri için kullanılabilir ve biçimlendirme olmadan küme boyutunu ayarlar. "Küme Yeniden Boyutlandırma" özelliği depolama kümesini saniyeler içinde optimize eder. Bu uygulama, depolama kümelerinizi ayarlamanıza olanak tanırken verilerinizin bütünlüğünü garanti eden kullanıcı dostu bir arayüz ve güvenilir bir süreç sunar. Herkes bu aracı kendi benzersiz ihtiyaçlarına göre çalıştırabilir. Sürücünüzün küme boyutunu kontrol etmek için bu aracı kullanın. Bu şekilde, yerleşik araçların getirdiği kısıtlamalardan kurtulabilirsiniz.
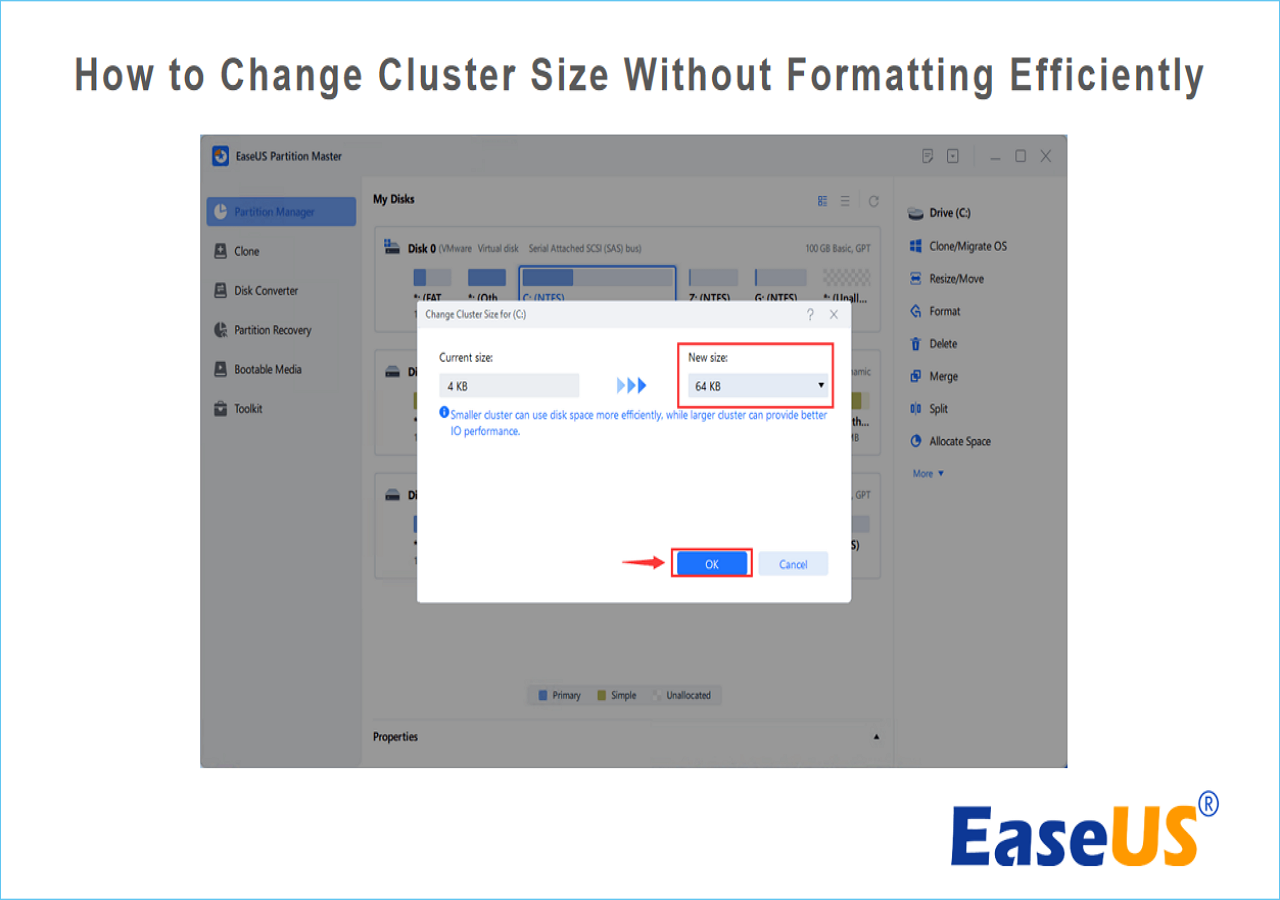
EaseUS Partition Master Kullanarak Biçimlendirmeden Küme Boyutunu Değiştirme
EaseUS Partition Master, manuel biçimlendirme olmadan küme boyutunu değiştirmek için etkili bir yazılımdır. Sabit disklerdeki bölümleri yönetmek için kullanıcı dostu ve sertifikalı bir üçüncü taraf disk yönetim aracıdır. Herhangi bir veri kaybı olmadan gezinmesi kolay olan gelişmiş bir "Küme değiştirme özelliği" sunar. Bu yazılım tüm Windows sürümlerini destekler ve sınırlı teknik uzmanlığa sahip kullanıcılar bunu çalıştırabilir.
Adım 1. Küme boyutunu değiştirmeniz gereken bölüme sağ tıklayın, "Gelişmiş"i seçin ve "Küme Boyutunu Değiştir"e tıklayın.

Adım 2. Yeni boyut bölümünün altındaki boyut listesine tıklayın ve disk bölümü için ayarlamak istediğiniz küme boyutunu seçip "Tamam"a tıklayın.

Adım 3. "1 Görevi Yürüt"e tıklayın ve işlemi onaylamak için "Uygula"ya tıklayın.

Ek olarak, bu araç veri bütünlüğünüzden ödün vermeden disk yönetimi ihtiyaçlarınızı karşılamak için tek elden bir çözüm sunar. Kullanıcıların depolama alanlarını optimize etmelerine olanak tanır ve buna birden fazla ek avantaj da dahildir. Herhangi bir Windows kullanıcısı, diskle ilgili görevleri gerçekleştirmek için seçenekler arasında zahmetsizce gezinebilir. NTFS, FAT, exFAT ve diğerleri gibi farklı dosya sistemleri için çok yönlülük sunarak pazar çekiciliğini artırır. Dahası, yazılımın tahribatsız işlemleri, bölümleme prosedürü sırasında temel verilerinizi korur.
Zahmetli biçimlendirme süreçlerine ve veri yedeklemelerine olan ihtiyacı ortadan kaldırmak için EaseUS Partition Master'ı indirin. Hızlı işlevselliği, kullanıcıların işi tek tıklamayla halletme çabalarından tasarruf sağlar.
Temel Özellikler:
- Küme Boyutunu Değiştir: Biçimlendirmeden depolama verimliliğini artırmak için SSD'lerin veya HDD'lerin küme boyutunu değiştirin .
- Bölüm Boyutlandırma/Taşıma: Değişen depolama ihtiyaçlarınızı karşılamak için bölüm boyutlarını ve konumlarını değiştirin.
- Bölümü Birleştir/Böl: Bölümler, veri organizasyonunu ve alan tahsisini iyileştirmek için birleştirilebilir veya bölünebilir.
- Dosya Sistemini Dönüştür: Verilerden ödün vermeden, dosyaları birden fazla dosya sistemi arasında sorunsuz bir şekilde dönüştürün.
- Disk/Bölümü Klonla: İşletim sistemlerini ve verileri yeni disklere veya depolama alanlarına taşıyın.
Sorunsuz bölüm ve küme yönetimini deneyimlemek için EaseUS Partition Master'ın deneme sürümünü bugün Windows bilgisayarınıza entegre edin. Bu araç, zaman alıcı bir biçimlendirme prosedürüne ihtiyaç duymadan her şeyi yapabilir.
Depolama sürücünüzün tüm potansiyelini ortaya çıkarmak ve güvenli bir bölümleme deneyimi elde etmek için hemen deneyin.
Biçimlendirme Yapmadan Küme Boyutunu Neden Değiştirmelisiniz?
Biçimlendirmeden küme boyutunu değiştirmek, veri risklerinden kaçınma avantajı sağlar. Windows, yalnızca biçimlendirmeden sonra boyutu değiştiren yerleşik araçlar sunar. Bir veri bölümleme aracı - EaseUS Partition Master, veri kaybı olmadan küme boyutunu artırabilir veya azaltabilir. Bu yazılım, karmaşık biçimlendirme prosedürlerine dalmak istemeyenler için etkili bir çözümdür.
Biçimlendirme yapmadan küme boyutunu değiştirmeniz için en yaygın nedenler şunlardır:
- Veri koruma: Küme boyutunu değiştirirken veri kaybını önler.
- Zamanın verimliliği: Tam formatlamaya gerek kalmadan daha hızlı değişiklik.
- Veri yedekleme yok: Yedekleme oluşturma zahmetine girmiyorsunuz.
- Süreklilik: Diskin yapısını ve işleyişini korur.
- Kolaylık: Biçimlendirmeye gerek kalmadan küme boyutunu değiştirmek inanılmaz bir kullanıcı kolaylığı yaratır.
Tahsis birimi boyutu hakkında diğer bilgiler (örneğin en iyi SSD küme boyutu) için lütfen aşağıdaki makaleyi inceleyin:
Windows 11/10'da En İyi SSD Tahsis Birimi Boyutu Nedir?
Bu sayfada, Windows 11/10'da en iyi SSD ayırma birimi boyutunun ne olduğunu tanıtacağız. Ayrıca bunu değiştirmek için en iyi çözümü de bulabilirsiniz.
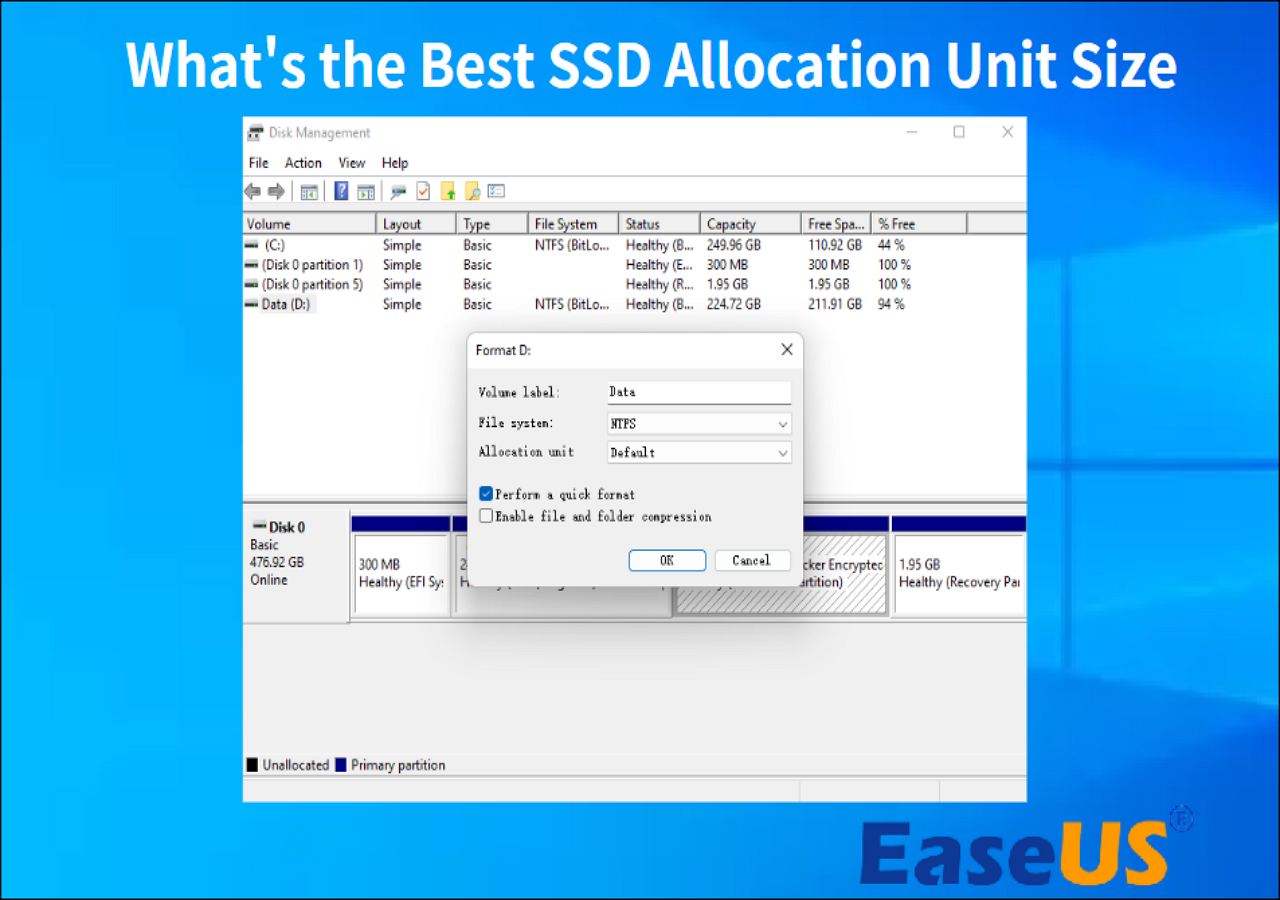
Ayrıca Okuyun:
Çözüm
Makale, küme boyutlarını biçimlendirmeden değiştirmek için olası teknikleri ve ipuçlarını ele aldı. Windows PC'nizdeki küme boyutunu başarıyla değiştirdiğinize inanıyoruz. EaseUS Partition Master, biçimlendirmeden küme boyutunu değiştirmek için önerilen bölüm aracıdır. Windows birkaç yerleşik araç sunsa da, biçimlendirmeden sonra küme boyutunu değiştirdiklerini unutmamak önemlidir.
Herhangi bir sorunuz veya endişeniz varsa lütfen aşağıya yorum bırakmaktan çekinmeyin. Faydalı bulursanız bilgileri başkalarıyla paylaşmanızı rica ediyoruz.
Biçimlendirme Olmadan Küme Boyutunu Değiştirme SSS
Biçimlendirme sürücüdeki her şeyi silecektir. Sürücüyü biçimlendirmeden tahsis birimi boyutunu değiştirmenin yolunu konuştuk. Sayfada tartışılan konu hakkında daha fazla sorunuz varsa bu SSS bölümünü takip edin.
1. Windows'ta sabit diski biçimlendirmeden küme boyutunu nasıl artırabilirsiniz?
Üçüncü taraf bir disk yönetim aracı kullanmanız gerekiyor - EaseUS Partition Master. Aracı indirin ve yüklemek için ekrandaki talimatları izleyin.
Adım 1: Yazılımı açın ve küme boyutunu artırmak istediğiniz bölüme sağ tıklayın.
Adım 2: 'Gelişmiş' seçeneğine tıklayın ve ardından 'Küme Boyutunu Değiştir'i seçin.
Adım 3: 'Yeni Boyut' bölümünü genişletin, istediğiniz küme boyutunu seçin ve 'Tamam'a tıklayın.
Adım 4: '1 Görevi Yürüt' seçeneğini seçin ve 'Uygula'ya tıklayın.
2. Küme boyutunu değiştirmek için ücretsiz araç hangisidir?
EaseUS Partition Master, disk verilerinizi yeniden biçimlendirmeden küme boyutunu değiştirmenizi sağlayan ücretsiz bir araçtır. Windows Diskpart ve Disk Yönetimi, küme boyutunu da değiştirebilen yerleşik yardımcı programlar olsa da. Bu yardımcı programlar disk verilerinizi biçimlendirir, bu da bir yedekleme oluşturmanız veya veri kaybı riskiyle karşı karşıya kalmanız gerektiği anlamına gelir. Ancak, EaseUS Partition Master, kullanıcıların küme boyutunu tek bir tıklamayla değiştirmesini sağlayarak pratik bir çözüm sunar. Veri kaybı riskiyle karşılaşmadan küme boyutunu ayarlamanız önerilir.
3. FAT32'de küme boyutunu nasıl değiştirebilirim?
"Disk Yönetimi" yardımcı programını kullanarak FAT32'deki küme boyutunu değiştirebilirsiniz. Lütfen bu işlemin verilerinizi biçimlendirmeyi içerdiğini ve harici bir sürücüde veri yedeklemesi oluşturmanızın önerildiğini unutmayın. İşte adım adım açıklama:
Adım 1: 'Windows + X' tuşlarına basın ve listeden 'Disk Yönetimi'ni seçin.
Adım 2: Disk Yönetimi yardımcı programında istediğiniz diski seçin.
Adım 3: Diske sağ tıklayın ve 'Biçimlendir' seçeneğini seçin.
Adım 4: Dosya sistemini FAT32 veya NTFS olarak seçin.
Adım 5: 'Tahsis birimi boyutu' açılır menüsünün altında küme boyutunu seçin.
Adım 6: Yeni birime bir ad girin ve 'Hızlı biçimlendirme gerçekleştir' onay kutusunu işaretleyin.
Adım 7: Biçimlendirme işlemini başlatmak için 'Tamam'a tıklayın.
Seçtiğiniz yeni küme boyutunu göreceksiniz.
Profesyonel İpucu:
FAT32 diskini biçimlendirmeden küme boyutunu değiştirmek istiyorsanız EaseUS Partition Master'ı kullanın.
İlgili Makaleler
-
Windows 10'da Bölüm Nasıl Küçültülür
![author icon]() Ezgi Bıçakcı/2022/09/21
Ezgi Bıçakcı/2022/09/21
-
Çözüldü - Dosya Sistemi Hatası (-2147219196) - Düzeltme 2 En İyi Çalışır🔥
![author icon]() Banu/2024/11/20
Banu/2024/11/20
-
exFAT Dönüştürücü: exFAT'ı NTFS / FAT / FAT32'ye Dönüştürme
![author icon]() Ezgi Bıçakcı/2022/09/21
Ezgi Bıçakcı/2022/09/21
-
Windows 10'da Sistem Bölümü Genişletmenin 4 Yolu
![author icon]() Ezgi Bıçakcı/2022/09/21
Ezgi Bıçakcı/2022/09/21