İçindekiler
Birçok Windows kullanıcısı Disk Yönetimi'nin HDD veya SDD'lerini başlatmada başarısız olmasıyla karşılaşmıştır. Diskin başlatılmaması, uygunsuz bağlantı, donanım sorunları ve diskteki bozuk sektörler gibi birçok faktörden kaynaklanabilir.
Disk Yönetimi'nde diski başlatamıyorsanız okumaya devam edin. EaseUS'tan bu makale, sorunun nedenleri ve beş çözümü konusunda size rehberlik edecektir.
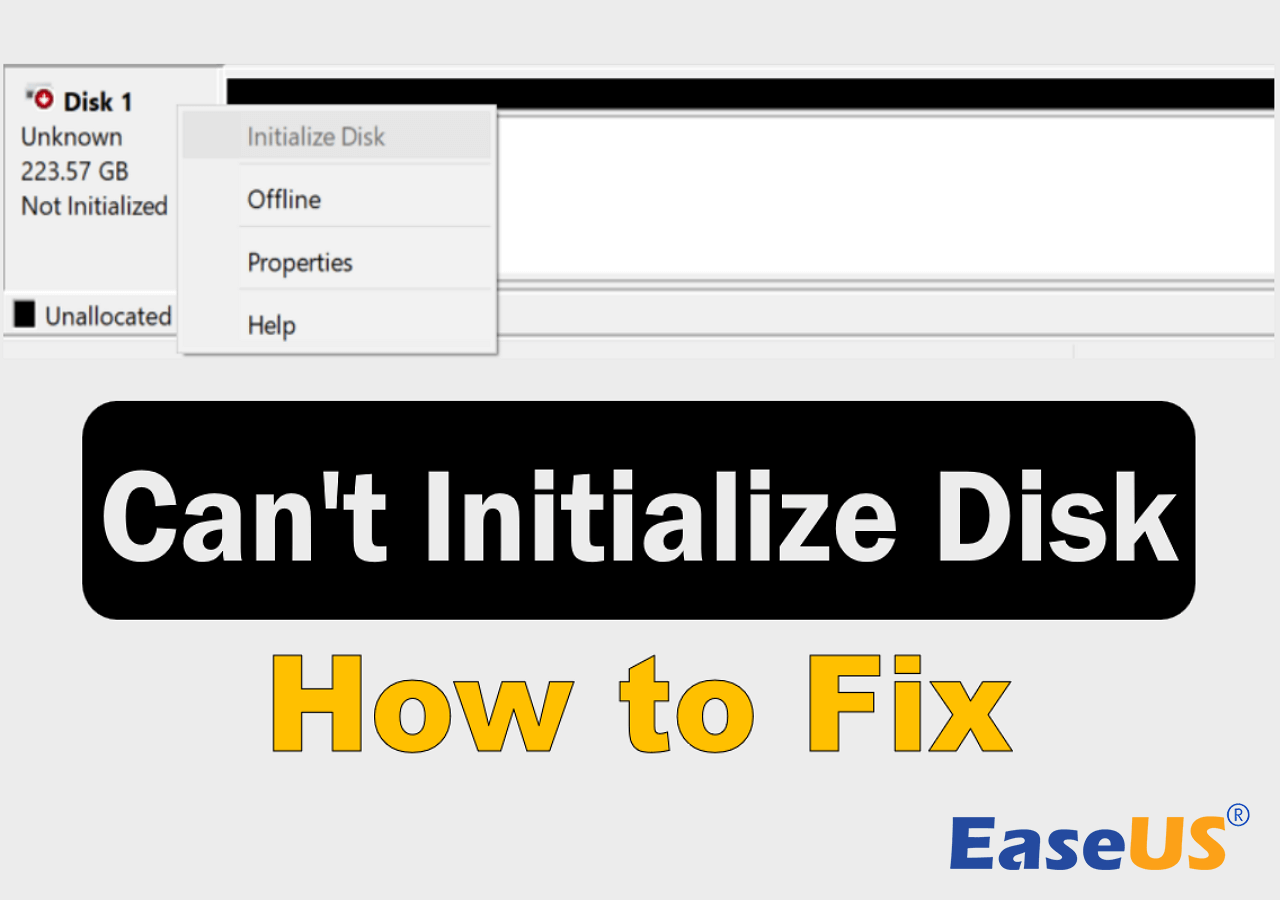
Can't Initialize Disk'e Genel Bakış
Disk Yönetimi'nde Diski Başlat seçeneğinin çalışmamasına yol açabilecek birçok faktör vardır. Bu nedenle, çözümlere geçmeden önce, diski başlatamamanızın yaygın belirtilerini ve nedenlerini öğrenmek önemlidir.
| Belirtiler | Nedenler |
|---|---|
|
|
Diskinizin bozulup bozulmadığını kontrol etmek için aşağıdaki yazıda yer alan rehberi takip edebilirsiniz.
Soruna 5 Çözüm: Disk Başlatılamıyor
Disk başlatma hatasının yaygın belirtilerini ve nedenlerini öğrendikten sonra, sorunu düzeltmek ve diskinizi başlatmak için aşağıdaki yöntemlere bakalım.
- Çözüm 1. Bağlantı Kablosunu Kontrol Edin
- Çözüm 2. Diskteki Bozuk Sektörleri Onarın
- Çözüm 3. Anti-Virüs Yazılımı Çalıştırın
- Çözüm 4. MBR'yi yeniden oluşturun
- Çözüm 5. Profesyonel Disk Yöneticisini çalıştırın
Çözüm 1. Bağlantı Kablosunu Kontrol Edin
Diski başlatamadığınızda ilk sorun giderme, diskinizin bağlantısını kontrol etmektir. Kablo gevşekse, kabloyu yeniden bağladıktan sonra diski başarıyla başlatabilirsiniz. Ancak yeniden bağladıktan sonra bile başarısız olursa, bağlantı kablosu hasar görmüş olabilir ve değiştirilmesi gerekebilir. SSD'yi başlatamıyorsanız diski yeniden bağlamayı deneyin.
Çözüm 2. Diskteki Bozuk Sektörleri Onarın
Diskinizdeki bozuk sektörler, diskinizin başlatılamamasının nedeni olabilir. Eğer sebep buysa, disk hatalarını kontrol etmek ve onarmak için üçüncü taraf bir disk ve bölüm yönetim aracına başvurmalısınız. En itibarlı araçlardan biri EaseUS Partition Master Free'dir.
Ücretsiz ve profesyonel bir araç olan EaseUS Partition Master, diskinizdeki hataları taramak ve bunları otomatik olarak onarmak için net bir arayüz ve birden fazla işlev sunar.
Diskinizdeki bozuk sektörleri onarmak için aşağıdaki adımları izleyin:
Adım 1. EaseUS Partition Master'ı açın. Kontrol etmek istediğiniz diske sağ tıklayın ve ardından "Surface Test"e tıklayın.
Adım 2. İşlem hemen gerçekleştirilecek ve tüm bozuk sektörler kırmızı olarak işaretlenecektir.
Diski hala başlatamıyorsanız, sistem hatalarını düzeltmek için Dosya Sistemini Denetle özelliğini denemeye devam edin:
Adım 1. Bilgisayarınızda EaseUS Partition Master'ı açın. Ardından, diski bulun, kontrol etmek istediğiniz bölüme sağ tıklayın ve "Gelişmiş" > "Dosya Sistemini Kontrol Et"i seçin.

Adım 2. Dosya Sistemini Kontrol Et penceresinde, "Hatalar bulunursa düzeltmeyi dene" seçeneğini seçili tutun ve "Başlat"a tıklayın.

Adım 3. Yazılım diskinizdeki bölüm dosya sisteminizi kontrol etmeye başlayacaktır. Tamamlandığında "Bitir"e tıklayın.

Sorunu çözdünüz mü? Eğer öyleyse, bu güçlü aracı diğer kullanıcılarla paylaşmayı unutmayın.
Çözüm 3. Anti-Virüs Yazılımı Çalıştırın
Virüs ve kötü amaçlı yazılım saldırıları da disk başlatılamadı sorununun nedeni olabilir. Ciddi durumlarda, bazı virüsler veri kaybına bile neden olabilir ve PC'nin önyükleme yapmamasına yol açabilir. Ancak, güvenilir bir anti-virüs yazılımıyla bu virüsleri kolayca tespit edebilir ve ortadan kaldırabilirsiniz.
En güvenilir ve mükemmel anti-virüs araçlarından biri olan TotalAV, güçlü virüs ve kötü amaçlı yazılım tarama özellikleri sunarak bilgisayarınız için mükemmel korumayı garanti eder.
 TOPLAM
TOPLAMTotalAV, Ödüllü bir Antivirüs ve Güvenlik Yazılımıdır. Virüslere, Kötü Amaçlı Yazılımlara ve Çevrimiçi Tehditlere Karşı Gerçek Zamanlı Koruma Sağlar.
Antivirüs Koruması Etkin
Çözüm 4. MBR'yi yeniden oluşturun
Diski başlatamama, eksik veya hasarlı Ana Önyükleme Kaydı (MBR) ile de ilgili olabilir. Sorunu düzeltmek için, MBR'yi birkaç komut satırıyla yeniden oluşturabilirsiniz .
Adım 1. Bilgisayarınızı başlatmak için Windows önyüklenebilir sürücüsünü veya Windows Kurulum medyasını kullanın.
Adım 2. Sihirbazda "Bilgisayarınızı onarın" seçeneğini seçin ve "Sorun Giderme" > "Gelişmiş Seçenekler" > "Komut İstemi"ne gidin.
Adım 3. Komut İstemi'ne aşağıdaki komutları girin ve her birinden sonra "Enter" tuşuna basın:
önyükleme kaydı /fixmbr
önyükleme kaydı /önyüklemeyi düzelt
önyükleme kaydı /scanos
önyükleme /yenidenyapılandırmabcd
Adım 4. Ardından, Komut İstemi'ni kapatmak ve bilgisayarınızı yeniden başlatmak için exit yazın.
Çözüm 5. Profesyonel Disk Yöneticisini çalıştırın
Belirli Windows sınırlamaları veya hataları da Disk Yönetimi aracılığıyla diski başlatamamanıza yol açabilir. Bu nedenle, işlemi EaseUS Partition Master ile gerçekleştirmeyi deneyebilirsiniz.
Kullanıcılara diskleri ve bölümleri başlatma ve biçimlendirme konusunda ücretsiz özellikler sunar. HDD/SSD'nizi ücretsiz olarak başlatmak için buradaki talimatları izleyin:
Adım 1. EaseUS Partition Master'ı açın ve Partition Manager'a gidin.
Adım 2. Hedef diske - HDD veya SSD'ye sağ tıklayın ve "MBR'ye Başlat" veya "GPT'ye Başlat"ı seçin. Değişiklikleri kaydetmek için "Görevi Yürüt" ve "Uygula"ya tıklayın.
0:00-0:18 MBR'ye başlat; 0:19-0:44 GPT'ye başlat;
Çözüm
Bu makale, kabloyu kontrol etme, sürücüde bozuk sektörleri kontrol etme , bir virüsten koruma aracı çalıştırma, MBR'yi yeniden oluşturma ve diskinizi profesyonel bir yazılımla başlatma dahil olmak üzere disk başlatılmadı sorununa ilişkin nedenlerin ve çözümlerin bir listesini sunmuştur. Her yöntem belirli nedenlere karşılık gelir ve umarız diskiniz bu düzeltmelerden sonra normal şekilde başlatılır.
Çözümlerden bazılarını incelemek için, kullanıcıların diskleri ve bölümleri yönetmelerine ve diskinizdeki çeşitli hataları çözmelerine yardımcı olmak için çeşitli işlevler sunan EaseUS Partition Master'dan yardım almanız gerekir.
Disk Başlatılamıyor SSS
Aklınızda başka soru işaretleri varsa aşağıdaki SSS'lere göz atın.
1. Başlatılmayan SSD'mi nasıl düzeltebilirim?
SSD'nizi başlatamıyorsanız, sorunu düzeltmek için şu yöntemleri deneyebilirsiniz:
- Diskin sağlam olup olmadığını ve bağlantı kablosunun doğru takılıp takılmadığını kontrol edin.
- Bozuk sektörleri tarayın ve varsa onarın;
- Bilgisayarınızı virüslere ve kötü amaçlı yazılımlara karşı tarayın;
- Komut İstemi ile MBR'yi yeniden oluşturun;
- Diskinizi üçüncü taraf bir disk yöneticisiyle başlatmayı deneyin.
2. Sabit diskimi neden başlatamıyorum?
Sabit diskinizi başlatamamanızın nedeni donanım sorunları, bozuk sektörler gibi disk hataları, bozuk MBR tablosu veya virüs ve kötü amaçlı yazılım saldırıları olabilir.
3. Diskimin çevrimdışı durumunu nasıl düzeltebilirim?
Disk çevrimdışı durumunu düzeltmek için şunları yapmalısınız:
- Disk Yönetimi'ni açın ve o diske sağ tıklayın.
- Seçeneklerden "Diski Yeniden Etkinleştir" seçeneğini seçin.
Disk durumu Çevrimdışı olarak kalırsa, kablonun ve diskinizin doğru şekilde bağlanıp bağlanmadığını ve geçerli olup olmadığını kontrol edin.
İlgili Makaleler
-
Windows Yeni Bir Sürücüye Nasıl Kopyalanır [2024 Tam Kılavuz]
![author icon]() Banu/2024/09/23
Banu/2024/09/23
-
Windows 7/8 / 10'da MBR / GPT Diskinde Düşük Sistem Ayrıldı Bölümü Alanı Düzeltmesi
![author icon]() Ezgi Bıçakcı/2022/09/21
Ezgi Bıçakcı/2022/09/21
-
En İyi 7 Windows 11 Parola Sıfırlama Aracı - Kontrol Listesi
![author icon]() Banu/2024/09/23
Banu/2024/09/23
-
Windows 10/8 / 7'de Harici Sabit Sürücü Bölümleme
![author icon]() Ezgi Bıçakcı/2022/09/21
Ezgi Bıçakcı/2022/09/21