İçindekiler
| Uygulanabilir Çözümler | Adım adım sorun giderme |
|---|---|
| Düzeltme 1. EaseUS Partition Manager | Adım 1. EaseUS Partition Master'ı Windows bilgisayarınıza indirin ve başlatın... Tam adımlar |
| Düzeltme 2. Disk Yönetimi | Adım 1. Windows düğmesine sağ tıklayın, "Disk Yönetimi"ni seçin... Tam adımlar |
| Düzeltme 3. CMD | Adım 1. Win+R tuşlarına basın, CMD yazın ve komut istemini açmak için Enter'a basın... Tam adımlar |
S: 3TB sürücü biçimlendirme Windows 11/10'da çalışmıyor, nasıl çözülür?
"Western Digital 3TB sabit disk kullanıyorum ve fazladan 700GB'ı biçimlendiremiyorum. Biçimlendir'e bastığımda "Windows sürücüyü biçimlendiremiyor" diyor. Aklıma gelen her şeyi denedim ama işe yaramıyor. Lütfen yardım edin." - Microsoft Community'den bir kullanıcı
Windows 11/10'da 3TB sabit disk yalnızca 746GB/750GB gösteriyor, 3TB sabit disk yalnızca 2TB gösteriyor veya 3TB HDD tam kapasite göstermiyor sorunu birçok kullanıcıda yaşanıyor. Disk Yönetimi'nde disk kapasitesini kontrol ettiğinizde, 3TB sabit diskin yalnızca 2TB bölüm olarak gösterildiğini görebilirsiniz. Kalan alan tahsis edilmemiş alan olarak gösterilir, ancak bunu genişletmek veya yeni bölümler oluşturmak için kullanamazsınız.
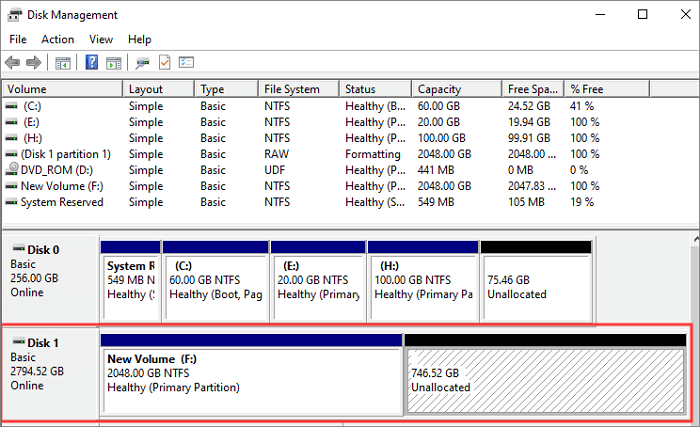
3TB Sabit Sürücüm Neden Sadece 2TB Gösteriyor
Sabit diskiniz neden yanlış kapasite gösteriyor ? Bu çoğunlukla 3TB sabit diskinizin MBR olarak başlatılmış olmasından kaynaklanır.
Peki, 3TB sabit disk neden sadece 2TB kullanıyor ve 3TB diskteki tahsis edilmemiş alanla neden yeni bir bölüm oluşturamıyorsunuz? Bunun nedeni büyük ihtimalle MBR diskinin sınırlamasıdır. Bölümleme stilini kontrol ederseniz, bunun GPT (GUID Bölümleme Tablosu) değil, MBR (Ana Önyükleme Kaydı) olduğunu göreceksiniz.
MBR VS GPT'yi açıklamak için detaylı bir rehberimiz var. Burada, MBR ve GPT diskleri arasındaki farka basitçe bakalım ve sonra 3TB sabit sürücünün neden sadece 2TB gösterdiğini göreceksiniz.
| Karşılaştırmak | EBRU | GPT |
|---|---|---|
| Maksimum bölüm boyutu | 2TB | 9.4ZB |
| Maksimum bölüm sayısı | 4 birincil bölüm veya 3 birincil bölüm +1 genişletilmiş bölüm (mantıksal bölümler sınırlı değildir) | 128 birincil bölüm |
| Önyükleme modu | BİYOGRAFİ | UEFİ |
Şimdi, 3TB MBR sabit disk için Windows'un yalnızca ilk 2TB'yi adresleyebileceğini ve 2TB'nin ötesindeki tüm bu ekstra depolama alanının kullanılamaz olacağını biliyorsunuz. Bu durumda, 3TB sabit diski biçimlendirebilir ve MBR'yi GPT'ye dönüştürerek tüm alanı kullanabilirsiniz. Veri kaybı olmadan MBR'yi GPT'ye nasıl dönüştüreceğinizi görmek için devam edelim.
3TB Sabit Sürücünün Sadece 2TB Göstermesi Nasıl Düzeltilir ve Windows 11/10/8/7'de 3TB Sabit Sürücü Nasıl Biçimlendirilir
3TB sabit diskin 2TB olarak gösterilmesi sorununu çözmek ve 3TB sabit diski Windows 11/10/8/7'de biçimlendirmek için MBT diski aşağıdaki üç şekilde GPT diske dönüştürebilirsiniz. İlk yöntem en iyi seçimdir çünkü ilk başta bir bölüm veya veri silmeye gerek yoktur. İkinci ve üçüncü yollar dönüştürmeden önce bölümün silinmesini gerektirir.
1. Bir Bölüm Yöneticisi Kullanarak Veri Kaybı Olmadan MBR'yi GPT'ye Dönüştürün
Denemenizi şiddetle tavsiye ettiğimiz ilk yol, herhangi bir bölümü veya dosyayı silmeden doğrudan MBR'yi GPT'ye dönüştürebilen üstün bir disk yönetim aracı olan EaseUS Partition Master'ı kullanmanızdır.
Şimdi, birkaç tıklamayla MBR'yi GPT'ye dönüştürmek için EaseUS Partition Master'ı indirin.
Adım 1. EaseUS Partition Master'ı bilgisayarınıza indirin ve başlatın.
Adım 2. Disk Dönüştürücüsüne gidin, "MBR => GPT" seçeneğini seçin ve devam etmek için "İleri"ye tıklayın.

Adım 3. GPT'ye dönüştürmeyi düşündüğünüz hedef MBR diskini seçin ve dönüştürmeyi başlatmak için "Dönüştür"e tıklayın.

EaseUS bölüm yöneticisi yazılımıyla şunları da yapabilirsiniz:
- 128 GB USB'nin yalnızca 32 GB göstermesini düzeltin
- Hedef bölüm kaynak bölümden daha küçük olsa bile, tüm diski başka bir diske kopyalayın ve klonlayın
- 4TB sabit sürücünün yalnızca 2TB göstermesi veya sabit sürücünün tam boyut hatasını göstermemesi sorunu düzeltildi
- GPT'yi MBR'ye veya tam tersine kolayca dönüştürebilirsiniz .
- Bölümleri yeniden boyutlandırın/taşıyın (örneğin, alanı D sürücüsünden C sürücüsüne taşıyın ), bölümleri oluşturun, biçimlendirin, silin ve birleştirin
- Mantıksal bir bölümü birincil bölüme veya birincil bölümü mantıksal bölüme, FAT32'yi NTFS bölümüne ve daha fazlasına dönüştürün
- Windows'u hızlandırmak için işletim sistemini SSD'ye taşıyın, sabit diski yükseltin ve Windows 11/10'u hızlandırın
2. Disk Yönetimi'nde 3TB HDD'yi Biçimlendirmek İçin MBR'yi GPT'ye Dönüştürün
Windows Disk Yönetimi disk dönüştürme özelliğini sunar. Ancak yalnızca boş bir diski dönüştürür veya GPT Diske Dönüştür seçeneğinin gri renkte olduğunu görürsünüz. 3TB sabit diskte dosyalar veya bölümler varsa, önceden tüm verileri yedekleyin.
Adım 1. Windows düğmesine sağ tıklayın ve "Disk Yönetimi"ni seçin.
Adım 2. 3TB sabit diske sağ tıklayın, yanlış kapasiteyi gösteriyor. "Birimi Sil..."i seçin.
Adım 3. Sabit disk ayrılmamış alan olarak gösterildiğinde, diske sağ tıklayın ve "GPT Diske Dönüştür" seçeneğini seçin.

3. CMD'de Diskpart'ı Kullanarak 3TB Diski MBR'den GPT'ye Dönüştürün
MBR'yi GPT diske dönüştürmek için Komut İstemi'ni kullanabilirsiniz. Ayrıca, tüm dosyaları ve bölümleri silmeniz gerekir. Bu nedenle, verileri önceden yedekleyin.
Adım 1. Win+R tuşlarına basın , CMD yazın ve komut istemini açmak için Enter'a basın.
Adım 2. diskpart yazın ve Enter'a basın. Aşağıdaki komutları sırayla yazın; her birini girdikten sonra Enter'a basmayı unutmayın.
liste diski
disk n'yi seçin (n sürücü harfini ifade eder, bunu 3TB sürücü harfinizle değiştirin)
temizle (seçili diskteki tüm bölümleri temizle)
gpt'yi dönüştür
Adım 3. Dönüştürme tamamlandığında Exit yazın. Şimdi, 3TB sabit disk tamamen tahsis edilmemiş hale gelir. 3TB diski biçimlendirmeye ve bölümler oluşturmaya devam edebilirsiniz. Aşağıdaki komutları yazın ve her birinden sonra enter'a basın.
birincil bölüm oluştur
harf ata=N (N, şu anda kullanılmayan herhangi bir harfle değiştirilebilir)
fs=ntfs formatını hızlı yap
Adım 4. Çıkış yazın ve Enter’a basın.
Son Karar
Bu yazıyı okuduktan sonra, Windows 11/10'da 3TB'lık bir sabit sürücüyü neden biçimlendiremediğinizi anladığınızdan eminiz. MBR 2TB dosya sistemi sınırını aşabilir ve diskinizi GPT'ye dönüştürebilirsiniz. Böylece, 3TB'lık bir sabit sürücüyü biçimlendirebilir ve alanı tam olarak kullanabilirsiniz.
EaseUS Partition Master, hem yeni başlayanların hem de profesyonellerin 3TB, 4TB ve diğer büyük kapasiteli diskleri bölümlendirmesine olanak tanıyan kullanıcı dostu bir bölümlendirme aracıdır. Sabit sürücünüzü ve bilgisayarınızın kapasitesini genişletmek için disk bölümlerini kolayca optimize edebilir.
İlginizi Çekebilecek 3TB HDD SSS
İşte sabit diskin neden tam kapasite göstermediği ve Windows 11/10'da 3TB HDD'nin nasıl biçimlendirileceği ile ilgili birkaç soru. Siz de bu sorunlardan herhangi birini yaşıyorsanız, yöntemleri burada bulabilirsiniz.
1. Windows 11/10 3TB sabit diskleri destekliyor mu?
Windows 11/10, 2TB, 3TB, 4TB ve 6TB gibi büyük disk kapasitelerini destekler. 2TB'den büyük bir sabit disk için, onu GPT'ye başlatmanız veya GPT'ye dönüştürmeniz gerekir (veriler kaydedildiğinde).
2. Sabit diskim neden tam kapasite göstermiyor?
Yanlış bölüm tablosu dışında, sabit diskin kapasitesinin yanlış gösterilmesinin başka nedenleri de olabilir:
- Sabit disk sürücüsü güncel değil.
- Sabit diskiniz yanlış biçimlendirilmiş veya biçimlendirme işlemi tamamlanmamış.
- MBR veya GPT başlığı yanlışlıkla ekleme ve çıkarma nedeniyle bozulur.
- Kötü sektörlerden kaynaklanan hatalar.
3. 3TB sabit diski FAT32'ye nasıl biçimlendirebilirim?
FAT32 yalnızca 2TB'a kadar bölüm boyutunu destekleyebilir ve tek bir dosya yalnızca 4GB'a kadar destekleyebilir. Bu, 3TB'lık bir sabit sürücüyü FAT32'ye biçimlendirirseniz başka bir 1 terabayt alan kullanamayacağınız anlamına gelir. Ancak diskiniz özel bir 4K sektör diskiyse, FAT32 8TB'a kadar kapasiteyi destekleyebilir.
Eğer 3TB diskinizi FAT32 olarak biçimlendirmekte ısrar ediyorsanız şu adımları izleyin:
- EaseUS Partition Master'ı kurun ve başlatın. 3TB sabit diske sağ tıklayın ve "Yeniden Boyutlandır/Taşı"yı seçin.
- Bölüm uçlarını sürükleyerek bölümü 2TB'tan daha küçük hale getirin.
- Ayrılmamış alana sağ tıklayın ve "FAT32 bölümü oluştur"u seçin.
İlgili Makaleler
-
Windows 10/11 Hello PIN: Bu Seçenek Şu Anda Kullanılamıyor
![author icon]() Mike/2025/03/13
Mike/2025/03/13
-
Windows 10'da SD Kartı FAT32'ye Biçimlendirme
![author icon]() Ezgi Bıçakcı/2022/09/21
Ezgi Bıçakcı/2022/09/21
-
[Düzeltildi] Windows 10'da Sürücü Harfi ve Yolları Değiştirme Grileşti
![author icon]() Banu/2024/11/20
Banu/2024/11/20
-
Harici Sabit Sürücüdeki Bölüm Nasıl Kaldırılır [2025 Güncellendi]
![author icon]() Mike/2025/03/26
Mike/2025/03/26