İçindekiler
Apricorn USB 3.0 Harici Sabit Sürücü Tanınmıyor Hatasını Düzeltmek İçin Hızlı Kılavuz:
- #1. Apricorn USB 3.0 Harici Sabit Sürücüyü Yeniden Bağlayın
- #2. Harici Sabit Sürücüye Yeni Bir Sürücü Harfi Atamak
- #3. Harici Sabit Sürücüyü Bilgisayara Bağlayın
- #4. USB Denetleyici Sürücüsünü ve Aygıt Yazılımını Güncelleyin
- #5. Aygıt Sürücüsünü Kaldırın ve Yeniden Yükleyin
- #6. Harici Diskin Görünmesini Engelleyen Nitelikleri Temizle
- #7. USB Seçmeli Askıya Alma Ayarını Devre Dışı Bırak
- #8. Apricorn USB 3.0 Harici Diskinden Kayıp Verileri Kurtarın
USB'nin yaygın kullanımıyla birlikte, USB 3.0 sabit diskler son birkaç yıldır giderek daha popüler hale geliyor. Ancak, birçok Windows kullanıcısı USB 3.0'ı tanımayan genel bir Windows sorunuyla karşılaştı. Windows 10/8/7'de USB 3.0 harici sabit disk tanınmadı hatası mı alıyorsunuz?
Bu sayfa, size harici sabit disk sürücüsünün algılanmaması veya gösterilmemesi sorununu nasıl düzelteceğinizi ve herhangi bir veri kaybı olmadan PC'de nasıl normal şekilde çalışacağını göstermek için Apricorn USB 3.0 tanınmayan sorununu örnek olarak alır. Sağlanan düzeltmeler diğer harici sabit disk, USB veya hatta SD kart markalarında da uygulanabilir.
- Apricorn USB 3.0'ın Windows 10'da Tanınmamasının Nedenleri
- Bölüm 1. Hızlı Düzeltme Apricorn USB 3.0 Windows 10'da Tanınmıyor (3 Düzeltme)
- Bölüm 2. Windows 10'da Tanınmayan USB 3.0 Harici Sabit Sürücüyü Düzeltin (4 Yöntem)
- Bölüm 3. Apricorn USB 3.0 Tanınmıyor Hatasını Düzelttikten Sonra Verileri Kurtarın
Windows 10 /8/7 USB 3.0 harici sabit sürücünüzü tanıyamazsa, sakin olun. Burada, Apricorn Aegis Padlock USB 3.0 harici sabit sürücünüzün veya diğer depolama aygıtı markalarının neden algılanamaz hale geldiğini ve USB 3.0 harici sabit sürücünüzün bilgisayarınızda tekrar normal şekilde görünmesi ve çalışması için bu sorunu nasıl çözeceğinizi açıklayacağız.
Apricorn USB 3.0'ın Windows 10/11'de Tanınmamasının Nedenleri
Büyük USB 3.0 markaları arasında Apricorn USB 3.0 en sık görülenlerden biri gibi görünüyor. Ve Apricorn USB 3.0 tanınmayan sorun da tanınmayan veya algılanmayan USB 3.0 harici sabit diskler listesinde üst sıralarda yer alıyor. Bu sorunun yaygın bir belirtisi, bağlı harici sabit diskin Windows Dosya Gezgini'nde görünmemesidir.
Bu sorunun başlıca nedenleri şunlardır:
- Apricorn SATA kablosu çalışmıyor/tanınmıyor
- Apricorn SATA - USB 3.0 konektörü tanınmıyor
- Aegis Padlock 3.0 tanınmıyor
- Apricorn veri aktarım kablosu çalışmıyor
- USB 3.0 harici sabit sürücüye sürücü harfi atanmadı
- Cihaz takılı değil
- Harici sabit disk sürücüsü güncel değil
- Uyarı:
- Listelenen bu nedenler, Windows 10/8/7'de diğer USB 3.0 harici sabit disk markalarının algılanmamasına da yol açabilir; örneğin Lacie Rugged USB 3.0 tanınmıyor, Seagate harici sabit disk tanınmıyor , WD harici sabit disk tanınmıyor , vb. sorunlar.
Sonraki 3 bölümde, sorununuz çözülene kadar yukarıdan aşağıya doğru takip etmeniz gereken en etkili çözümleri ortaya çıkaracaksınız. Hepsini denemeniz bile gerekmiyor.
Bölüm 1. Hızlı Düzeltme Apricorn USB 3.0 Windows 10'da Tanınmıyor (3 Düzeltme)
Apricorn'unuz veya diğer markaların harici sabit diskleri tanınmadığında, burada listelenen üç hızlı düzeltmeyi deneyebilirsiniz:
- #1. Apricorn USB 3.0'ı yeniden bağlayın
- #2. Harici Sabit Sürücüye Yeni Bir Sürücü Harfi Atamak
- #3. USB 3.0 Harici Sürücüyü Yeniden Takın
Burada listelenen yöntemlerden herhangi biri Apricorn USB 3.0 cihazınızın bilgisayarınızda tekrar görünmesini sağlayabilir.
#1. USB 3.0 harici sabit sürücüyü yeniden bağlayın
Aşağıdaki adımları tek tek deneyin ve harici sabit sürücünüzün görünüp görünmediğini kontrol edin:
Adım 1. Harici sabit sürücüyü çıkarın ve farklı bir USB portuna takın.
Adım 2. Harici sabit sürücüyü farklı bir bilgisayara bağlayın.
Adım 3. USB 3.0 kablosunu yenisiyle değiştirin.
Apricorn USB 3.0 kablosunu veya telini nasıl değiştireceğinizi bilmiyorsanız yardım için müşteri hizmetleri merkezine başvurun.
#2. Harici sabit sürücüye yeni bir sürücü harfi atayın
Harici bir depolama aygıtına sürücü harfi atanmadığında, bilgisayar aygıtı algılayamaz veya tanıyamaz. Disk Yönetimi'nde gösterildiği gibi aygıtınızın sürücü harfini göremiyorsanız, ona yeni bir sürücü harfi atayın:
Adım 1. Harici sabit sürücünüzü Windows PC'nize bağlayın.
Adım 2. Disk Yönetimi'ni açın ve sürücü harfi olmayan harici sabit sürücüyü bulun.
Adım 3. Harici sabit sürücüye sağ tıklayın ve "Sürücü Harfini ve Yollarını Değiştir..." seçeneğini seçin.
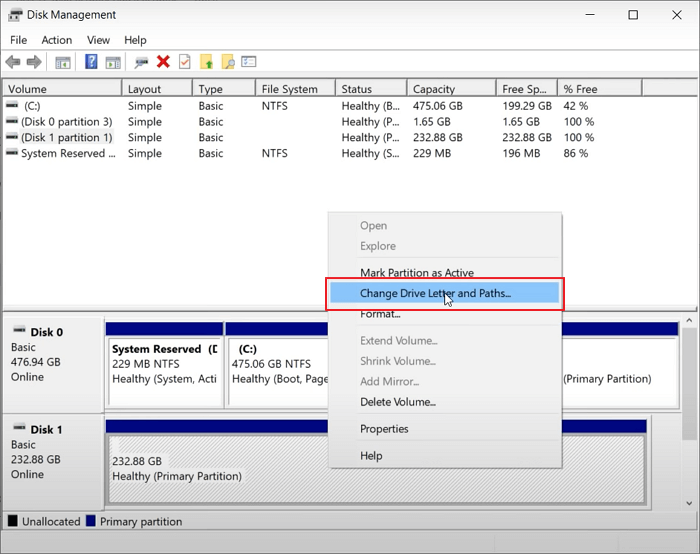
Adım 4. Harici sabit diskiniz için yeni bir sürücü harfi belirleyin ve değişiklikleri kaydedin.
#3. Harici sabit sürücüyü bilgisayara yeniden takın
Apricorn USB 3.0 harici sabit disk gibi harici bir depolama aygıtı bilgisayara doğru şekilde takılmazsa, bilgisayar aygıtı tanıyamayabilir. Harici sabit diski manuel olarak takabilir ve tekrar algılanabilir hale getirebilirsiniz:
Adım 1. Apirocrn USB 3.0 harici sabit sürücüyü bilgisayarınıza bağlayın, arama kutusuna cmd yazın.
Adım 2. Komut İstemi'ne sağ tıklayın ve "Yönetici Olarak Çalıştır"ı seçin, diskpart yazın ve Enter'a basın.
Adım 3. DiskPart'ı açın, aşağıdaki komutu yazın ve her seferinde Enter'a basın:
- otomatik bağlama
- otomatik bağlamayı etkinleştir
- çıkış
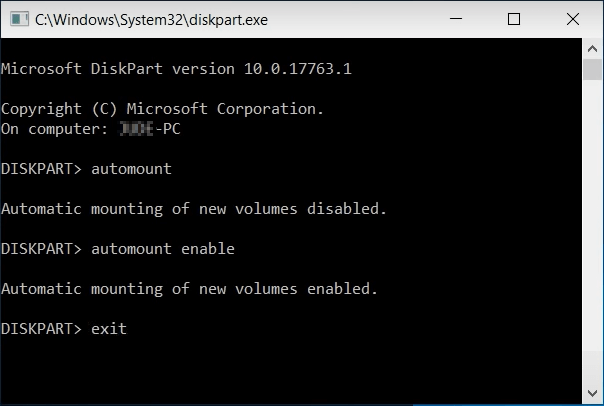
Adım 4. Bağlama işlemi tamamlandığında exit yazın.
Bundan sonra, Apricorn USB 3.0 harici sabit sürücünün görünüp görünmediğini kontrol etmek için Windows Dosya Gezgini'ni yeniden açabilirsiniz.
Bölüm 2. Windows 10'da Tanınmayan USB 3.0 Harici Sabit Sürücüyü Düzeltin (4 Yöntem)
Çoğu harici depolama aygıtında olduğu gibi, güncel olmayan USB evrensel denetleyici sürücüsü, güncel olmayan disk sürücüsü, güncel olmayan aygıt yazılımı veya hatta uygunsuz güç ayarları, aygıt algılanamadı veya tanınmadı hatasına neden olabilir.
Hızlı düzeltmeler gerçekten işe yaramazsa, Apricorn USB 3.0 tanınmadı sorununu kendi başınıza düzeltmek için burada verilen 4 yöntemi deneyebilirsiniz:
- #1. USB Denetleyici Sürücüsünü ve Yazılımını Güncelleyin
- #2. Disk Sürücüsünü Kaldırın ve Yeniden Yükleyin
- #3. Apricorn USB 3.0'ın Görünmesini Sağlayacak Net Nitelikler
- #4. USB Seçmeli Askıya Alma Ayarını Devre Dışı Bırakın
Yöntem 1. USB Denetleyici Sürücüsünü ve Aygıt Yazılımını Güncelleyin
Şunlar için geçerlidir: USB bağlantı noktasının çalışmaması nedeniyle harici sabit disk tanınmadı
Adım 1. Windows + R tuşlarına basarak Aygıt Yöneticisi'ni açın ve "Aygıt Yöneticisi"ni seçin.
Adım 2. "USB Evrensel Veri Yolu Denetleyicisi"nin yanında "+"ya tıklayın. Sonra sarı bir ünlem işareti göreceksiniz.
Adım 3. Sağ tıklayın ve "sürücü yazılımını güncelleştir"i seçin > "Sürücü yazılımını çevrimiçi olarak otomatik ara"ya tıklayın.
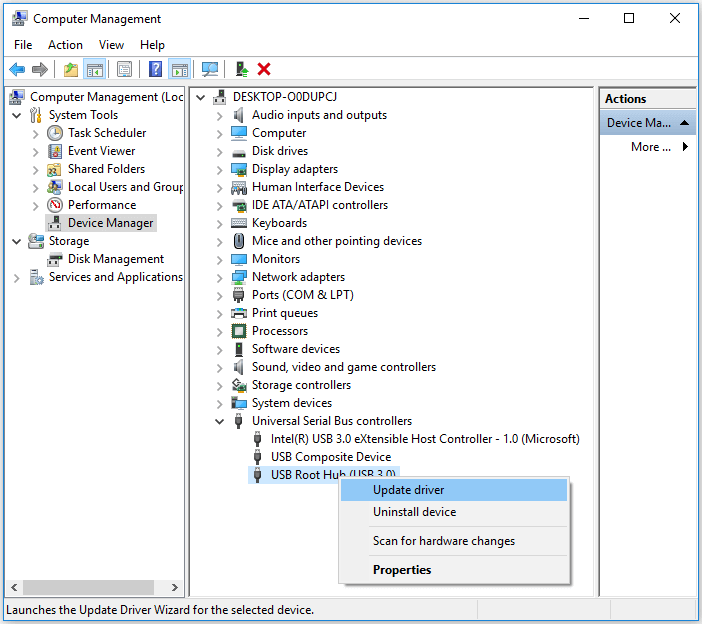
Sabırla bekleyin ve sürücünün kurulmasını bekleyin ve bilgisayarınızı yeniden başlatın.
Adım 4. USB sürücünüzü bilgisayarınıza yeniden bağlayın ve sürücünün üreticisinden en son aygıt yazılımını indirip yükleyin.
Yazılım yüklendikten sonra Apricorn USB 3.0 harici sabit sürücüyü yeniden başlatın ve yeniden bağlayın. USB 3.0 harici sabit sürücünüzü kullanabilmeli ve kaydedilen verilere tekrar erişebilmelisiniz.
Yöntem 2. Aygıt Sürücüsünü Kaldırın ve Yeniden Yükleyin
Şunlar için geçerlidir: Bilinmeyen sorunlar nedeniyle harici sabit disk tanınmadı
Adım 1. Aygıt Yöneticisi'ni açın ve Disk sürücülerini genişletin.
Adım 2. Sorunlu sürücüye sağ tıklayın ve "Cihazı kaldır" seçeneğini seçin.
Adım 3. Sihirbaz kılavuzunu inceleyin ve bilgisayarınızı yeniden başlatın.

Bilgisayarınız kaldırdığınız sürücüyü otomatik olarak yeniden yükleyecektir.
Yöntem 3. Harici Diskin Görünmesini Engelleyen Nitelikleri Temizle
Şunlar için geçerlidir: Diskin bilgisayarda görüntülenmesini engelleyen veya gizleyen öznitelikleri kontrol edin.
Adım 1. Arama'ya gidin ve cmd yazın, Komut İstemi'ne sağ tıklayın ve "Yönetici Olarak Çalıştır"ı seçin.
Adım 2. Diskpart yazın ve Enter'a basarak DiskPart'ı açın.
Adım 3. Aşağıdaki komut satırlarını tek tek yazın ve her seferinde Enter'a basın:
- liste diski
- disk 1'i seçin (1'i harici sabit diskinizin disk numarasıyla değiştirin.)
- liste parçası
- 1. bölümü seçin (1'i harici sabit sürücünüzün bölüm numarasıyla değiştirin.)
- nitelikler hacim
- öznitelikler hacim temizleme nodefaultdriveletter
- nitelikler hacim temizle gizli

Adım 4. İşlem bittiğinde exit yazın ve bilgisayarınızı yeniden başlatın.
Bundan sonra bilgisayarınızdaki USB 3.0 harici hard diskinizi kontrol edip tekrar verilerinize erişebilirsiniz.
Yöntem 4. USB Seçmeli Askıya Alma Ayarını Devre Dışı Bırakın
Şunlar için geçerlidir: Güç ayarı planını değiştirin, harici sabit sürücüyü tekrar tanınabilir hale getirmek için USB seçici askıya alma ayarını devre dışı bırakın.
Adım 1. Windows simgesine sağ tıklayın ve Güç Seçenekleri'ne tıklayın.
Adım 2. Güç planını seç veya özelleştir penceresinde "Plan ayarını değiştir"e tıklayın.
Adım 3. Plan Ayarlarını Düzenle penceresinde "Gelişmiş güç ayarlarını değiştir" seçeneğine tıklayın.
Adım 4. Güç Seçenekleri penceresinde, USB ayarlarını bulup genişletin, USB seçmeli askıya alma ayarlarını genişletin ve ayarlarda " Etkin "i " Devre Dışı " olarak değiştirin.
Daha sonra "Uygula" ve "Tamam" butonlarına tıklayarak ayarlarınızı kaydedin.

Bundan sonra bilgisayarınızı yeniden başlatabilir ve harici sabit diskinizi tekrar bağlayarak kullanmaya başlayabilirsiniz.
Bölüm 3. Apricorn USB 3.0 Tanınmıyor Hatasını Düzelttikten Sonra Verileri Kurtarın
Windows 10/8/7'de Apricorn USB 3.0 tanınmadı hatasını düzelttikten sonra verilerinizi kaybettiyseniz, EaseUS Data Recovery Wizard yardımcı olabilir. EaseUS Data Recovery Wizard, erişilemeyen, ham veya biçimlendirilmiş USB 3.0 harici sabit sürücülerden yalnızca üç basit adımda verileri taramanızı ve geri yüklemenizi sağlar.
Adım 1. Taranacak USB sürücüsünü seçin
EaseUS Data Recovery Wizard'ı başlatın ve önemli dosyalarınızı kaybettiğiniz USB sürücünüzü seçin. Başlamak için "Kayıp verileri tara"ya tıklayın.

Adım 2. USB sürücü verilerini kontrol edin ve önizleyin
Tarama işlemi tamamlandığında Filtre özelliğini ve Arama seçeneğini kullanarak belirli bir dosya türünü hızlı bir şekilde bulabilirsiniz.

Adım 3. Flash sürücü verilerini geri yükleyin
Kayıp USB sürücü dosyalarını kontrol edip bulduktan sonra, geri yüklemek için "Kurtar"a tıklayın. Bulunan dosyaları USB sürücünüze değil, PC'nizdeki güvenli bir yere kaydetmelisiniz.
💡 İpucu: Yerel disklerinizde, harici sabit disklerinizde ve hatta bulut depolama alanınızda bulunan verileri geri yükleyebilirsiniz.

ÖNEMLİ: Bilgisayarınız USB 3.0 sürücüsünü okuyabiliyor ancak sürücüyü açamıyorsa endişelenmeyin. Harici bir sabit sürücüyü doğrudan NTFS olarak biçimlendirerek tekrar erişilebilir hale getirebilirsiniz.
Video Eğitimi: USB 3.0 Tanınmıyor Hatasını Düzeltmek İçin Genel Çözümler
İşte USB 3.0'ınızın hemen tanınması için uygulayabileceğiniz 4 güvenilir yolu gösteren bir video.
Çözüm
Bu sayfa, harici bir sabit sürücünün Windows 10/8/7'de aniden görünmemesinin nedenini açıklıyor ve herhangi bir veri kaybı olmadan USB 3.0 harici sabit sürücü tanınmadı hatasını düzeltmek için güvenilir EaseUS veri kurtarma yazılımı ile 7'den fazla etkili çözüm sunuyor.
İşte harici sabit diskinizi daha iyi yönetmenize ve değerli verilerinizi korumanıza yardımcı olacak bazı ipuçları:
- 1. Aygıt yazılımı güncellenirse aygıt sürücüsünü güncelleyin.
- 2. Sürücüye Windows tarafından desteklenen bir dosya sistemi ayarlayın - NTFS, exFAT, vb.
- 3. Antivirüs yazılımını düzenli olarak çalıştırın
- 4. Değerli verilerinizin yedeğini oluşturun
Bazılarınızın bu konu hakkında başka endişeleri ve şüpheleri olabilir. Burada sık sorulan bazı soruları topladık ve şüphelerinizi hemen gidermek ve yardımcı olmak için kısa cevaplar listeledik.
İnsanlar Ayrıca USB 3.0 Harici Tanınmıyor Hatası Hakkında Soruyor
Takip edin ve cevaplarınızı hemen burada bulun.
1. USB 3.0 aktarım hızı aşırı yavaşsa ne yapmalıyım?
Windows 10/8/7'de yavaş bir USB 3.0 flash sürücünüz varsa, USB 3.0 sürücünüzün aktarım hızını artırmak ve tüm verilerinizi güvenli bir şekilde saklamak için aşağıdaki yöntemleri izleyin:
- #1. USB 3.0'ı Optimize Etmek İçin Aygıt Yöneticisini Kullanın
- #2. USB 3.0'ı FAT32'den NTFS'ye dönüştürün
Daha fazla düzeltme ve ayrıntılı adımlar için yardım için USB 3.0 Harici Sabit Sürücü Hızını Artırma konusuna bakın.
2. Windows 10/8/7'de USB aygıtı tanınmadı hatasını nasıl düzeltebilirim?
Bu hatayı alıyorsanız ve 'Bu bilgisayara bağladığınız son USB arızalandı, Windows onu tanımıyor' uyarısı veren bir hata mesajı aldıysanız, endişelenmeyin. USB'nizi tanınabilir hale getirmek ve tekrar çalıştırmak için aşağıdaki yöntemlerden birini seçin.
- Düzeltme 1. Bilgisayarın fişini çekin
- Düzeltme 2. USB Kablosunu/Portunu Değiştirin
- Düzeltme 3. Aygıt Sürücüsünü Güncelleyin
- Düzeltme 4. Root Hub'ı düzeltin
- Düzeltme 5. USB Ayarlarını Değiştirin
- Düzeltme 6. USB Sürücüsünü Yeniden Yükleyin
Adım adım bir kılavuz için USB Aygıtı Tanınmıyor'a gidin ve yardım alın.
3. Harici sabit diskimi ve verilerimi nasıl koruyabilirim?
Harici sabit diskinizi ve verilerinizi korumak için uygulayabileceğiniz ipuçlarının listesi şöyle:
- Kötü amaçlı yazılımları veya virüsleri düzenli olarak temizlemek için virüs temizleyicisini çalıştırın.
- Harici sabit sürücüyü bilgisayarınıza düzgün bir şekilde takıp çıkarın.
- Aygıt sürücülerini ve USB sürücülerini düzenli olarak güncelleyin.
- Cihazı şifrelemek için üçüncü taraf bir program kullanmayın.
- Değerli verilerinizin yedeğini harici sabit sürücünüzden başka bir cihaza kaydedin.
İlgili Makaleler
-
Silinen Dosyaları Sabit Diskten Kurtarmanın 5 Yolu | 2024
![author icon]() Ezgi Bıçakcı/2024/04/01
Ezgi Bıçakcı/2024/04/01
-
Veri Kaybı Olmadan Tahsis Edilmemiş Harici Sabit Sürücüyü Onarın/Onarın
![author icon]() Mike/2024/09/14
Mike/2024/09/14
-
Harddisk (HDD) BIOS’ta Görünmüyor Sorunu Çözümü (Veri Kaybı Olmadan)
![author icon]() Ezgi Bıçakcı/2022/09/21
Ezgi Bıçakcı/2022/09/21
-
Sony Handycam Kamera Video Kurtarma
![author icon]() Mike/2024/09/24
Mike/2024/09/24