İçindekiler
Şunlar için geçerlidir: Seagate harici sabit sürücünün görünmemesi, algılanmaması, sabit disk ışığının yanıp sönmesi ancak çalışmaması , Windows 10'da tanınmaması, USB sürücünün görünmemesi vb. sorunlarını düzeltin.
Seagate harici sabit diskiniz algılanmıyor mu? Bu sayfa, Seagate ve diğer marka harici sabit disklerin çalışmaması, algılanmaması veya hata göstermemesi sorunlarını gidermek için kapsamlı çözümler sunar ve sabit disklerinizin hiçbir veri kaybetmeden tekrar çalışmasını sağlar. Aşağıdaki tabloda tüm yöntemleri kontrol edebilirsiniz:
| Desteklenen İşletim Sistemi | Yöntemler | Gözden geçirmek | Zorluk |
| Windows ve macOS | Verilerinizi kaybetmeden zorlu disk sorunlarını çözün. | Normal | |
| Pencereler | 🖥️ Seagate Sabit Disk Sürücüsünü Kaldırın ve Yeniden Yükleyin |
Seagate disk algılama sorunlarını hızlı bir şekilde çözmenize yardımcı olabilir. | Kolay |
| Veri kaybı kaçınılmazdır, bu nedenle öncelikle verilerinizi yedeklemeniz gerekir. | Kolay | ||
| Bunu yapmak için profesyonel disk yönetim yazılımlarını tercih etmeniz daha iyi olacaktır. | Kolay | ||
| Seagate harici sabit diskinizi atamak için diğer disklerinizle aynı sürücü harfini seçmeyin. | Kolay | ||
| Aynı USB hub'ına birden fazla cihaz bağlamaktan kaçınmak faydalı olabilir. | Kolay | ||
| macOS | Seagate harici sabit diskini onarmak için Mac'in yerleşik disk onarım yardımcı programını kullanın. | Kolay | |
| Seagate harici sabit diskinizi biçimlendirmeden önce yedeklemeniz gerekir. | Kolay | ||
| Yeni Seagate harici sabit diski kullanmadan önce onu bağlamanız gerekecektir. | Orta |
Algılanmayan Seagate Harici Sürücüsünden Önce Verileri Kurtarın 🏅
Harici disk sorunlarını çözmenin bazı etkili yolları, örneğin disk biçimlendirme, kesinlikle veri kaybına neden olacağından, öncelikle verilerinizi Seagate'in harici sabit diskinden geri yüklemenizi ve yedeklemenizi şiddetle öneririz.
Çalışmayan Seagate harici sabit disklerden verileri etkili bir şekilde kurtarmak için, erişilemeyen, bozuk ve RAW harici sabit disklerden verileri geri yükleyebilen güçlü sabit disk veri kurtarma yazılımı EaseUS Data Recovery Wizard'ı kullanmanız gerekir.
EaseUS veri kurtarma yazılımının öne çıkan özellikleri ve öne çıkan özellikleri şunlardır.
- 💽 Belgeler, fotoğraflar, videolar, ses dosyaları, müzik ve e-postalar dahil olmak üzere harici sabit disklerden verileri kurtarın .
- 📸 Bozulan USB sürücülerinizi, boşaltılan Geri Dönüşüm Kutusu'nuzu, hafıza kartlarınızı, SD kartlarınızı, dijital kameralarınızı vb. kurtarın .
- 🖥️Ani silme, biçimlendirme, sürücü bozulması, virüs saldırısı vb. durumlarda harici sabit disk veri kurtarma desteği.
İşlevsel harici sabit diskinizden EaseUS Data Recovery ile verileri nasıl kurtarabilirsiniz? İşte detaylı bir eğitim:
Adım 1. Seagate harici sabit sürücünüzün doğru şekilde bağlandığından emin olun ve EaseUS veri kurtarma yazılımıyla tarayın.

Adım 2. Tüm kaybolan veriler taramadan sonra görünür ve ayrıca tarama işlemi sırasında dosyaları filtreleyebilirsiniz. Seagate harici sabit diskindeki kaybolan dosyaları önizleyebilirsiniz.

Adım 3. Seagate harici sabit diskinizden kurtarmak istediğiniz tüm dosyaları seçin, "Kurtar"a tıklayın ve bunları kaydetmek için yeni bir konum seçin.

İşte harici sabit disk veri kurtarma hakkında daha fazla bilgi edinmenize yardımcı olabilecek bir video. Bu videoda belirtilen yazılımı ücretsiz olarak indirebilirsiniz ve yazılımın güvenliğini garanti ediyoruz.
- 00:00 Harici sabit disk veri kaybı genel bakışı
- 01:00 EaseUS Data Recovery Wizard'ı indirin
- 01:19 EaseUS ile veriler nasıl kurtarılır
Bu faydalı Seagate harici sabit disk veri kurtarma yöntemini daha fazla okuyucuyla paylaşmayı unutmayın!
Mac kullanıcıları kaybolan dosyaları geri yüklemek için Mac sürümünü indirmelidir. Mac'te Seagate harici sabit disk verilerini kurtarmak için şu bağlantıyı takip edin:
Harici Sabit Sürücüden Verileri Kurtarma Mac [2023]
Mac'te harici sabit disk veri kurtarma işlemi çöp kurtarma, Time Machine/Cloud yedekleme ve veri kurtarma yazılımı ile yapılabilir. Daha fazlasını oku >>
Seagate Harici Sabit Disk Onarım Hizmetleri (Önerilen)
Karmaşık yöntemleri kullanmaya başlamadan önce, Seagate harici sabit diskinin çalışmaması sorununu gidermek için bazı hızlı çözümleri deneyebilirsiniz:
- 💻Bilgisayarınızda farklı bir USB portu deneyin.
- 💽Mevcut kablonuz hasarlıysa yenisiyle değiştirin.
- 👩🔧Sürücüyü farklı bir bilgisayara bağlamayı deneyin.
- 💡Sürücünün ışığının açık olup olmadığını doğrulayın. (Işığın kapalı olması, güç adaptörünün prize takılı olmadığını gösterir.)
- 🖥️Farklı bir elektrik prizi deneyin. (Masaüstü Sürücüler)
Bu ipuçlarını izledikten sonra, Seagate harici sabit diskiniz hala algılanmıyorsa, devam edin ve aşağıda sunulan diğer çözümleri deneyin. Profesyonel bir veri kurtarma ve harici sabit disk onarım hizmeti tercih ediyorsanız, EaseUS veri kurtarma hizmetleri şiddetle tavsiye edilir. Uzmanlarımız, çökmüş, mekanik olarak arızalanmış ve fiziksel olarak hasar görmüş sabit diskleri, USB'leri ve SSD'leri kolayca onarabilir. Uzmanlarla iletişime geçin ve Seagate harici sabit diskinizi hemen onarın.
EaseUS Veri Kurtarma Hizmetleri
Ücretsiz değerlendirme için uzmanlarımızla iletişime geçmek için buraya tıklayın
Birebir manuel kurtarma hizmeti için EaseUS veri kurtarma uzmanlarına danışın. ÜCRETSİZ tanıdan sonra aşağıdaki hizmetleri sunabiliriz
- Bozuk RAID yapısını, önyüklenemeyen Windows işletim sistemini ve bozuk sanal disk dosyasını onarın
- Kayıp bölümü kurtarın/onarın ve sürücüyü yeniden bölümlendirin
- Sabit sürücüyü biçimlendirin ve RAW sürücüyü (Bitlocker şifreli sürücü) düzeltin
- GPT korumalı bölümler haline gelen diskleri düzeltin
Seagate Harici Sabit Sürücünün Windows'ta Çalışmaması Nasıl Onarılır
Öncelikle Disk Yönetimi'ni açın ve harici sabit sürücünüzün durumunu kontrol edin. Ardından, aşağıda verilen uygun çözümlere başvurun.
| Uygulanabilir Çözümler | Adım adım sorun giderme |
|---|---|
| Düzeltme 1. Sürücüleri kaldırın ve yeniden yükleyin | Sabit diskiniz Disk Yönetimi'nde algılanmıyorsa, Seagate sürücü sürücüsünü kaldırın ve güncelleştirin... Tam adımlar |
| Düzeltme 2. RAW Seagate sabit diskini biçimlendirin | Harici sabit sürücünüz RAW veya ayrılmamış olarak görünüyorsa, sabit sürücünüzü biçimlendirmeniz gerekir... Tüm adımlar |
| Düzeltme 3. Bir bölümü geri yükleyin veya oluşturun | Kayıp bölümü Seagate'in ayrılmamış alanından geri yükleyin veya yeni bir bölüm oluşturun... Tüm adımlar |
| Düzeltme 4. Seagate sürücü harfini değiştirin | Harici sabit disk diğer disk bölümleriyle aynı sürücü harfini paylaştığında, Windows bunu göstermez... Tam adımlar |
| Düzeltme 5. USB Kök Hub'ı açın | Aynı USB hub'ına birden fazla aygıt bağlanırsa harici sabit disk düzgün çalışmayı durdurabilir... Tam adımlar |
Düzeltme 1. Seagate Sabit Disk Sürücüsünü Kaldırın ve Yeniden Yükleyin
| ⚡Risk Seviyesi: Düşük | ⭐Zorluk Seviyesi: Kolay |
Sabit diskiniz Aygıt Yöneticisi veya Disk Yönetimi'nde algılanmıyorsa, Seagate sürücü sürücüsünü kaldırıp güncellemeniz ve tekrar denemeniz gerekir. Bunu yapmak için ayrıntılı adımlar şunlardır:
Adım 1. Çalışmayan Seagate harici sabit diskini bilgisayara bağlayın.
Adım 2. Arama kutusuna aygıt yöneticisi yazın ve menüden "Aygıt Yöneticisi"ne tıklayın.
Adım 3. Disk sürücülerini genişletin, harici sabit sürücünüze sağ tıklayın ve ardından "Sürücüyü Güncelleştir" seçeneğini seçin.
Adım 4. "Güncel sürücü yazılımını otomatik olarak ara" seçeneğini seçin ve işlem tamamlandığında bilgisayarı yeniden başlatın.
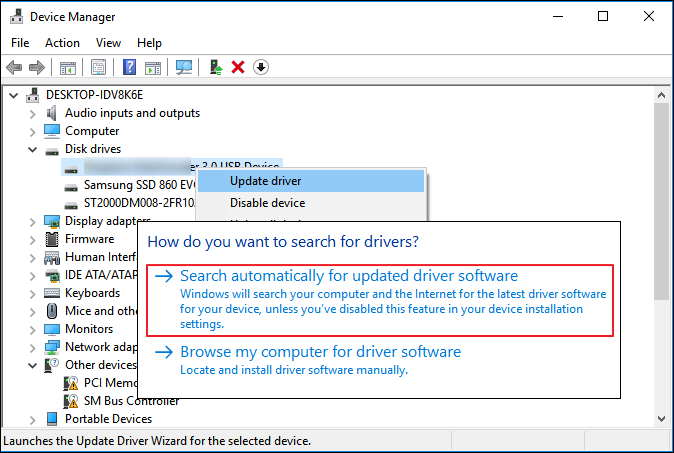
Eğer bu yöntem Seagate harici sabit diskinizin sorunlarını başarıyla çözerse, paylaşmaktan çekinmeyin.
Düzeltme 2. RAW Seagate Harici Sabit Sürücüyü NTFS'ye Biçimlendirin
| ⚡Risk Seviyesi: Yüksek. Biçimlendirmeden sonra veriler kaybolabilir. | ⭐Zorluk Seviyesi: Kolay |
- Uyarı
- Biçimlendirmenin sabit diskinizde VERİ KAYBINA neden olacağını unutmayın. Verilere ihtiyacınız varsa, EaseUS Data Recovery Wizard gereklidir.
Bilgisayarınızdaki Aygıt Yöneticisi veya Disk Yönetimi'nde harici sabit diskiniz RAW veya Ayrılmamış olarak görünüyorsa, sabit diskinizi biçimlendirmeniz gerekiyor demektir.
Adım 1. Seagate harici sabit diskinizi bilgisayarınıza bağlayın ve Disk Yönetimi'ni açın.
Adım 2. Çalışmayan RAW sürücüye sağ tıklayın ve "Biçimlendir"i seçin.
Adım 3. Birim etiketini ayarlayın, dosya sistemi olarak NTFS'yi ayarlayın ve "Hızlı Biçimlendir"i işaretleyin. Biçimlendirmeyi başlatmak için "Tamam"ı tıklayın.

RAW sürücüyü NTFS'ye dönüştürmenin daha fazla yöntemini öğrenmek için aşağıdaki pasajı inceleyebilirsiniz:
Biçimlendirmeden RAW'ı NTFS'ye Dönüştürün [Veri Kaybı Yok]
Biçimlendirme olmadan RAW sürücü nasıl düzeltilir? RAW'ı NTFS'ye üç şekilde dönüştürebilirsiniz. Daha fazla bilgi edinmek için bu pasajı okuyun. Daha fazlasını okuyun >>
Düzeltme 3. Ayrılmamış Seagate Harici Diskinde Bölümü Geri Yükle veya Yeni Bir Bölüm Oluştur
| ⚡Risk Düzeyi: Orta, yeni bir bölüm oluşturularak verilerin üzerine yazılabilir. | ⭐Zorluk Seviyesi: Kolay |
Harici sabit diskiniz Disk Yönetimi'nde ayrılmamış olarak görünüyorsa iki seçeneğiniz vardır: 1. Bölümü geri yükleyin, 2. Yeni bir bölüm oluşturun.
#1. Seagate Ayrılmamış Alanından Kayıp Bölümü ve Verileri Geri Yükleyin
İlk tercihiniz doğrudan bölüm kurtarma yazılımını uygulamaktır. Ayrılmamış alandaki tüm kayıp bölümleri ve verileri tarayacak ve kurtaracaktır.
Adım 1. Bilgisayarınızda EaseUS Partition Recovery'yi çalıştırın.
Bölümlerinizi kaybettiğiniz diski veya aygıtı seçin, devam etmek için "Tara"ya tıklayın.

Adım 2. Tarama işleminin tamamlanmasını bekleyin.
Programın seçili diski taramasına ve kaybolan bölümü/bölümleri bulmasına izin verin.

Adım 3. Kayıp bölümü/bölümleri önizleyin ve geri yükleyin.
"İyi" kurtarılabilirlikle "Kayıp" olarak işaretlenen bölüme çift tıklayın.

Kayıp bölümün içeriğini önizleyin. "Tamam"a tıklayın ve kayıp bölümü geri yüklemeye başlamak için "Devam"a tıklayın.

Adım 4. Bölüm kurtarma işlemini tamamlamak için "Şimdi Kurtar"a tıklayın.
Not: Program size bir çakışma olduğunu söylerse, listelenen bölümü temel verilerle birlikte önce harici bir sabit sürücüye yedekleyin. Daha sonra kayıp bölümünüzü geri yüklemek için son işlemi gerçekleştirin.

#2. Ayrılmamış Seagate Harici Diskinde Yeni Bir Bölüm Oluşturun
Not: Bu yöntem veri kaybına yol açabilir. Bu yöntemi kullanmak istiyorsanız önce verileri kurtarmayı unutmayın.
Yeni bir bölüm oluşturmak için Disk Yönetimi'ni kullanma yöntemi şöyledir:
Adım 1. Tahsis edilmemiş Seagate harici sabit sürücüyü bilgisayara bağlayın ve Windows Disk Yönetimi'ni açın.
Adım 2. Ayrılmamış bölüme sağ tıklayın ve "Yeni Basit Birim..." seçeneğini seçin.

Adım 3. Bölüm boyutunu, sürücü harfini ve NTFS gibi dosya sistemini ayarlayın ve onaylamak için "Tamam"a tıklayın.
Adım 4. İşlemi tamamlamak için "Bitir" butonuna tıklayın.
Düzeltme 4. Seagate Sürücü Harfini Değiştirin
| ⚡Risk Seviyesi: Düşük | ⭐Zorluk Seviyesi: Kolay |
Harici sabit sürücünüz disk bölümünüzle aynı sürücü harfini paylaşıyorsa, Windows harici aygıtınızın sürücü harfini göstermez. Disk Yönetimi'nde sürücü harfi olmadan Yeni Birim olarak gösterilir.
Ve muhtemelen harici sabit diskinizin algılanmamasının nedeni budur. Bu sorunu düzeltmek için Seagate diskinize yeni bir sürücü harfi eklemeniz gerekir. Bunu yapmak için adımlar şunlardır:
Adım 1. Seagate harici aygıtınızı bilgisayara bağlayın ve Disk Yönetimi'ni açın.
Adım 2. Çalışmayan Seagate diskinin bölümüne sağ tıklayın ve "Sürücü Harfini ve Yollarını Değiştir..." seçeneğini seçin.
Adım 3. Seagate diskine yeni bir sürücü harfi ayarlayın ve onaylamak için "Tamam"a tıklayın.
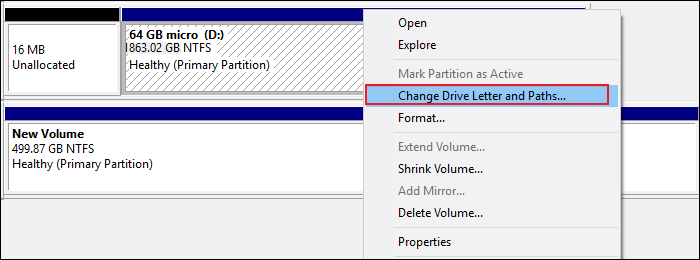
Düzeltme 5. USB Kök Hub'ı açın
| ⚡Risk Seviyesi: Düşük | ⭐Zorluk Seviyesi: Kolay |
Bazen, aynı USB hub'ına birden fazla cihaz bağlandığında USB harici sabit disk aygıtları düzgün çalışmayabilir ve seçici askıya alma durumuna geçebilir.
USB kök hub'ını etkinleştirerek denetleyicilerin USB portunu tepkisiz durumdan kurtarmasına izin verebilir ve cihazınızın tekrar normal şekilde çalışmasını sağlayabilirsiniz:
Adım 1. Çalışmayan Seagate harici sabit diskini bilgisayara bağlayın.
Adım 2. Aygıt Yöneticisi'ni açın ve "Evrensel Seri Veri Yolu denetleyicileri"ni genişletin.
Adım 3. USB Kök Hub'a sağ tıklayın > "Özellikler" > "Güç Yönetimi"ne tıklayın.
Adım 4. "Güç tasarrufu için bilgisayarın bu cihazı kapatmasına izin ver" seçeneğinin işaretini kaldırın ve bilgisayarınızı yeniden başlatın.

Tüm Windows yöntemleri tanıtıldı ve bu yöntemleri arkadaşlarınızla paylaşarak onlara yardımcı olabilirsiniz!
Mac'te Algılanmayan Seagate Harici Sabit Sürücü Nasıl Onarılır
Seagate sabit disklerinin Mac'te tekrar normal şekilde çalışmasını sağlamak için aşağıdaki yöntemleri izleyin:
- Düzeltme 1. Seagate Harici Sabit Sürücüyü İlk Yardımda Onarın
- Düzeltme 2. Seagate Diski macOS Destekli Dosya Sistemine Biçimlendirin
- Düzeltme 3. Bağlanamayan Seagate Harici Sabit Sürücüyü Yeniden Bağlayın ve Yeniden Biçimlendirin
Daha fazla ilerlemeden önce hızlı çözümleri deneyin:
- Seagate sürücüsü masaüstünde görünmüyor : Disk İzlencesi'ni kontrol edin: Finder > Uygulamalar > İzlenceler > Disk İzlencesi'ni açın.
- Seagate diski Disk İzlencesi'nde algılanmıyor: Sistem Bilgileri/Sistem Profilleri bölümüne bakın.
- macOS 10.13 veya üzeri sürümlerde, sol üstteki "Görünüm"e tıklayın ve "Tüm Aygıtları Göster"i seçin.
Seagate harici sabit diskinizi Mac'te görüntülemeye yönelik tüm girişimler başarısız olduysa, aşağıdaki 3 yöntemi deneyin.
Düzeltme 1. İlk Yardımda Çalışmayan Seagate Harici Sabit Sürücüyü Onarın
| ⚡Risk Seviyesi: Düşük | ⭐Zorluk Seviyesi: Kolay |
Seagate sürücüsü bağlanamıyorsa veya bağlama simgesi gri renkteyse, Mac'inizin sürücüyü doğru şekilde tanımasını veya algılamasını engeller. Sorunlu sürücüyü yerleşik First Aid yardımcı programında onarabilirsiniz:
Adım 1. Finder'ı açın ve "Uygulamalar"a tıklayın.
Adım 2. "Yardımcı Programlar" bölümünde Disk İzlencesi'ni bulun ve çift tıklayarak açın.
Adım 3. Sol kenar çubuğundan bağlanamayan Seagate harici sabit sürücüyü seçin ve üst taraftaki "İlk Yardım"ı seçin.
Adım 4. Bu Seagate sabit diskini onarmak için "Çalıştır"a tıklayın ve bitirmek için "Bitti"ye tıklayın.

Düzeltme 1 işe yaramazsa, Seagate diskini Düzeltme 2 veya Düzeltme 3'te biçimlendirmeyi deneyebilirsiniz.
Düzeltme 2. Seagate Diski macOS Destekli Dosya Sistemine Biçimlendirin
| ⚡Risk Seviyesi: Yüksek. Biçimlendirme nedeniyle veriler kaybolacaktır. | ⭐Zorluk Seviyesi: Kolay |
- Uyarı
- Mac'te bir diski biçimlendirmek verileri sileceği için, diski biçimlendirmeden önce tüm dosyaları geri yüklemek için EaseUS veri kurtarma yazılımı gibi güvenilir bir veri kurtarma yazılımına başvurduğunuzdan emin olun.
Mac bilgisayarınızda NTFS Seagate harici sabit disk kullanıyorsanız, bu disk Mac'te çalışmaz ve görüntülenmez; çünkü Mac yalnızca APFS, FAT32 ve exFAT formatlarını destekler.
Seagate harici sabit disk çalışmıyor hatasını düzeltmek için sürücüyü FAT32 veya exFAT olarak biçimlendirin. İşte bunu yapmak için adım adım bir kılavuz:
Adım 1. Seagate harici sabit sürücüyü Mac'e bağlayın.
Adım 2. Apple menüsüne gidin, "Git"e tıklayın ve "Uygulamalar"ı seçin.
Adım 3. Yardımcı Programlar'ı açmak için çift tıklayın, "Disk Yardımcı Programı"nı bulun ve açmak için çift tıklayın.
Adım 4. Seagate diskini seçin ve "Sil"e tıklayın.
Adım 5. Biçimlendirme açılır penceresinde "MS-DOS (FAT)" gibi yeni bir biçim belirleyin ve "Sil"e tıklayın.

Biçimlendirme işlemi tamamlandıktan sonra Seagate harici diskinizi Mac'inizde tekrar görüntüleyebilir ve erişebilirsiniz.
Düzeltme 3. Bağlantısı Kesilmiş Seagate Harici Diski Yeniden Bağlayın ve Yeniden Biçimlendirin
| ⚡Risk Seviyesi: Düşük | ⭐Zorluk Seviyesi: Orta |
Seagate sabit diskinizdeki dosya sistemi bozulmuşsa ve Mac'te doğru şekilde bağlanmamışsa, çalışmayacak veya algılanmayacaktır. Bu durumda, Seagate sürücüsünü yeniden bağlamak ve yeniden biçimlendirmek onu canlandırmanın en hızlı yoludur.
Seagate harici sabit diskinizi Mac'te tekrar çalıştırmak için aşağıdaki adımları dikkatlice izleyin:
Adım 1. Uygulamalar > "Yardımcı Programlar"a gidin > "Disk Yardımcı Programı"na çift tıklayın ve açın.
Adım 2. "Adsız" Seagate sürücüsünü seçin ve "Bağla"ya tıklayın.

Montaj işlemi tamamlandığında, sol bölmede Seagate sürücüsünün göründüğünü göreceksiniz.
Adım 3. Kenar çubuğundan Seagate harici sabit diskinizi seçin ve "Sil" seçeneğine tıklayın.
Adım 4. Sürücüyü yeniden adlandırın ve biçimi MS-DOS (FAT) olarak seçin. Sonra "Sil"e tıklayın.
Yukarıda belirtilen yöntemleri denedikten sonra Seagate harici sabit disklerinizi hem Windows hem de Mac bilgisayarlarınızda kullanabilmelisiniz.
Seagate Harici Sabit Disk Neden Çalışmıyor
Genel olarak, "Çalışmıyor" genellikle arızalı bir sabit diski veya harici sabit sürücüyü tanımlayan bir durumdur. Seagate sabit sürücüsünün çalışmaması veya algılanmaması, dünya çapındaki Seagate kullanıcıları arasında endişe verici bir sorundur.
Peki, Seagate harici sabit diskinizin çalışmayı durdurmasına veya arızalanmasına ne sebep olur? Hem yazılım hem de donanım sorunları, sabit diskin her zamanki gibi çalışmamasına neden olabilir. İşte bu sorunun yaygın nedenlerinin bir listesi:
- Uyumsuz dosya sistemi
- Dosya sistemi bozulması, Geçersiz dosya sistemi, RAW
- Harici sabit disk tahsis edilmemiş
- Disk sürücüsü harf çakışması
- Sabit disk sürücüsü bozuk veya güncel değil
- USB portu çalışmıyor
- Sabit diskte çok fazla bozuk sektör var
- Sabit disk hasarlı, ölü veya dönmüyor
Çalışmayan Seagate Sürücüsünü Onarmak Mümkün. Sıra Sizde
Bu kılavuz, hem Windows hem de Mac bilgisayarlarda çalışmayan Seagate harici sabit diskini onarmak için 8 çözüm sunmaktadır. Bazı düzeltmeler dosya kaybına neden oluyorsa, EaseUS harici sabit disk kurtarma çözümüyle tüm değerli verilerinizi kurtarabilirsiniz.
Ayrıca, Seagate harici sabit diskinizin neden aniden çalışmadığını veya Windows veya Mac bilgisayarlar tarafından algılanmadığını açıkladık. Verileriniz önemli olduğundan, harici disk verilerinizin düzenli bir yedeğini oluşturmak faydalıdır. Seagate sabit disk çalışmıyor hatasını düzeltmek mümkündür ve sürücünüzün tekrar çalışmasını sağlamak için yukarıdaki adımları izleyin.
Seagate Sabit Disk Algılanmıyor SSS
Aşağıda Seagate hard disk not detect ile ilgili en önemli konular yer almaktadır. Bu sorunlara ilişkin kısa cevapları kontrol edin.
Seagate harici sabit diskimin yanıt vermemesini nasıl düzeltebilirim?
Aşağıdaki temel sorun giderme ipuçlarını deneyin:
- Harici sabit sürücünüzü bilgisayardaki farklı bir bağlantı noktasına bağlayın
- Farklı bir kablo veya USB portu kullanmayı deneyin
- Başka bir elektrik prizini deneyin
- Harici sabit diskin sürücü harfini değiştirin
- Seagate taşınabilir sabit disk gizlidir
Harici sabit diskim neden çalışmayı durdurdu?
- USB portu arızalı
- USB portu gevşek
- USB kablosuyla bağlantı sorunu
- Harici sabit sürücünüzün güncel olmayan sürücü sürücüsü
- Seagate harici sabit diskinin dosya sistemi bozuldu
- Seagate diskinin sürücü harfi çakışıyor
Seagate harici sabit diskim çalışmıyor ve ışık yanmıyor sorununu nasıl çözebilirim?
- Başka bir USB bağlantı noktasını, kabloyu veya bilgisayarı değiştirin
- Seagate harici sabit sürücünüzün sürücü harfini değiştirin
- Harici sabit sürücünün bozuk dosya sistemini onarın
- RAW Seagate sabit diskini biçimlendir
- Disk sürücülerini kaldırın veya yeniden yükleyin
İlgili Makaleler
-
Veri Kaybı Olmadan Tahsis Edilmemiş Harici Sabit Sürücüyü Onarın/Onarın
![author icon]() Mike/2024/09/14
Mike/2024/09/14
-
Düzeltildi: USB Aygıtı Windows 10/11'de Tanınmıyor
![author icon]() Mike/2024/09/18
Mike/2024/09/18
-
Steam Deck SSD Yükseltmesi? Depolama Sürücüsünü Yükseltme
![author icon]() Mike/2024/08/01
Mike/2024/08/01
-
Harddisk/USB/Dosya Klasörü “Erişim Engellendi” Hatası ve Verileri Kurtarma
![author icon]() Ezgi Bıçakcı/2022/09/21
Ezgi Bıçakcı/2022/09/21

