İçindekiler
Dahili harddisk BIOS’ta PC tarafından tanınamıyor, yardım edin!
“Selam millet, PC’deki ikinci harddiskimin PC’de görünmemesiyle ilgili bir sorun yaşıyorum. Harddiskin BIOS’ta algılanıp algılanmadığını görmek için bazı yönergeleri denedim ancak hiçbir şey bulunamadı.
Harddisk tamamıyla BIOS’tan kayboldu. Ne yapabilirim? Diskteki kayıtlı verilere ne dersiniz? Böyle bir sorunu nasıl çözeceğimi biliyor musunuz? Biliyorsanız, lütfen beni bilgilendirin. Çok teşekkür ederim.”
Harddiskinizin PC’nizde veya BIOS’ta görünmemesine ilişkin benzer bir sorun mu yaşıyorsunuz? Endişelenmeyin! Bu makalede, tanınmayan harddisk veri kurtarmak ve BIOS’ta tanınmayan/algılanmayan harddiski onarmak için hızlı düzeltmeleri bulacaksınız. Sorunlarınızı hemen çözmek için sadece rehberi takip edin.
Hızlı düzeltme: harddisk Windows BIOS tarafından tanınmıyor
Bu bölümde, BIOS’ta algılanamayan veya tanınamayan harddiskten veri almak için iki etkili ve hızlı düzeltme bulacaksınız:
1 . Kayıtlı verilere erişmek için harddiskinizi PC’nize yeniden bağlayın.
2 . Verileri almak için harddiski ikinci bir HDD olarak başka bir masaüstü/dizüstü bilgisayara bağlayın.
Veri kablosu harddisk veya PC’ye düzgün bağlanmadığında, harddiskiniz PC’de hatta BIOS’ta görünmeyebilir. Bu nedenle, kayıtlı verilere erişip erişemediğinizi görmek için harddiski doğrudan bilgisayarınızın anakart USB portuna yeniden bağlayın.
Bunun dışında, harddiski başka bir çalışan PC veya dizüstüne ikinci bir HDD olarak bağlamayı ve ardından diskteki kayıtlı verilere erişmeyi yeniden deneyebilirsiniz.
Harddisk (HDD) BIOS’ta Görünmüyor Sorunu Çözümü (Veri Kaybı Olmadan)
Yukarıdaki hızlı düzeltmeler yardımcı olmazsa, endişelenmeyin. Buradaki üç sorun gidermeyi deneyin: [1] BIOS bağlantısını kendiniz etkinleştirin [2] sürücüyü güncelleştirin [3] harddisk bozukluğunu onarın.
Düzeltme 1 . Harddiski yeniden bağlayın ve hard diski BIOS’ta etkinleştirin.
1 . PC’yi kapatın ve veri kablosunu harddiskinizden düzgün şekilde çıkarın.
2 . Harddiski veri kablosuyla yeniden bağlayın.
3 . PC’yi yeniden başlatın ve BIOS’a girmek için F2’ye basın.
4 . Kurulum’a girin ve algılanmayan harddiskinizin Sistem Kurulumu’nda Kapalı olup olmadığını görmek için sistem belgelerini kontrol edin.
5 . Sistem Kurulumu’nda Kapalıysa, AÇIN.
6 . Kontrol edip harddiskinizi bulmak için PC’yi yeniden başlatın.
Düzeltme 2 . Bilgisayar depolama denetleyicisi için harddisk sürücüsünü güncelleyin
Bilgisayar depolama denetleyiciniz için harddisk sürücülerini güncellemek için, üç seçeneğiniz var:
1 . Yardım için üreticiye başvurarak harddiski güncelleyin.
2 . Üreticinin web sitesinden harddisk sürücüsünü indirip güncelleyin.
3 . Windows sisteminde harddisk sürücülerini elle güncelleyin.
a . Başlat butonuna tıklayın > Aygıt Yöneticisi yazıp Enter’a basın.
b . Aygıt Yöneticisi’ni seçin, harddiskinizin adını bulmak için kategorileri genişletin ve sağ tıklayın.
c . Güncel sürücü yazılımı için Sürücüyü Güncelleştir’i seçin > Otomatik olarak arayı seçin.
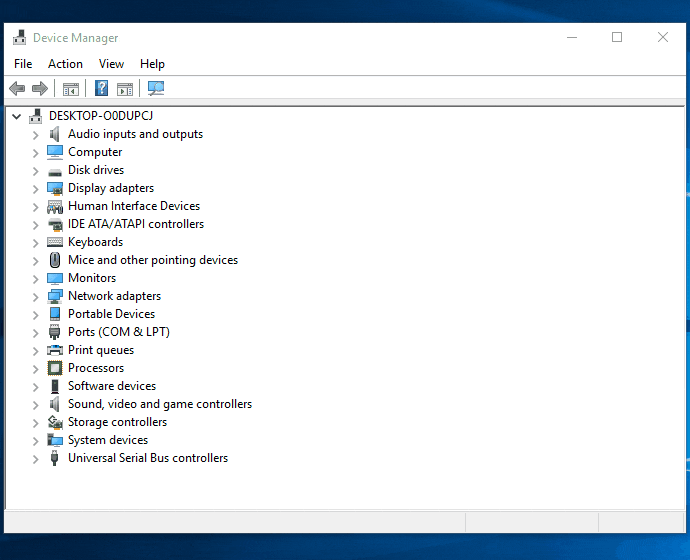
Windows, diskiniz için yeni bir sürücü bulmazsa, cihaz üreticisinin web sitesinde güncel sürücüyü bulmaya çalışın.
Yukarıdaki adımlar işe yaramazsa, sürücüleri yeniden yüklemeyi deneyin: Aygıt Yöneticisi’ni açın > Harddiskinize sağ tıklayın ve Kaldır’ı seçin.
Ardından PC’nizi yeniden başlatın. Windows sizin için otomatik olarak sürücüleri harddiskinize yeniden yükleyecektir.
Düzeltme 3 . CMD ile harddiskin görünmemesine yol açan dahili hataları düzeltin/giderin
Harddisk BIOS’ta algılandıktan sonra, PC’nize açmayı deneyebilirsiniz. Harddiski PC’de hala açamıyorsanız, harddiskin PC’niz tarafından algılanamaması veya okunamamasına neden olan dahili harddisk hatasını düzeltmek için CMD’yi çalıştırabilirsiniz:
1 . Çalıştır iletişim kutusunu açmak için Win + R tuşlarına basın ve Komut İstemini açmak için cmd yazıp Enter’a basın.
2 . Disk denetim işlemini çalıştırmak için chkdsk /f x yazın (x tanınmayan harddiskinizin sürücü harfi olmalıdır.) ve Enter’a basın.
3 . Disk denetim işlemi bittiğinde işlemi bitirmek için exit yazın.
Tanınmayan harddiskten veri kurtarma
Harddiskiniz sistem diski ve BIOS’tan önyükleme yapmıyorsa, aşağıdaki adımları takip etmeniz ve sorununuzun çözülmesi için EaseUS Data Recovery Wizard’ı Önyüklenebilir Medya ile birlikte kullanmanız gerekir.
1 . Önyüklenebilir disk oluşturun
Boş bir USB hazırlayın. İçinde önemli verileriniz varsa, verileri başka bir aygıta kopyalayın. Önyüklenebilir diski oluşturduğunuzda USB’deki veriler silinecektir. EaseUS Data Recovery Wizard WinPE Edition, önyüklenebilir disk oluşturmanıza yardımcı olur.
a . USB diski PC’ye takın, EaseUS Data Recovery Wizard WinPE Edition’ı başlatın.
b . EaseUS Data Recovery Wizard WinPE Edition, CD/DVD aygıtınızı veya USB diskinizi otomatik olarak tanıyacaktır. ISO dosyasını dışa da aktarabilirsiniz.
c . USB diski seçin ve önyüklenebilir diski oluşturmak için “Devam Et”e tıklayın.
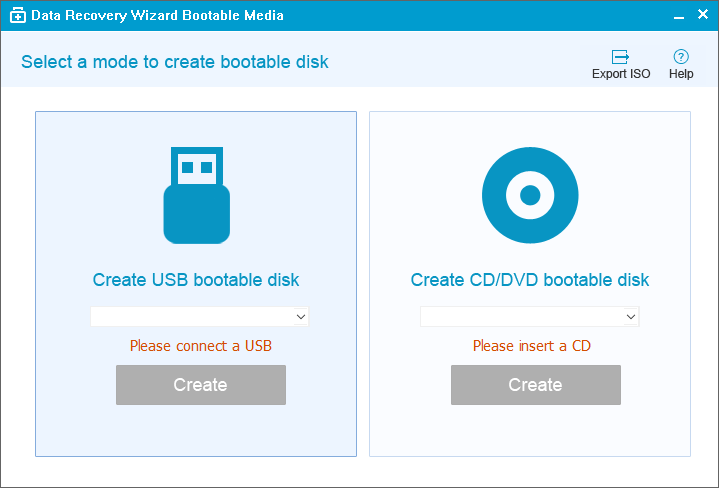
2 . Önyüklenebilir USB’den başlatın
a . Önyüklenebilir diski, önyükleme yapmayan PC’ye takın ve BIOS’tan bilgisayarınızın önyükleme sırasını değiştirin. Bilgisayarı yeniden başlatıp açılır açılmaz F2 tuşuna basarak BIOS’a girebilirsiniz.
b . Önyükleme sırasını “Çıkarılabilir Aygıtlar (önyüklenebilir USB disk) veya “CD-ROM Sürücü” (önyüklenebilir CD/DVD, en son Hard Disk olarak ayarlayıp “F10”a basarak kaydedip çıkın.
3 . Açılmayan PC/dizüstü bilgisayar hard diskinden dosyaları/verileri kurtarın
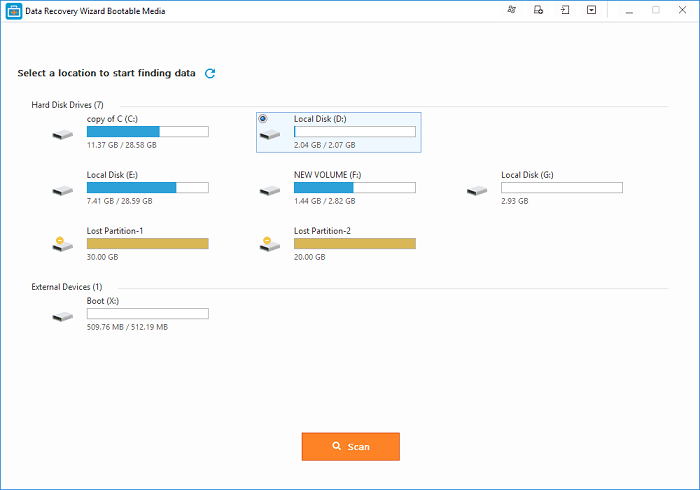
a . USB’den başlattığınızda, WinPE önyüklenebilir diskten EaseUS Data Recovery Wizard’ı çalıştırabilirsiniz.
b . Tüm kaybolan dosyalarınızı bulmak için taramak istediğiniz diski seçin.
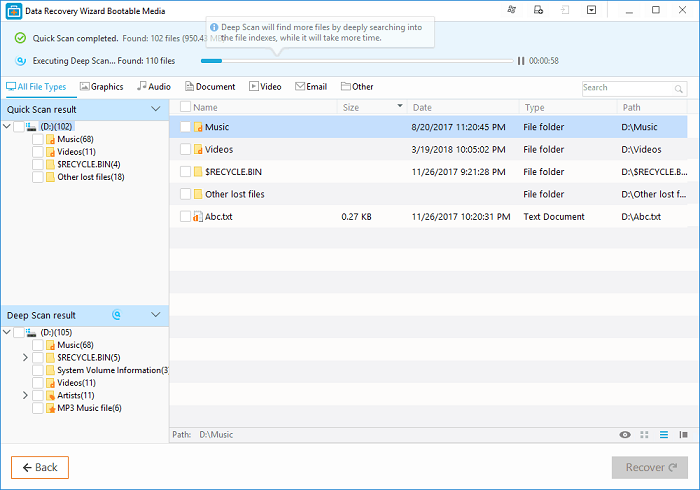
c . Tarama işlemini başlatmak için Tara’ya tıklayın.
d . Bilgisayar veya dizüstü bilgisayardaki verileri kurtarın.
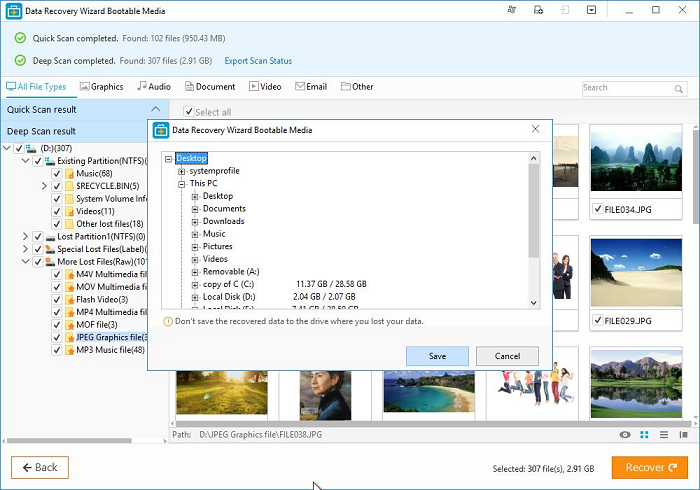
Tarama tamamlandıktan sonra tüm kurtarılabilir dosyaları ön izleyebilir, hedef dosyaları seçebilir ve “Kurtar” butonuna tıklayarak dosyalarınızı kurtarabilirsiniz. Verilerin üzerine yazılmasını önlemek için, kurtarılan verilerin tümünü başka bir yere kaydetmeniz daha iyi olur.
İlgili Makaleler
-
“Sürücüsündeki Diski Kullanabilmek İçin Önce Biçimlendirmeniz Gerekli” Hatası Çözümü
![author icon]() Ezgi Bıçakcı/2019/08/14
Ezgi Bıçakcı/2019/08/14
-
Ölü Hard Diskten Veri Kurtarma
![author icon]() Ezgi Bıçakcı/2019/05/30
Ezgi Bıçakcı/2019/05/30
-
Ölü Laptop Hard Diskinden Veri Kurtarma/Dosya Transferi
![author icon]() Ezgi Bıçakcı/2019/09/20
Ezgi Bıçakcı/2019/09/20
-
CCTV/DVR Hard Disk Kurtarma: Silinen CCTV veya DVR Videoları Kurtarma
![author icon]() Ezgi Bıçakcı/2021/05/18
Ezgi Bıçakcı/2021/05/18