İçindekiler
Bu sayfa, "Windows 10'da USB'ye erişilemiyor" hatası için pratik çözümler sunarak USB flash sürücüyü açmanıza ve verileri kolayca geri yüklemenize yardımcı olur. Bilgisayarınızda yaşadığınız her iki sorunu da şu anda hiçbir veri kaybetmeden çözmek için sağlanan yöntemleri izleyin:
| Uygulanabilir Çözümler | Adım adım sorun giderme |
|---|---|
| Bölüm 1. Önce USB Verilerini Kurtarın | EaseUS kurtarma yazılımını çalıştırın > USB'yi tarayın... Tüm adımlar |
| Bölüm 2. Kayıp USB Sürücüsünü Bulun | 1. Disk yönetiminde bilinmeyen USB'yi başlatın |
| Bölüm 3. "USB'ye Erişilemiyor" Hatasını Düzeltin | 1. Açılabilir hale getirmek için RAW USB'yi biçimlendirin |
Sağlanan yöntemler Windows 11/10/8/7'de USB'nin açılmaması, erişilememesi, USB flash sürücünün görünmemesi, USB algılanmasına rağmen verilerin görünmemesi vb. hatalarını düzeltmek için de işe yarar.
Windows 10/11'de USB Flash Sürücü Açılamıyor Sorununun Genel Görünümü
Genellikle USB flash sürücünüzü veya bir USB belleğinizi taktığınızda, bilgisayarınız tarafından hızlı bir şekilde algılanır ve Dosya Gezgini'nde gösterilir.
Ancak bazen, bir şeyler ters giderse Windows bir USB aygıtını tanıyamaz veya açamaz. Örneğin, USB sürücüsü eksik veya bozuktur, flash sürücü bir virüsle enfekte olmuştur veya belirli nedenlerden dolayı hasar görmüştür. Bu sorun Windows 8/7'de sıklıkla meydana geldi ve Windows 10'da giderek daha ciddi hale geldi.
Google'da arama yaptığınızda çok sayıda kullanıcının Windows 10'da USB flash sürücüye ve verilere nasıl erişileceği konusunda yardım istediğini göreceksiniz.
USB arızası nedeniyle Windows 10'da USB sürücüsüne erişemeyen kurbanlardan biriyseniz, burada kalın. Bu eğitim sayfasını takip edin ve hayati verilerinizi kaybetmeden Windows 10'da USB'yi nasıl bulacağınızı ve "USB'ye erişilemiyor" sorununu nasıl çözeceğinizi öğrenin.
Bölüm 1. Erişilemeyen/Açılamayan USB'yi Açın ve Verileri Geri Yükleyin
Şunlar için çalışır: Windows 11/10/8/7'de erişilemeyen veya çalışmayan USB flash sürücüden verileri geri yükleme, acil veri kurtarma.
Bir USB flash sürücü erişilemez hale geldiğinde, en önemli şey USB'yi açmak ve verileri geri yüklemektir. Ne kadar erken harekete geçerseniz, tüm dosyaları USB'den geri getirme şansınız o kadar artar.
Burada, sizin için deneyebileceğiniz basit bir çözüm sunmak istiyoruz. EaseUS Data Recovery Wizard, USB dosyalarını 3 basit adımda geri yüklemenizi sağlar.
USB'nin çalışmaz veya erişilemez olmasına ne sebep olursa olsun, USB flash sürücüyü bilgisayarınıza tekrar takabilir ve tüm dosyalarınızı çıkarmak için bu yazılımı uygulayabilirsiniz. Hiçbir veri kurtarma deneyimi veya becerisi gerekmez. USB sürücünüze kaydedilen dosyalarınız 2 GB'tan azsa, EaseUS Data Recovery Wizard Free'yi deneyin. Pro sürümüyle aynı şekilde çalışır.
EaseUS veri kurtarma yazılımını ücretsiz indirin ve dosyaları geri yüklemek için aşağıdaki kılavuzları izleyin.
Adım 1. USB Veri Kurtarma Yazılımını Çalıştırın
USB sürücüsünü veya kalem sürücüsünü bilgisayarınıza bağlayın ve PC'nizde EaseUS USB veri kurtarma yazılımını başlatın. Harici sürücüler olarak etiketlenen sürücüyü seçin ve kayıp dosyaları aramaya başlamak için "Kayıp verileri tara"ya tıklayın.

Adım 2. USB Sürücüsünde Kayıp Dosyaları Tarayın ve Arayın
EaseUS Data Recovery Wizard, USB flash sürücünüzü/kalem sürücünüzü kapsamlı bir şekilde tarayacak ve üzerindeki tüm kayıp verilerinizi bulacaktır. Tarama işlemi tamamlandığında, istenen dosyaları bulmak için Filtre özelliğini kullanın.

Adım 3. USB'den Tüm Kayıp Dosyaları Geri Yükle
Çift tıklama, dosyaları önizlemenize olanak tanır. Geri yüklenecek hedef dosyaları seçin ve bunları PC'nizde veya diğer harici depolama aygıtlarınızda güvenli bir konuma kaydetmek için "Kurtar"a tıklayın.

Not: Daha fazla veri kaybı durumunda USB verilerini başka bir güvenli konuma kaydetmeyi unutmayın. Daha sonra okumaya devam edebilir ve aşağıdaki düzeltmelerle USB'ye nasıl erişeceğinizi ve açacağınızı öğrenebilirsiniz.
Video Eğitimi: USB Flash Sürücüden Dosyaları Kurtarma
Bölüm 2. Windows 10'da Dosya Gezgini'nde Görünmeyen USB'yi Bulma
Şunlar için geçerlidir: Windows 10'da USB sürücünüzü bulmanıza yardımcı olur, Dosya Gezgini'nde görünmeyen USB'yi algılanabilir ve tekrar erişilebilir hale getirir.
Bazı forum gönderilerine göre, bazen USB kullanıcıları USB sürücülerini Windows Dosya Gezgini'nde bulamayabilir. Çoğunlukla, bir USB Dosya Gezgini'nde görünmediğinde, sürücünün görünüp görünmediğini görmek için USB'yi yeniden bağlamayı veya bir USB bağlantı noktasını değiştirmeyi deneyebilirsiniz.
USB hala Dosya Gezgini'nde görüntülenmiyorsa, Disk Yönetimi'ne gidip USB durumunu kontrol edebilirsiniz. Disk Yönetimi'nde görüntülenen farklı USB durumlarına göre, her bir durum için ilgili çözümleri topladık.
USB'nizi bulup tekrar kullanılabilir hale getirmek için doğru çözümü keşfedin ve inceleyin.
Durum 1. USB Bilinmeyen Olarak Görünüyor
Belirti: USB, Dosya Gezgini'nde görünmüyor ancak Disk Yönetimi'nde bilinmeyen olarak görüntüleniyor.

Nedenler: USB başlatılmıyor.
Çözüm: USB'yi başlatın
Eğitim: USB'yi Başlatın ve Erişilebilir Hale Getirin
Adım 1. USB’yi bilgisayarınıza bağlayın.
Adım 2. "Bilgisayarım" veya "Bu Bilgisayar"a sağ tıklayın, Disk Yönetimi'ni açmak için "Yönet"e tıklayın.
Adım 3. Burada USB diske sağ tıklayın ve "Diski Başlat"a tıklayın.
Adım 4. İletişim kutusunda, başlatılacak diski/diskleri seçin ve MBR veya GPT bölümleme stilini seçin.

Bundan sonra USB flash belleği tekrar Windows 10/8/7'de açabilirsiniz.
Durum 2. USB, Disk Yönetimi'nde Ayrılmamış Olarak Görünüyor
Belirti: USB flash sürücüde bölüm olmadığında, ona erişemezsiniz. Genellikle, Disk Yönetimi'nde tahsis edilmemiş olarak görüntülenir.
Nedeni: USB'deki bölümü yanlışlıkla sildim, yeni taktığım USB'de bölüm yok.
Çözüm: Önce USB'deki Verileri Kurtarın, USB'de Yeni Bir Bölüm Oluşturun
Eğitim: USB'de Verileri Kurtarma ve Bölüm Oluşturma
Eğer USB'nizde kayıtlı verileriniz varsa, öncelikle Bölüm 1'e geri dönün ve kaybolan tüm verilerinizi geri yüklemek için USB kurtarma yazılımını uygulayın.
Adım 1. USB’yi bilgisayara bağlayın veya takın.
Adım 2. "Bu Bilgisayar"a gidin, sağ tıklayın ve "Yönet" > "Disk Yönetimi"ni seçin.
Adım 3. Ayrılmamış alana sağ tıklayın ve "Yeni Basit Birim"i seçin.
Adım 4. Sürekli adımları tamamlamak için sihirbazı takip edin.

Durum 3. USB'de Medya Yok Gösterimi
Belirti: USB, Disk Yönetimi'nde Ortam Yok olarak görünüyor, Dosya Gezgini'nde USB görünmüyor.

Nedenleri: Ciddi mantıksal sorun, USB sürücüsünde fiziksel hasar.
Çözüm: #1. USB sürücüsünü güncelleyin (3. Durum 3. Bölümde F2'de mevcuttur); #2. USB'yi onarım için yerel bir cihaz onarım merkezine götürün.
Bölüm 3. Windows 10/11'de "USB Sürücüye Erişilemiyor" Hatasını Düzeltin
Şunlar için geçerlidir: Windows 10 Dosya Gezgini'nde algılanan ancak erişilemeyen USB, SD kart, harici sabit disk vb. depolama aygıtlarının hatasının düzeltilmesi.
Çoğu sıradan kullanıcıya göre, USB flash belleği açamadıklarında, bellek genellikle Windows Dosya Gezgini'nde görünür ancak açılamaz veya erişilemez hale gelir.
Başka bir deyişle, USB'nizi Dosya Gezgini'nde görüntülendiğini görebilirsiniz ancak ne USB'yi açabilirsiniz ne de USB'deki kayıtlı dosyalara erişebilirsiniz. Aşağıda listelenen belirtileri kontrol edin ve aynı sorunu yaşıyorsanız, USB'nizi açmak için yönergeleri izleyin.
Durum 1. USB RAW Olur, Windows USB'yi Biçimlendirmeyi Gerektirir
Belirti: USB dosya sistemi RAW oluyor, Windows "Diski kullanabilmek için önce * sürücüsünde biçimlendirmeniz gerekiyor" uyarısını veriyor.
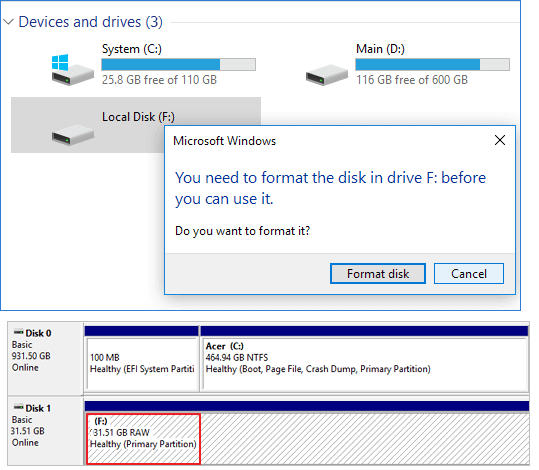
Nedenleri: USB dosya sistemi hatası, USB biçimlendirilemiyor, biçimlendirilmemiş yepyeni USB flash sürücü.
Çözüm: RAW USB'yi biçimlendirin, Dosya Sistemini FAT32 veya exFAT'a sıfırlayın
Windows 10 USB Flash Sürücüyü Biçimlendirerek Açmama Sorunu Nasıl Düzeltilir
Adım 1. Çalıştır'ı açmak için "Windows tuşu + R" tuşlarına basın ve devmgmt.msc yazıp Enter'a basın.

Adım 2. Disk Yönetimi'nde USB flash sürücüye veya kalem sürücüye sağ tıklayın ve "Biçimlendir" seçeneğini seçin.

Adım 3. Sürücüye FAT32 veya exFAT gibi bir dosya sistemi seçmek için ekrandaki sihirbazı izleyin. Tamam'a tıklayın.
USB sürücünüz 32 GB veya daha küçükse, dosya sistemini FAT32 olarak ayarlayın. 64 GB veya daha büyükse, dosya sistemini exFAT olarak ayarlayın.
Vaka 2. USB Sürücüsüne Erişim Engellendi
Belirti: USB açılmaz hale geliyor, Windows "Konum bulunamadı. Erişim engellendi." uyarısını veriyor.

Nedenleri: USB izin sorunu, USB güncel değil; USB dahili hatalar içeriyor, vb.
Çözümler: #1. USB'nin Sahipliğini Alın; #2. Donanım Değişikliklerini Tarayın; #3. USB Hatasını Düzeltmek İçin CHKDSK'yi Çalıştırın
USB'nin açılmaması sorununu düzeltmek ve Windows 10/8/7'de tekrar erişilebilir hale getirmek için her bir öğreticiyi takip edin:
Düzeltme 1. USB'nin Sahipliğini Alın
Adım 1. "Windows Gezgini"ni açın, USB'ye sağ tıklayın ve "Özellikler"i seçin.

Adım 2. Güvenlik'e gidin ve "Gelişmiş"e tıklayın, "Sahip" sekmesine gidin.
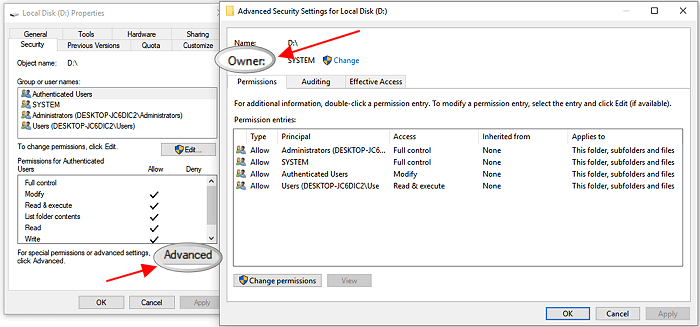
Adım 3. Sahibi listelenmemiş bir kullanıcı veya grupla değiştirmek istiyorsanız: "Değiştir" > "Diğer kullanıcılar ve gruplar"a tıklayın ve "Seçilecek nesne adını girin" alanına kullanıcının veya grubun adını yazın, ardından "Adları Kontrol Et" > "Tamam"a tıklayın.
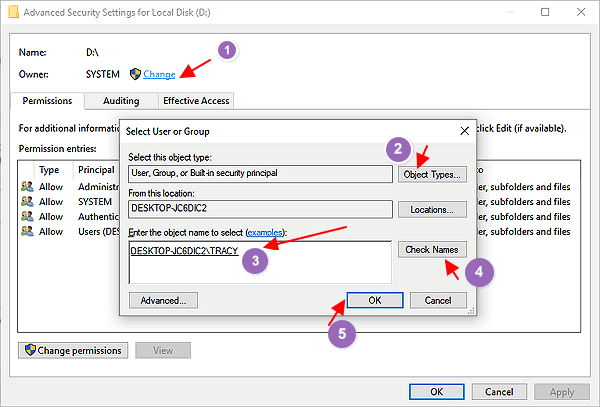
Adım 4. Listelenen bir kullanıcıyı veya grubu değiştirmek istiyorsanız:
"Değiştir" kutusunda yeni sahibi tıklayın ve değişiklikleri yapın.
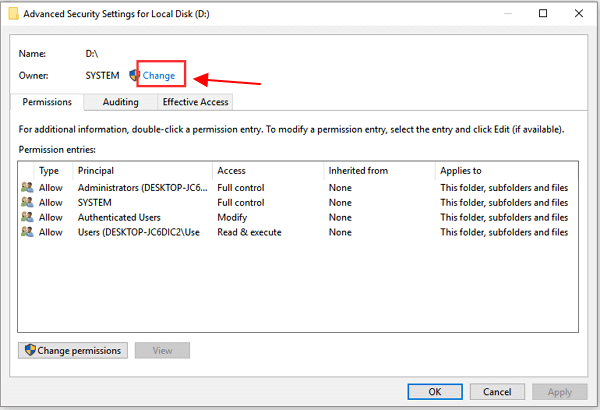
Adım 5. Ağaçtaki tüm alt kapsayıcıların ve nesnelerin sahibini değiştirmek istiyorsanız: "Alt kapsayıcıların ve nesnelerin sahibini değiştir" kutusunu seçin.
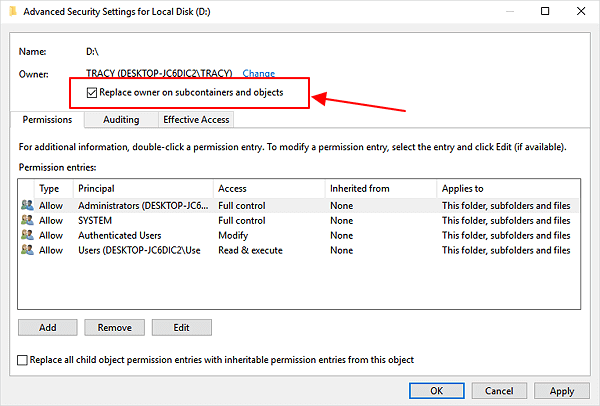
Düzeltme 2. Donanım Değişikliklerini Tara
Adım 1. "Bu Bilgisayar" > "Yönet" > "Aygıt Yöneticisi"ne gidin.
Adım 2. USB sürücünüzü bulup sağ tıklayın, ardından "Donanım değişikliklerini tara"yı seçin.
Adım 3. Diskinizin düzgün çalışıp çalışmadığını tekrar kontrol edin.
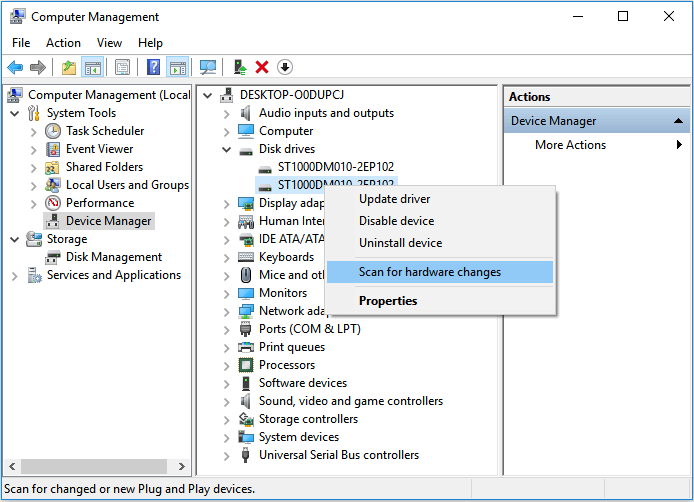
Durum 3. USB'ye G/Ç Aygıt Hatasıyla Erişilemiyor
Belirti: USB'ye erişilemiyor G/Ç aygıtı hatası, Windows "Konum mevcut değil. Sürücüye erişilemiyor . İstek, bir G/Ç aygıtı hatası nedeniyle gerçekleştirilemedi" uyarısını veriyor.

Nedenler: USB bağlantı hatası, USB sürücü sorunu, okunamayan USB sürücü harfi, hatalı aktarım modu, vb.
Çözümler: #1. USB Portunu değiştirin ve USB'yi yeniden bağlayın; #2. USB sürücü sürücüsünü güncelleyin; #3. USB sürücü harfini değiştirin; #4. USB aktarım modunu değiştirin.
USB'niz tekrar açılabilir hale gelene kadar her düzeltmeyi tek tek uygulayın.
Düzeltme 1. Windows 10'da USB Portunu Açık USB'ye Değiştirin
Adım 1. USB'yi düzgün bir şekilde çıkarın
Masaüstündeki görev çubuğunun sağ tarafına farenizi getirin, USB simgesine sağ tıklayın ve "USB Marka Adını Çıkar" seçeneğini seçin.
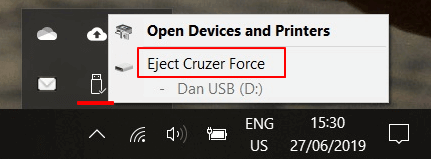
Adım 2. USB'yi çıkarın ve bilgisayarınızdaki başka bir USB portuna tekrar takın.
Adım 3. Bir açılır pencere görürseniz, "Dosyaları görüntülemek için klasörü aç" seçeneğini seçin.
Herhangi bir açılır pencere görmüyorsanız USB'yi Dosya Gezgini'nde açın ve dosyalarınıza erişin.
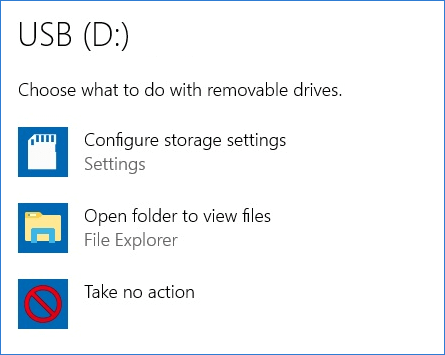
Düzeltme 2. USB Sürücüsünü Güncelleyin ve USB Denetleyicilerini Yeniden Yükleyin, USB'yi Erişilebilir Hale Getirin
Adım 1. USB flash sürücüyü PC'ye bağlayın. Çalıştır'ı açmak için "Windows tuşu + R"ye basın ve devmgmt.msc yazıp Enter'a basın.

Adım 2. "Aygıt Yöneticisi"ne tıklayın ve ardından "Disk sürücüleri"ni genişletin. Sorunlu USB sürücüsünü bulup sağ tıklayın ve "Sürücüyü güncelle"yi seçin
Adım 3. "Sürücü yazılımını çevrimiçi olarak otomatik ara" seçeneğine tıklayın.
Adım 4. Sürücünün güncellenmesini bekleyin, ardından bilgisayarınızı yeniden başlatın.

Daha sonra USB sürücünüzü tekrar bilgisayarınıza bağlayıp USB sürücünün görünüp görünmediğini kontrol edebilirsiniz.
Adım 5. Aygıt Yöneticisi'ni yeniden açın, "Evrensel Seri Veri Yolu denetleyicileri"ni bulun ve genişletin.
Adım 6. Listede yer alan her cihaza sağ tıklayın ve ardından hepsini bir kerede kaldırmak için "Kaldır"a tıklayın.

Adım 7. Bilgisayarı yeniden başlatın ve USB denetleyicilerinin yeniden yüklenmesini bekleyin.
Tüm işlemleri tamamladıktan sonra çıkarılabilir USB belleğinizi veya diğer USB aygıtlarınızı takıp açılıp açılamadığını kontrol edin.
Düzeltme 3. Windows 10'da USB Sürücü Harfini Değiştirerek USB Sürücüyü Açın
USB'nin Windows 10'da görünmemesi, Windows 10 "USB açılamıyor" sorununun belirtilerinden biridir. Çoğu zaman, sorun bir sürücü harfi çakışması veya USB sürücü sorunlarından kaynaklanır.
Sorunu düzeltmek ve USB'yi Windows 10'da başarılı bir şekilde açmak için öncelikle USB'ye yeni bir yol vermeyi deneyin.
Adım 1. "Bu Bilgisayar"a sağ tıklayın, "Yönet"i seçin. "Depolama" menüsünde "Disk Yönetimi"ne tıklayın.
Adım 2. Burada USB sürücüyü bulun, sağ tıklayın ve "Sürücü Harfini ve Yollarını Değiştir" seçeneğini seçin.
Adım 3. "Ekle" düğmesine tıklayın, USB sürücüsünün erişilebilir olacağı bir konum girin, örneğin C:\USB . Flash sürücünüz artık belirttiğiniz yeni klasör konumunda erişilebilir olacak.
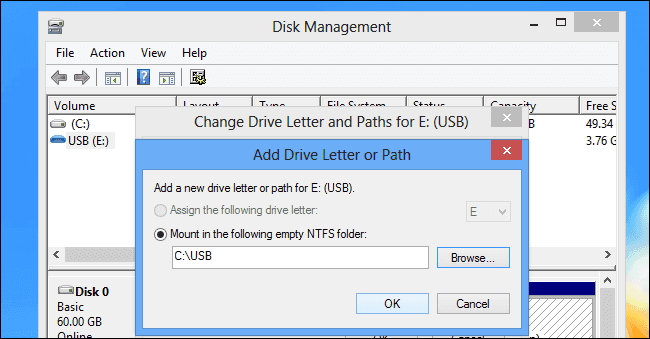
Bundan sonra, USB'yi çıkarın ve bilgisayarınıza tekrar bağlayın. Orada, sürücüyü ziyaret edebilmeli ve USB sürücüsündeki tüm dosyaları tekrar açabilmelisiniz.
Düzeltme 4. USB Transfer Modunu Değiştirin
Adım 1. USB'nizi bilgisayarınıza takın, "Bilgisayarım" veya "Bu Bilgisayar" üzerine sağ tıklayın.
Adım 2. "Yönet"e tıklayın, Aygıt Yöneticisi'ne girin.
Adım 3. IDE ATA/ATAPI denetleyicilerini genişletin, uygun sürücünün bağlı olduğu IDE Kanalına sağ tıklayın ve "Özellikler"i seçin.
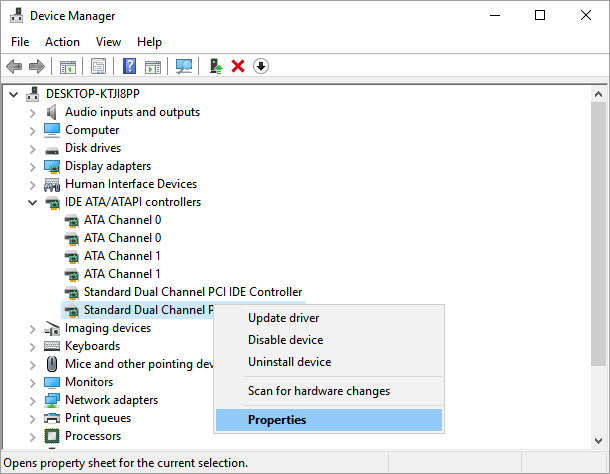
Adım 4. Transfer Modu kutusunda "Yalnızca PIO" seçeneğini seçin ve bilgisayarınızı yeniden başlatın.
Durum 4. USB'de Dosya veya Dizin Bozulmuş
Belirti: USB'nin dosyası veya dizini bozulduğunda ve okunamadığında erişilemez hale gelir. Windows şu uyarıyla açılır: "Konum mevcut değil. USB erişilemez. Dosya veya dizin bozulmuş ve okunamaz durumda".
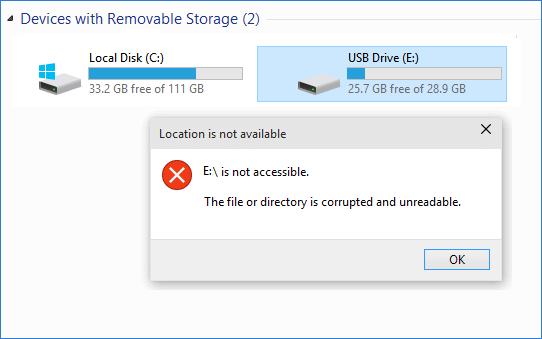
Nedenleri: USB'de dosya sistemi hatası var veya dosya sistemi bozuk, bu da USB'yi okunamaz hale getiriyor.
Çözüm: USB Dosya Dizinini Düzeltmek İçin CHKDSK /F /R Komutunu Çalıştırın
Dikkat: CHKDSK komutu bu hatayı düzeltmek için çalışır ancak USB sürücüsünde kalıcı dosya kaybına neden olur. Bu nedenle öncelikle tüm değerli verilerinizi geri yüklemek için EaseUS Data Recovery Wizard'ı uyguladığınızdan emin olun.
Bazen, USB bellek veri göstermediğinde Windows 10'da USB'yi açmak için bir çözüm istersiniz. Çoğu zaman, cihaz hasar gördüğünde veya bilinmeyen virüslerle enfekte olduğunda olur. Bu durumda, cihazınıza erişimi yeniden sağlamak için CMD kullanarak bozuk USB'yi düzeltmeyi deneyebilirsiniz.
Adım 1. "Windows Tuşu + X" tuşuna basın, güç kullanıcıları menüsünde "Komut İstemi (Yönetici)" seçeneğini seçin.
Adım 2. Komut İstemi'ni Yönetici olarak başlatma izni isteyen bir UAC penceresiyle karşılaştığınızda " Evet"e tıklayın.
Adım 3. Yeni Komut İstemi penceresinde chkdsk E: /f /r /x yazın ve "Enter"a basın. Burada E'yi sürücü harfinizle değiştirmelisiniz.
Bu komut, USB flash sürücüdeki olası hataları, bozuk sektörleri veya bozuk dosyaları kontrol etmek ve onarmak için chkdsk'i çalıştıracaktır. Tamamlandığında, komut isteminden çıkın. USB flash sürücüyü güvenli bir şekilde çıkarın ve açılıp açılamayacağını görmek için yeniden bağlayın.
Komut satırı sizin için ideal bir tercih değilse, bu komut satırı alternatif aracını kullanabilirsiniz - EaseUS CleanGenius. Sabit sürücünüzdeki dosya sistemi hatasını düzeltmek için bu tek tıklamalı aracı kullanın.
Adım 1. EaseUS CleanGenius'u bilgisayarınıza ücretsiz indirin.
Adım 2. Yazılımı çalıştırın. Sol paneldeki "Optimizasyon"a tıklayın ve ardından "Dosya Gösterimi"ni seçin.

Adım 3. "Sürücü seç"e gidin ve dosya sistemi hatası olan sürücüyü seçin. "Dosya sistemi hatasını kontrol et ve düzelt" seçeneğini işaretleyin ve "Yürüt"e tıklayın.

Adım 4. EaseUS CleanGenius'un onarım sürecini tamamlamasını bekleyin. Bundan sonra, sonucu görüntülemek için "buraya" tıklayın.

Çözüm
Windows 10, 8 veya 7'de bir USB sürücüye erişemediğinizde, bu sorunu çözmenin hızlı bir yolu USB bağlantı noktasını değiştirmek ve onu bilgisayarınıza yeniden bağlamaktır.
USB görünmüyorsa veya hala açılamıyorsa, öncelikle tüm USB verilerini tarayıp geri yüklemek için EaseUS Data Recovery Wizard gibi güvenilir bir veri kurtarma yazılımı çalıştırmanız gerekir.
Ardından USB'yi tekrar erişilebilir hale getirmek için doğru çözüme dönün. Dosya Gezgini'nde görünüyorsa, Bölüm 1'e gidebilir ve yardım için doğru düzeltmeleri takip edebilirsiniz. USB Dosya Gezgini'nde görünmüyorsa ancak Disk Yönetimi'nde algılanıyorsa, Bölüm 2'deki çözümleri deneyin.
Listelenen çözünürlükleri takip ettiğinizde verileriniz güvenli bir şekilde geri yüklenecek ve USB tekrar açılabilir hale gelecektir.
USB Sürücüye Erişilemiyor Windows 10 SSS
Windows 10'da erişilemeyen bir USB sürücüsünün nasıl açılacağını öğrendikten sonra, bu konuda daha fazla sorunuz olabilir. Cevaplarınızı burada bulup bulamayacağınıza bakın:
1. Windows 10'da USB sürücüsünün görünmemesi sorunu nasıl düzeltilir?
- Flash belleği bilgisayarınızın USB portuna takın.
- Bilgisayarınızın ön, arka veya yan tarafında bir USB portu bulunmalıdır.
- Bilgisayarınızın yapılandırmasına bağlı olarak bir iletişim kutusu görüntülenebilir.
- Eğer öyleyse, Dosyaları görüntülemek için Klasörü aç'ı seçin.
2. USB sürücüye neden erişemiyorum?
Aşağıda sık karşılaşılan 5 neden yer almaktadır:
- Disk sürücüsü güncel değil
- USB sürücüsü bölümlenmemiş
- USB'de başka bir bölümü olan bir sürücü harfi bulunmuyor.
- Mevcut dosya sistemi Windows 10 ile çalışmıyor.
- USB sürücüsü RAW'dır
3. Windows 11'in harici sabit diskimi okumasını nasıl sağlayabilirim?
Windows 11'in USB sürücünüzü tanımasını sağlamak için, onu bir USB kablosuyla bilgisayarınıza bağlayın. Bağlandıktan sonra Bilgisayarım veya Bu Bilgisayar'a gidip sürücüye çift tıklayarak erişebilirsiniz. Windows 11 USB sürücünüzü okumuyorsa, yeni bir USB kablosu kullanmayı veya onu bilgisayarınızdaki farklı bir USB bağlantı noktasına takmayı deneyin. Ayrıca, Windows 11'deki yerleşik Disk Yönetimi aracıyla sürücüyü yeniden biçimlendirmeyi deneyebilirsiniz.
4. USB flash sürücüm neden görünmüyor?
USB'lerin tanınmamasının dört ana nedeni şunlardır:
- Sürücü porta doğru şekilde yerleştirilmemiş.
- Sürücü kapalı. Bu nadirdir, ancak bazı USB sürücü modellerinde fiziksel bir güç anahtarı bulunur.
- Bilgisayarın USB girişi bozuldu.
- USB belleğiniz hasar gördü.
İlgili Makaleler
-
Kingston Flash Sürücü Kurtarma
![author icon]() Mike/2024/09/19
Mike/2024/09/19
-
Harici Sabit Sürücü Başlatılmadı, G/Ç Aygıtı Hatası'nı Düzeltin
![author icon]() Mike/2024/09/19
Mike/2024/09/19
-
SanDisk Hafıza Kartı Onarım Aracı Windows/Mac için Ücretsiz İndirin
![author icon]() Mike/2024/09/18
Mike/2024/09/18
-
LaCie Harici Harddisk Onarma ve Veri Kurtarma
![author icon]() Ezgi Bıçakcı/2022/09/21
Ezgi Bıçakcı/2022/09/21