İçindekiler
Veri kaybetmeden LaCie harici harddisk nasıl onarılır
LaCie harici harddisk harika bir disktir. İnsanlar yedeklerini kaydetmek için her zaman bu aygıtı kullanırlar. Büyük depolama kapasitesiyle, fotoğraf ve videolar gibi birçok dosyayı kaydetmek için yaygın olarak kullanılır. Ancak bazen disk bozulmaya meyilli oluyor, tanınmıyor veya görünmüyor. Bu gerçekleştiğinde, harddiskte sakladığınız veriler risk altındadır.
Bu sorunu tamamen gidermek, LaCie harici harddiskin yeniden çalışmasını sağlamak için, rehber olarak buradaki ipuçlarını izleyin:
1 . Sorunlu harici harddiski kullanmayı bırakın, aygıtın algılanabilir olmasını sağlayın.
2 . Kaybolan verileri kurtarmak için Bölüm 2’deki güvenilir LaCie harddisk onarma programını kullanın.
3 . Bozuk, tanınmayan veya çalışmayan harici harddiski Bölüm 3’teki çözümlerle onarın.
Bu sorunla uğraşıyorsanız, lütfen sakin olun! Bu sorundan kurtulmak ve aygıtınızın tekrar çalışmasını sağlamak için bu sayfada sunulan çözümleri takip edin.
Bölüm 1 . LaCie harici harddiskin algılanabilir, tanınabilir olmasını sağlama
Bu sorundan kurtulmak için, öncelikle kontrol edin ve harici harddiskin bilgisayar tarafından algılanabildiğinden emin olun. Lacie harici harddiskinizin tekrar algılanabilir olmasını sağlamak için yönergeleri izleyin:
# 1 . Lacie harici harddisk durumunu denetleyin
1 . Lacie harici harddiski USB kablosuyla PC’nize bağlayın.
2 . Dosya Gezgini’ni açın ve harddiskin görünüp görünmediğini kontrol edin.
Görünmüyorsa, Disk Yönetimi’ni açın ve harici harddisk durumunu kontrol edin.
3 . Harici harddisk RAW olarak veya Medya Yok olarak görünüyorsa, yardım için Bölüm 2’de sunulan çözümleri izleyin.
4 . Aygıt hiç görünmüyorsa, devam edin ve algılanabilir olmasını sağlayın.
# 2 . LaCie harici harddiskin PC’de görünmesini, algılanabilir olmasını sağlayın
1 . PC’yi yeniden başlatın, USB portu ve USB kablosunu değiştirin, LaCie harici harddiski PC’ye yeniden bağlayın.
Hala görünmüyorsa, 2. Adım ile devam edin.
2 . Aygıt Yöneticisi’nde USB Hub sürücülerini güncelleyin
Aygıt Yöneticisi’ni açın > “Görünüm”ye tıklayın ve “Gizli aygıtları göster”i seçin > Evrensel Seri Veri Yolu denetleyicilerini genişletin > Her USB Hub’a sağ tıklayın ve “Aygıtı kaldır”ı seçin.
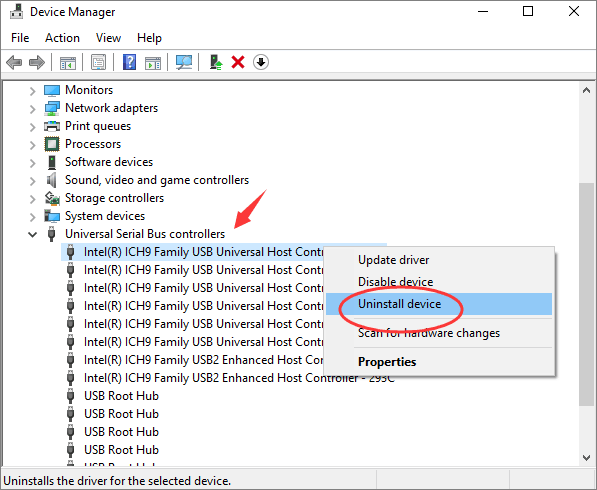
3 . PC’yi yeniden başlatın ve harici harddiski bağlayın, LaCie aygıtın Disk Yönetimi’nde görünüp görünmediğini kontrol edin.
4 . Görünmüyorsa, harici harddisk sürücüsünü güncelleyin
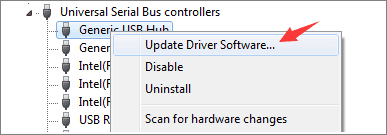
Aygıt Yöneticisi’ni açın > Disk sürücülerini genişletin > Harici harddiske sağ tıklayın ve “Sürücüyü güncelleştir”i seçin > “Güncel sürücü yazılımını otomatik olarak ara”ya tıklayın.
Bilgisayarı yeniden başlatın ve harici harddiski tekrar bağlayın.
Tamamdır, harici harddiski Disk Yönetimi’nde tekrar görebilmeniz gerek. Harici harddiskin bilgisayarınızda göründüğünü fark ettiğinizde, aygıtı açmayı ve kayıtlı verileri kontrol etmeyi deneyin.
Verilere erişemiyorsanız, önce kayıtlı verileri kurtarmak için Bölüm 2’yi izleyin. Aygıtın tekrar çalışmasını sağlamak istiyor ve verileri önemsemiyorsanız onarım çözümleri için Bölüm 3’e atlayın.
Uyarı:
Harici harddisk hala görünmüyorsa, bazı fiziksel sorunları olabilir ve yerel depolama aygıtı onarım merkezinde tamir ettirmenizi öneririz.
Bölüm 2 . LaCie harici harddiskten veri kurtarma
Erişilebilir olduğunda LaCie harici harddiskten veri kurtarmak için, profesyonel harddisk kurtarma programı - EaseUS Data Recovery Wizard yardımcı olabilir.
Kullanıcı dostu arayüzü ile, erişilemeyen depolama aygıtlarında belgeler, fotoğraflar, müzik, videolar, e-postalar ve arşiv dosyaları vb. dahil birçok türde dosyayı geri getirebilirsiniz.
Erişilemeyen LaCie harici harddiskten veri kurtarmak için adım adım rehber:
Adım 1. EaseUS hard disk veri kurtarma programını başlatın.
EaseUS Veri Kurtarma Sihirbazını çalıştırın ve kaybolan veya silinen dosyalarınızın olduğu diski seçin. Tüm kaybolan veri ve dosyaları taramaya başlamak için Tara'ya tıklayın.

Adım 2. Hard diskten kaybolan verilerini bulmak için tarayın EaseUS hard disk veri kurtarma programı, seçilen diskin tamamını tarayacak ve mevcut, gizli veriler dahil tüm kaybolan dosyaları bulacaktır.

Adım 3. Hard diskten kaybolan verileri ve dosyaları ön izleyin ve kurtarın.

Silinen ve kaybolan dosyalarınızı "Silinmiş Dosyalar" , "Sürücü" (disk sürücü harfinizle birlikte) içinde bulabilirsiniz.
Kayıp Bölüm Dosyaları veya "Ek Dosyalar" biçimlendirilmiş ve RAW verilerinizi orada listeleyecektir.
Bulunan dosyaları ön izlemek için çift tıklayın.
Ön izlemeden sonra, diskte kaybolan dosyalardan istediklerinizi seçin ve lütfen bu dosyaları PC'nizde veya diğer harici depolama birimlerinde güvenli bir yere kaydetmek için Kurtar'a tıklayın.
Bölüm 3 . LaCie harici harddiski onarma
LaCie harici harddiski onarma çözümleri Disk Yönetimi’nde görüntülenen hata durumuna bağlıdır.
# 1 . LaCie aygıtı RAW olarak görünüyor: Aygıtı NTFS olarak biçimlendirin
1 . Bu PC/Bilgisayarım’a sağ tıklayın ve “Yönet”i seçin.
2 . “Disk Yönetimi”ne tıklayın, 0 baytlık hard disk bölümünü bulup sağ tıklayın, ardından “Biçimlendir”i seçin.
3 . Disk bölümü için dosya sistemi olarak NTFS’yi seçin ve onaylamak için “Tamam”a tıklayın.
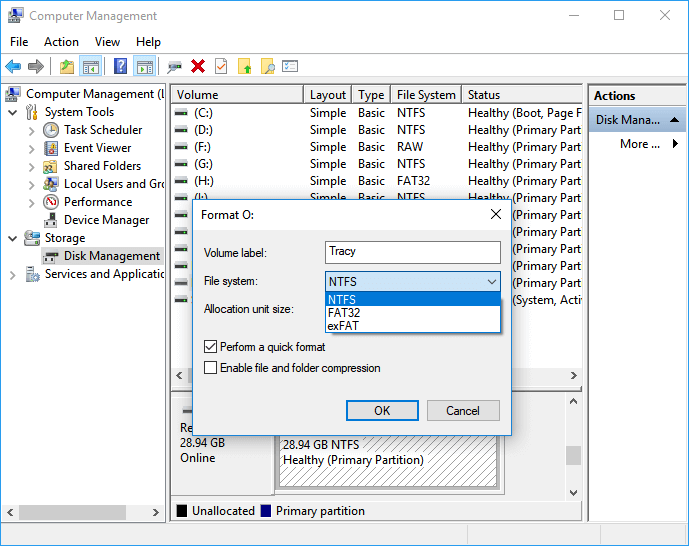
# 2 . LaCie aygıtı Medya Yok olarak görünüyor
LaCie harici harddisk Disk Yönetimi’nde Medya Yok olarak görünüyorsa, yapabilecekleriniz çok azdır. Tek yapabileceğiniz Bölüm 1’e geri gidip aygıt sürücüsünü güncellemek.
Ardından Disk Yönetimi’nde aygıt harfini değiştirmeyi ve NTFS olarak biçimlendirmeyi deneyin.
Şu var ki, burda sunulan en olası yollar bu sorunu çözmenize yardımcı olmayabilir. Bu durumda son çözüm olarak Aygıtınızı tamir için yerel depolama aygıtı onarma merkezine veya üreticisinin destek merkezine götürün.
İlgili Makaleler
-
Çözüldü: Mac’te Bağlanmayan Harici Harddiskten Veri Kurtarma
![author icon]() Ezgi Bıçakcı/2021/05/18
Ezgi Bıçakcı/2021/05/18
-
Çözüldü: Hard Disk Dosyaları Görünmüyor
![author icon]() Ezgi Bıçakcı/2019/05/30
Ezgi Bıçakcı/2019/05/30
-
Bozuk Harici Harddiskten Veri Kurtarma
![author icon]() Ezgi Bıçakcı/2019/10/21
Ezgi Bıçakcı/2019/10/21
-
RAW Harici Hard Diski Biçimlendirmeden NTFS Yapma/Çevirme
![author icon]() Ezgi Bıçakcı/2019/05/31
Ezgi Bıçakcı/2019/05/31