İçindekiler
Şunlar İçin Geçerlidir: SanDisk SD kartları ve diğer markaların hafıza kartları
SD Kart Onarım Aracına Ne Zaman İhtiyaç Duyarsınız?
Genellikle, hafıza kartınız bozulduğunda bir SD kart onarım aracına ihtiyacınız olur. Bir SD kart çeşitli şekillerde bozulabilir. Bu bozulmayı iki kategoriye ayırabilirsiniz: mantıksal bozulma ve fiziksel bozulma. SanDisk SD kartınız fiziksel olarak hasar görmüşse, hiçbir onarım aracı yardımcı olmaz ve yalnızca manuel onarım hizmetleri uygulanmalıdır. Hafıza kartınız mantıksal olarak bozulmuşsa, SD kartınızın aşağıdaki durumlardan birine uyup uymadığına bakın:
- SD kartta dosya görünmüyor ancak üzerinde dosyalar var
- Hafıza kartı RAW dosya sistemini gösteriyor
- SD kart Disk Yönetimi'nde "Eksik", " Medya Yok " veya diğer durumları gösteriyor
Elbette, SD kartınıza erişilemeyen başka durumlar da vardır. Ancak, bunlar bozuk SD kartınızı onarmak için bir SD kart onarım aracına ihtiyaç duyduğunuz en yaygın durumlardır. Bir SD kart onarım aracı, dosya sistemi hataları, yanlış biçimlendirme, okuma hataları ve daha fazlası gibi mantıksal bozulmaları onarabilir. Ancak, bazı SD kart onarım araçları, flash sürücünüzü fabrika varsayılan ayarlarına geri yükleyerek bozuk bir SD kartı onarmak için çalıştığından, onarımdan sonra veri kaybı olacaktır. Bu durumda, onarım aracını kullanmadan önce verilerinizi yedeklemeniz gerekecektir.
Hazırlık: Bozuk SD Karttaki Dosyaları Yedekleyin
SD kartınızdaki dosyalar hala mevcutsa, yedekleme yapmak için dosyaları ve klasörleri kartınızdan başka bir yere kopyalayabilirsiniz. Ancak çoğu durumda, SD kartınız bozulduğunda, cihazdaki dosyaları açıp erişemezsiniz. Bu, onarımdan önce verilerinizi kurtarmak için SD kart kurtarma yazılımına - EaseUS Data Recovery Wizard'a ihtiyaç duyduğunuz zamandır. SanDisk, Toshiba, Sony, Kingston veya diğer markalardan olsun, algılanabilir ancak erişilemeyen bir SD karttan verileri kolayca kurtaracaktır.
- Uyarı:
- SanDisk SD kartınız hala garanti kapsamında olsa bile, yine de veri kurtarma işlemini kendiniz yapmanız gerekir. Ayrıca, SanDisk'in garantisi veri kurtarma hizmetleri için herhangi bir geri ödeme sağlamaz. Bu nedenle, veri kurtarma yazılımı kullanmak, manuel veri kurtarma hizmetlerinden yardım istemekten daha uygundur.
Bu SanDisk kurtarma aracıyla SD kartınızdaki verileri kurtarın:
Adım 1. Taranacak SD kartı seçin
- EaseUS Data Recovery Wizard'ı Windows bilgisayarınıza indirin ve kurun.
- SanDisk/Lexar/Transcend SD kartınızı bilgisayarınıza bağlamak için doğru yolu kullanın.
- EaseUS SD kart kurtarma yazılımını açın ve sol panelde SD Kart Kurtarma'yı seçin. Tüm bağlı sürücüler burada görüntülenecektir. SD kartınızı seçin ve "Kayıp verileri tara"ya tıklayın.

Adım 2. Tarama sonuçlarını kontrol edin
- Tarama işleminin tamamlanmasını bekleyin.
- Resimler veya Videolar gibi gösterilecek bir veya birkaç dosya türünü belirtin.
- İstenilen dosyalar olup olmadığını kontrol etmek için "Önizleme"ye tıklayın.

Adım 3. SD kart verilerini kurtarın
- Kurtarılan dosyaların önizlemesini görüntüleyin ve "Kurtar"a tıklayın.
- Kurtarılan dosyaları orijinal SD kart yerine farklı bir konumda kaydetmeyi seçin.

Bozulmuş veya erişilemeyen SD kartınızdan verileri kurtardıktan sonra, bozuk SD kartınızı onarmak için aşağıda verilen veri kurtarma hizmetlerini kullanabilirsiniz.
EaseUS Disk Onarım ve Kurtarma Hizmetleri
Ücretsiz değerlendirme için uzmanlarımızla iletişime geçmek için buraya tıklayın
Birebir manuel kurtarma hizmeti için EaseUS veri kurtarma uzmanlarına danışın. ÜCRETSİZ bir teşhisten sonra aşağıdaki hizmetleri sunabiliriz.
- HDD, SSD, harici sabit disk, USB flash sürücü hatalarını düzeltin ve tüm RAID seviyelerinden verileri geri yükleyin
- Veri kurtarma yazılımı tarafından geri yüklenemeyen kayıp bölümleri kurtarın
- Kötü sektörler nedeniyle okunamayan veya erişilemeyen diskleri düzeltin
- GPT korumalı bölümler haline gelen diskleri düzeltin
- Verileri silin, sabit diskin biçimini düzeltin, yazılım veya sürücü yükleyin/kaldırın, vb.
Bozuk SD Kartı Onarmak için SD Kart Onarım Aracını İndirin
SD kartınızın bozulmasına neden olan çeşitli nedenler vardır. Bu nedenle, bozulmuş SD kartı onarmanın birden fazla yolu vardır. Ücretsiz bölüm aracı olan EaseUS Partition Master ile, aynı zamanda bir SD kart onarım aracı olarak da hizmet veren, SD kartınızı kolayca onarmak için farklı yollar deneyebilirsiniz.
Bu SD kart onarım yazılımıyla SD kartınızı üç şekilde onarabilirsiniz:
Yöntem 1. Sürücü Harfini Değiştirerek Hasarlı SD Kartı Onarın
SD kartınız ile bilgisayarınızdaki bir bölüm arasında sürücü harfi çakışması olduğunda, SD kartınızın Dosya Gezgini'nde görüntülendiğini göremezsiniz. Bu nedenle, SD kartınızın sürücü harfini değiştirmek yardımcı olacaktır. EaseUS SD kart onarım aracını indirin ve başlatın, SD karta sağ tıklayın ve sürücü harfini değiştirmeyi seçin. Açılır listede, karta atamak istediğiniz sürücü harfini seçin ve işlemi tamamlamak için "Tamam"a tıklayın.
Yöntem 2. CHKDSK'yi Çalıştırarak Bozuk SD Kartı Onarın
EaseUS bölüm yöneticisi yazılımı - Partition Master, dosya sistemi hataları, bozuk sektörler ve daha fazlası dahil olmak üzere SD kart hatalarınızı kontrol edebilir ve onarabilir.
Yöntem 3. Biçimlendirerek Bozuk SD Kartı Onarın
SD kartınızın RAW dosya sistemine sahip olduğunu gördüğünüzde SD kartınızı biçimlendirmek faydalıdır. Biçimlendirme depolama ortamınızda veri kaybına neden olduğundan, yukarıda belirtilen yolları kullanarak SD kartınızdaki dosyaları yedeklediğinizden emin olun.
Video Eğitimi: Bozuk SD Kartı Onarma
İşte bozuk SD kartınızı kendi başınıza onarmak ve tamir etmek için izleyebileceğiniz bir video öğretici kılavuzu. Ayrıca SD kartınızın çalışmasını sağlayabilecek bazı ekstra düzeltmeler de içeriyor. Bakalım:
SD Kart Onarım Aracı Olmadan Bozuk SD Kartı Onarma İpuçları
Windows'un yerleşik onarım aracı Diskpart, yazma korumasını kaldırmanıza ve bozuk SanDisk bellek kartlarını, USB'leri, sabit diskleri veya diğer cihazları birkaç tıklamayla onarmanıza yardımcı olabilir. Windows'un yerleşik sorun gidericileri ayrıca cihazlarınız ve donanımlarınızla ilgili sorunları bulabilir ve düzeltebilir. Bu nedenle, bozuk SD kartınızı onarmak için bu ipuçlarını deneyebilirsiniz.
Yöntem 1. Diskpart ile SanDisk Bellek Kartındaki Yazma Korumasını Kaldırın
SD kartınız yazmaya karşı korumalı olduğunda, içindeki dosyaları düzenleyemezsiniz. Bu nedenle SD kartınızı onarmak için yazma korumasını kaldırmanız gerekir.
Adım 1. "Win + R" tuşlarına basın, cmd yazın ve Komut İstemi'ni açmak için "Enter" tuşuna basın.
Adım 2. Diskpart yazın ve Diskpart'ı açmak için "Enter"a basın.
Adım 3. List disk yazın ve "Enter"a basın.
Adım 4. Select disk 0 yazın ("0" bozuk SD kartınızın numarasıdır) ve "Enter"a basın.
Adım 5. Attribute disk clear readonly yazın ve depolama aygıtındaki yazma korumasını kaldırmak için "Enter" tuşuna basın.
Adım 6. Yazma korumasını kaldırma işlemi tamamlandıktan sonra Komut İstemi penceresini kapatın.
Yöntem 2. Windows Sorun Gidericiyi Kullanarak Bozuk SD Kartı Onarın
Yukarıda belirtildiği gibi, Windows Sorun Giderici aygıtlar ve donanımlarla ilgili sorunları çözebilir. Bunu deneyip işe yarayıp yaramadığını görebilirsiniz.
Adım 1. SD kartınızı kart okuyucu aracılığıyla bilgisayarınıza bağlayın.
Adım 2. "Başlat" düğmesine tıklayın, sorun giderme yazın ve "Sorun Giderme"yi seçin.
Adım 3. "Diğer sorunları bul ve düzelt" altında "Donanım ve Aygıtlar"a tıklayın.
Adım 4. "Sorun gidericiyi çalıştır"a tıklayın.
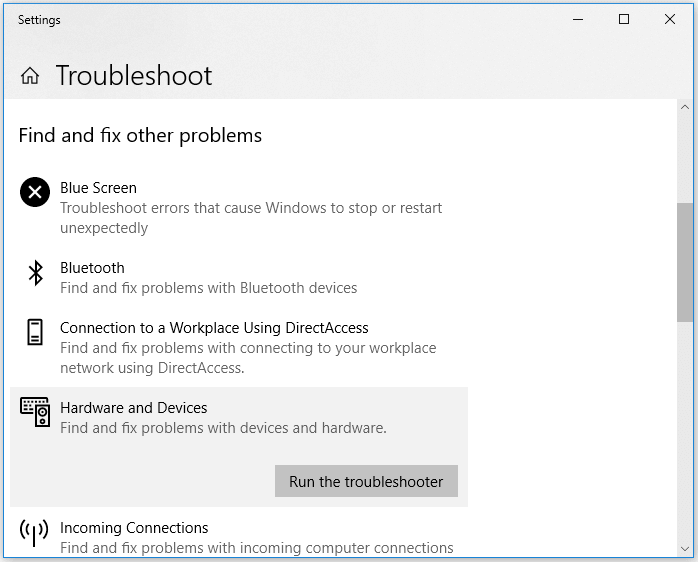
Sonuç
SD kartınız bozulduğunda, önce nedenini belirlemeniz ve ardından sorunu buna göre düzeltmeniz gerekir. Bazen, yerleşik çözümler SD kartınızı onarmanıza yardımcı olabileceğinden bir SD kart onarım aracı kullanmak gerekli değildir. Nedenin ne olduğunu bilmiyorsanız, yukarıda belirtilen tüm ipuçlarını deneyin ve kartınızın düzelip düzelmediğine bakın.
SanDisk SD Kart Onarım Aracı SSS
SD kart onarımı konusunda ek yardım almak için aşağıdaki soru ve cevapları okuyun.
1. Biçimlendirilemeyen hasarlı bir SD kartı nasıl onarabilirim?
Biçimlendirme yapmadan bozulmuş bir SD kartı onarmanın etkili yolları şunlardır:
- EaseUS veri kurtarma yazılımıyla SD kart verilerinizi kurtarın
- SD karttaki gizli dosyaları göster
- Manuel veri kurtarma hizmetine yönelin
- SD Kartı tekrar bağlayın veya başka bir cihaz deneyin...
2. SD kart biçimlendirilmezse ne olur?
SD kartınız biçimlendirilmemiş olarak işaretlenmişse dosyalarınız hala oradadır, ancak bilgisayar bunları okuyamaz.
3. Android'de bozulan SanDisk SD kartı nasıl düzeltebilirim?
Android'de bozuk SD kartı düzeltmek için aşağıdaki adımları izleyin:
- Kartınızdaki tüm verilerin yedeğini alın.
- Kartı bilgisayar kullanarak biçimlendirin.
- Kartı Android cihaza tekrar takın.
- Kart algılanmazsa, Android cihazınızda kartı biçimlendirin.
- Kartı bilgisayara takıp verileri geri yükleyin.
- Kartı Android cihazınıza takın.
4. Algılanamayan bir SD kart düzeltilebilir mi?
Evet. Bilgisayarınızda SD kartını yeniden biçimlendirmeniz gerekir. Ancak biçimlendirmeden önce, SD kartta hala mevcut olabilecek tüm dosyaları kurtarmak için bir veri kurtarma aracı kullanmayı düşünün.
İlgili Makaleler
-
HDD Bölüm Kurtarma | Kayıp HDD Bölümü Nasıl Geri Yüklenir?
![author icon]() Ezgi Bıçakcı/2024/04/01
Ezgi Bıçakcı/2024/04/01
-
Steam Deck SSD Yükseltmesi? Depolama Sürücüsünü Yükseltme
![author icon]() Mike/2024/08/01
Mike/2024/08/01
-
Harici Hard Diskten Dosya Kurtarma
![author icon]() Ezgi Bıçakcı/2022/09/21
Ezgi Bıçakcı/2022/09/21
-
USB’den Silinen Dosyaları Geri Getirmek İçin ÜCRETSİZ USB Veri Kurtarma Programı
![author icon]() Ezgi Bıçakcı/2022/09/21
Ezgi Bıçakcı/2022/09/21