İçindekiler
"(Belirtilen) cihazda medya yok" genel bakışı
"Sanal Disk Hizmeti hatası: Aygıtta medya yok" ve "Belirtilen aygıtta medya yok" aynı sorunu gösteren iki benzer hata mesajıdır. İlk bildirim her zaman HP USB Disk Depolama Biçimlendirme Aracı'nı kullanarak bir USB flash sürücüyü biçimlendirmeye çalıştığınızda açılırken, ikincisi her zaman USB aygıtınızı temizlemek için diskpart komutunu kullanmaya çalıştığınızda ortaya çıkar.
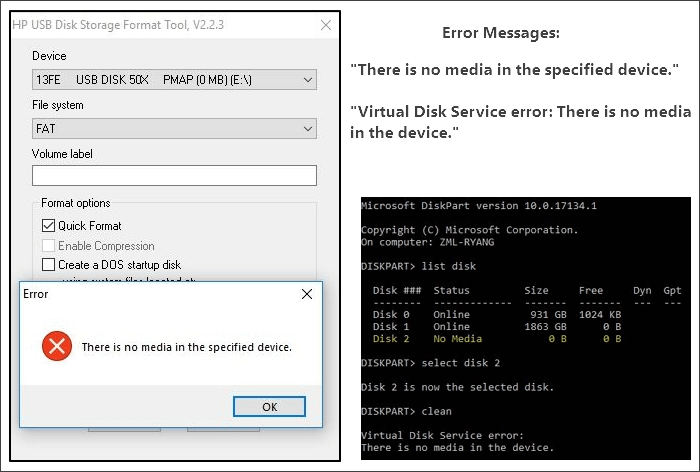
Belirtiler
İki hatadan biriyle karşılaştığınızda aşağıdaki belirtileri göreceksiniz:
- Açmaya çalıştığınızda " Lütfen çıkarılabilir diske bir disk yerleştirin " hata mesajıyla karşılaşacaksınız
- Cihazın özelliklerini kontrol ederseniz, USB flash sürücü 0 bayt kullanıldığını ve 0 bayt kullanılabilir olduğunu gösterecektir
- USB sürücü durumu Disk Yönetimi'nde "Medya Yok" şeklindedir
- USB sürücüsünü biçimlendiremezsiniz
Nedenler
Neredeyse her hatanın kendi nedenleri vardır. "(Belirtilen) aygıtta medya yok" istisna değildir. Genellikle, bir USB aygıtı şu sebeplerden dolayı "medya yok" olarak görünür:
- MBR (Ana Önyükleme Kaydı) bozulması
- G/Ç aygıtı hatası
- Cihazda fiziksel hasar var/USB arızalı veya başarısız
"(Belirtilen) aygıtta medya yok" genellikle HP USB Disk Storage Format Tool kullanarak bir USB sürücüsünü veya diğer aygıtları biçimlendirmenizi engellemek için açılan bir hatadır. Çeşitli nedenlerle ortaya çıkabilen bu sorun, çok sayıda kullanıcıyı yakalamıştır. Burada, veri kaybetmeden "Aygıtta medya yok" hatasını düzeltmeye yardımcı olabilecek güvenilir çözümler mevcuttur.
"(Belirtilen) aygıtta medya yok" hatasına yönelik düzeltmeler
Cihazınızı manuel onarıma göndermeden önce, "Sanal Disk Hizmeti hatası: Cihazda medya yok" veya "Belirtilen cihazda medya yok" USB raporlarınızı düzeltmek için denemeye değer birkaç ipucu vardır.
- Uyarı:
- Öncelikle USB bağlantınızı başka bir USB portuna geçerek, USB'nizi ön portlar yerine arkadaki porttan bağlayarak veya USB sürücünüzü başka bir bilgisayara takarak kontrol edebilirsiniz.
Yöntem 1. Diskleri Yeniden Tara
Adım 1. "Bu Bilgisayar"a sağ tıklayın ve "Yönet" > "Disk Yönetimi"ni seçin.
Adım 2. "Eylem" > "Diskleri Yeniden Tara"ya gidin.
Adım 3. Bilgisayarınızı yeniden başlatın ve Disk Yönetimi'nde sürücü durumunu kontrol edin. Normal görünüyorsa, artık "Aygıtta medya yok" hatası olmadan USB'nizi biçimlendirebilirsiniz.
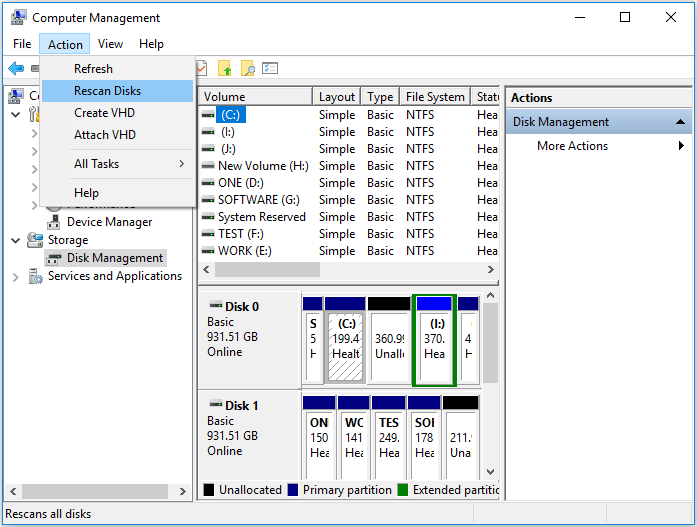
Yöntem 2. Aygıt Sürücüsünü Güncelleyin veya Yeniden Yükleyin
Adım 1. "Bu Bilgisayar"a sağ tıklayın ve "Yönet" > "Aygıt Yöneticisi"ni seçin.
Adım 2. "Disk Sürücüleri"ni genişletin, ardından USB flash sürücünüze sağ tıklayın ve "Sürücüyü Güncelleştir"i seçin.
Adım 3. Yeni pencerede "Güncel sürücü yazılımını otomatik olarak ara" seçeneğini seçin.

USB aygıt sürücünüzü yeniden yüklemek için bunun yerine "Aygıtı kaldır"ı seçin. Daha sonra bilgisayarınızı yeniden başlatın ve sürücü otomatik olarak yeniden yüklenecektir. Aygıt Yöneticisi altında, denemek için "Donanım değişikliklerini tara"yı da seçebilirsiniz.
Yöntem 3. MBR'yi yeniden oluşturun
MBR, Master Boot Record, bir sabit sürücünün ilk sektörüdür. USB flash sürücülerde de bir MBR bulunabilir. Sürücünüzde MBR bozulmuşsa, cihazınız düzgün çalışmaz. "Cihazda medya yok" karşılaşabileceğiniz hatalardan biridir. Neyse ki, üçüncü taraf yazılım kullanarak USB sürücünüzdeki MBR'yi yeniden oluşturabilirsiniz. Ücretsiz bölüm yöneticisi EaseUS Partition Master ile sürücünüzdeki Master Boot Record'u kolayca yeniden oluşturabilirsiniz. Ayrıntılı kılavuz için, MBR'nin nasıl yeniden oluşturulacağıyla ilgili makaleye bakın.
Yöntem 4. USB Onarım Aracını Kullanın
Birçok kullanıcı, bir USB onarım aracının yardımıyla "(Belirtilen) aygıtta medya yok" hatasını düzelttiklerini bildirdi. Birçok USB flash sürücü onarım aracı mevcuttur. USB flash sürücünüzü onarmak için güvenli ve güvenilir bir araç seçin.
Bazı üreticiler yalnızca kullanıcıları için onarım aracı geliştirmiştir. Örneğin, JetFlash Online Recovery, Transcend JetFlash USB flash sürücüler için geliştirilmiş bir onarım aracıdır. USB üreticinizin sizin için böyle bir araç sağlayıp sağlamadığını kontrol edin. Sağlamıyorsa, markalarına bakılmaksızın USB flash sürücülerini onarmak için kullanılabilen diğer USB onarım araçlarını kullanabilirsiniz.
- Önemli
- Onarım işlemi USB sürücünüzdeki bazı veya tüm dosyaları silebilir. Bu nedenle, cihazınızda önemli bir şey varsa, onarımdan sonra USB kurtarma işlemini gerçekleştirmekten çekinmeyin.
Yukarıdaki düzeltmelerden sonra kendinizi aşağıdaki üç durumdan birinde bulacaksınız:
- USB'niz Disk Yönetimi'nde düzgün görünüyor ve her zamanki gibi kullanabilirsiniz.
- USB'niz artık Disk Yönetimi'nde "Medya Yok" olarak gösterilmiyor. Bunun yerine, USB sürücüsü "RAW" olarak gösteriliyor veya aygıt Disk Yönetimi tarafından tanınabiliyor ancak hala erişilemiyor.
- USB durumunuz hala "Medya Yok" şeklinde.
Eğer ilk durumdaysanız, tebrikler, "cihazda medya yok" hatası mükemmel bir şekilde düzeltildi. Eğer üçüncü durumdaysanız, USB flash sürücünüzü manuel onarım için göndermeniz şiddetle tavsiye edilir. Ancak, eğer ikinci durumdaysanız, cihazınızı tekrar kullanılabilir hale getirmeden önce yapmanız gereken iki prosedür daha var, yani verileri kurtarmak ve ardından USB flash sürücüyü biçimlendirmek.
Sorunu Düzeltmeden Önce USB Sürücüsünden Verileri Kurtarın
USB sürücünüzde önemli dosyalarınız varsa, öncelikle erişilemeyen cihazdan verileri kurtarmanız gerekir. (Eğer yoksa, USB'nizi doğrudan biçimlendirerek normale döndürebilirsiniz.) Disk veri kurtarma yazılımı - EaseUS Data Recovery Wizard yardımıyla, RAW sürücüler de dahil olmak üzere erişilemeyen bir cihazdan dosyaları kolayca kurtarabilirsiniz.
EaseUS Data Recovery Wizard'ı indirin ve aşağıdaki kılavuzu izleyerek USB sürücünüzdeki verileri kurtarın.
Adım 1. Taranacak USB sürücüsünü seçin
EaseUS Data Recovery Wizard'ı başlatın ve önemli dosyalarınızı kaybettiğiniz USB sürücünüzü seçin. Başlamak için "Kayıp verileri tara"ya tıklayın.

Adım 2. USB sürücü verilerini kontrol edin ve önizleyin
Tarama işlemi tamamlandığında Filtre özelliğini ve Arama seçeneğini kullanarak belirli bir dosya türünü hızlı bir şekilde bulabilirsiniz.

Adım 3. Flash sürücü verilerini geri yükleyin
Kayıp USB sürücü dosyalarını kontrol edip bulduktan sonra, geri yüklemek için "Kurtar"a tıklayın. Bulunan dosyaları USB sürücünüze değil, PC'nizdeki güvenli bir yere kaydetmelisiniz.
💡 İpucu: Yerel disklerinizde, harici sabit disklerinizde ve hatta bulut depolama alanınızda bulunan verileri geri yükleyebilirsiniz.

Değerli verilerinizi güvende tuttuktan sonra, artık USB flash sürücünüzü endişelenmeden biçimlendirebilirsiniz. Windows'ta bir cihazı biçimlendirmek için, Dosya Gezgini, Disk Yönetimi veya üçüncü taraf bir USB biçimlendirme aracı altında işlemlerinizi yapabilirsiniz. İşte en kolayı:
Adım 1. "Dosya Gezgini"ni açın.
Adım 2. Cihazınıza sağ tıklayın ve "Biçimlendir"i seçin.
Adım 3. USB'nize bir dosya sistemi atayın ve "Başlat"a tıklayın.

Sonuç
Çoğu durumda, "medya yok" USB sürücünüzün cihazınızda bozulma veya hasar olduğunu gösteren bir durumudur. Yukarıdaki düzeltmeler USB flash sürücünüzü kullanılabilir hale getirmede başarısız olduysa, cihazınız muhtemelen bozulmuştur ve onarmanız veya değiştirmeniz gerekir. Çözümlerden birinin sizin için yararlı olabileceğini umuyoruz.
(Belirtilen) Aygıtta Medya Yok Sorun SSS
Bu pasajda sunduğumuz yöntemleri okuduktan sonra, sorununuzu çözmüş olabilirsiniz. Daha fazla sorunuz varsa, aşağıdaki cevapları kontrol edin:
'Belirtilen aygıtta medya yok' sorununu nasıl çözerim?
Bu sorunu çözmek için dört yönteminiz olacak:
- 1. Sorunlu diski yeniden tarayın ve bilgisayarınızı yeniden başlatın.
- 2. Aygıt sürücüsünü yeniden yükleyin veya güncelleyin.
- 3. MBR'yi üçüncü taraf bir bölüm yöneticisiyle yeniden oluşturun.
- 4. Sorunu çözmenize yardımcı olacak bir USB onarım programı bulun.
'Disk Yönetimi'nde USB medya göstermiyor' hatası nasıl düzeltilir?
Aşağıdaki yöntemler " USB Disk Yöneticisi'nde medya göstermiyor " hatasını düzeltmenize yardımcı olacaktır:
- 1. Uzman bir firmaya veya USB bellek tamir servisine ulaşmayı deneyin.
- 2. USB'yi bilgisayarınıza tekrar bağlayın veya bilgisayarınızı yeniden başlatın.
- 3. Aygıt Yönetimi’nde USB sürücüsünü etkinleştirin.
- 4. CHKDSK komutuyla USB’yi kontrol edin.
'Belirtilen aygıtta medya yok' sorununa ne sebep olur?
Bu sorun Windows kullanıcılarının sıkça karşılaştığı bir sorundur ve Ana Önyükleme Kaydı bozulması, G/Ç aygıtı hatası, diğer fiziksel hasarlar veya başka durumlar buna neden olabilir.
Erişilemeyen bir USB sürücüden verilerimi kurtarabilir miyim?
Erişilemeyen bir USB flash sürücüden EaseUS Data Recovery Wizard ile verileri kurtarabilirsiniz. Bu USB flash sürücüden kaybolan belgeleri, resimleri ve videoları kolayca kurtarmak için yalnızca üç adıma ihtiyacınız olacak.
İlgili Makaleler
-
Word Mac'te Okunamayan İçerik Bulundu, Word Belgesini Kurtarabilir miyim
![author icon]() Mike/2023/10/11
Mike/2023/10/11
-
Mac Finder'ın Dosyaları, Klasörleri Göstermemesini Düzeltme [2023]
![author icon]() Mike/2023/10/11
Mike/2023/10/11
-
Kısayol Dosyası Orijinal Dosyaya Nasıl Dönüştürülür?
![author icon]() Ezgi Bıçakcı/2024/03/21
Ezgi Bıçakcı/2024/03/21
-
Maxtor Harici Sabit Disk Mac'i Göstermiyor [Düzeltmek için Kanıtlanmış 5 Yöntemle]
![author icon]() Mike/2023/09/06
Mike/2023/09/06