İçindekiler
Seagate harici sabit diskinin Windows 10/11'de görünmemesi nasıl düzeltilir
"320 GB Seagate harici sabit diskim algılandı ancak Bilgisayarım'da görünmüyor . Ne yapmalıyım? Aygıt Yöneticisi'nde algılanıyor ve disk yönetiminde tahsis edilmemiş olarak görünüyor. Sorunu düzeltmenin bir yolu var mı? Başlatırsam sürücüdeki tüm verileri kaybeder miyim?"
Bazen, Seagate harici sabit diskinizi PC'ye taktığınızda, tanınmayabilir. Sonuç olarak, disk ve üzerindeki klasörler ve dosyalar erişilemez hale gelir. Aslında, çok az kişi böyle bir sorunla karşılaşmıştır. Şimdi, veri kaybetmeden sorunu nasıl çözeceğinizi göstereceğiz.
1. Seagate Disk Sürücüsünü Güncelleyin
Yapmanız gereken ilk şey disk yönetiminde görünüp görünmediğini kontrol etmektir. Eğer öyleyse, bir sonraki adıma geçebilirsiniz. Ve değilse, Seagate harici sabit diskin Windows tarafından tanınması ve disk yönetiminde görünmesi için önce disk sürücüsünü güncellemelisiniz.
Adım 1. Çalıştır'a (Windows + R) devmgmt.msc yazın ve Enter'a basın.

Adım 2. Aygıt Yöneticisi'nde, Evrensel Seri Veri Yolu denetleyicisinin yanında, "+ (artı)"ya tıklayın. Sonra sarı bir ünlem işareti göreceksiniz. Sağ tıklayın ve sürücü yazılımını güncelleştir'i seçin.
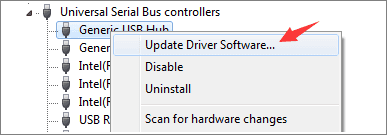
Adım 3. "Sürücü yazılımını çevrimiçi olarak otomatik ara..." seçeneğine tıklayın.

Adım 4. İşlem tamamlandıktan sonra bilgisayarınızı yeniden başlatın, sürücü otomatik olarak bilgisayarınıza kurulmalı ve yüklenmelidir.
Adım 5. Windows Disk Yönetimi'ne gidin (Bu Bilgisayar > Yönet > Disk Yönetimi), Seagate harici sabit sürücünün orada normal bir sabit disk olarak görünüp görünmediğini kontrol edin.
Bazen, sabit diskiniz Disk Yönetimi'nde bile Unallocated, RAW, disk unknown not initialized vb. gibi garip karakterlerle görünür. Algılanır ancak erişilemez, bu nedenle bu sefer gecikmeden sabit diskinizde veri kurtarma işlemi gerçekleştirmelisiniz.
Ayrıca İlginizi Çekebilir:
Eğer sabit diskinizde benzer bir sorun yaşıyorsanız, aşağıdaki çözümleri doğrudan deneyebilirsiniz.
Windows'ta Görünmeyen Sabit Sürücü Nasıl Düzeltilir
Yeni veya eski, dahili veya harici sabit diskleriniz Dosya Gezgini'nde veya Disk Yönetimi'nde görünmüyor mu? Veri kaybetmeden sabit diskinizin Windows 11/10/8/7'de tekrar görünmesini nasıl sağlayacağınızı öğrenmek için takip edin.

2. Seagate Harici Sabit Sürücüsünden Verileri Kurtarın
Seagate sabit diskiniz RAW veya tahsis edilmemiş olarak görünüyorsa, sorunu gidermek için sabit diskinizi biçimlendirmeniz gerekir. Sabit diski biçimlendirmek tüm verileri sileceği için, önce verileri başka bir güvenli yere kurtarmanızı öneririz. Veri kurtarma işlemini gerçekleştirmek için EaseUS EaseUS Data Recovery Wizard'ı deneyebilirsiniz. Bilgisayarınızda disk açılmasa bile harici sabit disk veri kurtarmada iyi çalışır.
EaseUS veri kurtarma aracını hemen indirin ve verilerinizi korumak için aşağıdaki kılavuzu izleyin.
Adım 1. Harici sabit sürücünüzü bilgisayarınıza bağlamak için doğru bir USB kablosu kullanın. EaseUS Data Recovery Wizard'ı çalıştırın ve harici diskinizi Harici sürücüler altında göreceksiniz. Bu yazılım, WD, Seagate, Toshiba, LaCie, SanDisk, Samsung vb. dahil olmak üzere tüm popüler harici disk markalarını destekler.
Harici sabit sürücüyü seçin ve ardından "Kayıp Verileri Ara" butonuna tıklayın.

Adım 2. Tarama işlemi başlar başlamaz, yazılım giderek daha fazla kaybolan ve silinen veriyi bulacak ve verileri tarama sonuçlarında gösterecektir. Kurtarılan veriler güzelce organize edilecektir. Hedef dosyaları/klasörleri dosya türüne göre hızlıca bulabilir veya arama kutusunda tam dosya adıyla arama yapabilirsiniz.

Adım 3. EaseUS Data Recovery Wizard'ın tarama algoritmaları tarafından bulunan dosyaları önizleyebilirsiniz. Ardından dosyaları seçin ve "Kurtar"a tıklayın. Verilerin üzerine yazılmasını önlemek için kurtarılan verileri orijinal Seagate sürücüsünden farklı bir sürücüye kaydetmenizi öneririz.
💡 İpucu: Yerel disklerinizde, harici sabit disklerinizde ve hatta bulut depolama alanınızda bulunan verileri geri yükleyebilirsiniz.

3. Seagate Harici Sabit Sürücüyü Yeniden Biçimlendirin ve Bölümlendirin
Seagate harici sabit disk kurtarma işleminden sonra, diski yeniden biçimlendirebilir ve bölümlendirerek diski başlatabilir ve bilgisayarınızda görünmesini sağlayabilirsiniz. Seagate harici sabit diskin nasıl yeniden biçimlendirileceğine dair ayrıntılı adımlar şunlardır.
Adım 1. Bu Bilgisayar > Yönet > Disk Yönetimi'ne gidin, biçimlendirmeniz gereken disk bölümüne sağ tıklayın ve ardından Biçimlendir'i seçin.

Adım 2. Açılan pencerede dosya sistemini ve küme boyutunu ayarlayıp Tamam'a tıklayabilirsiniz.
Not: Eğer siz de Mac'te USB flash belleğin görünmemesi sorunuyla karşılaşırsanız, çevrimiçi yardım için şuraya tıklayın.
Sonuç
Seagate harici sabit diskinin görünmemesi sorununu nasıl çözeceğinizle ilgili her şey bu kadar. Sunduğumuz ipuçlarını izleyin ve sorununuzu hemen çözmeye başlayın!
Seagate Harici Sabit Sürücüsü SSS'leri Göstermiyor
Hala sorun yaşıyorsanız endişelenmeyin, aşağıdaki soru ve cevapları okuyun:
1. Seagate sabit diskim Windows 10'da neden görünmüyor?
İşte Windows 10'da sabit sürücünün görünmemesinin nedeni:
- Sorunlu bağlantı
- Sabit disk hasarlı
- Sürücü harfi çakışması
- Sabit disk sürücüsü güncel değil
- Sabit disk tahsis edilmemiş veya başlatılmamış
- Dosya sistemi desteklenmiyor veya bozuk
2. Windows 10'un Seagate harici sabit diskimi tanımasını nasıl sağlayabilirim?
Windows 10'da Seagate harici sabit diskini göstermek için aşağıdaki adımları izleyin:
- Seagate disk sürücüsünü güncelleyin
- Seagate harici sabit diskinden verileri kurtarın
- Seagate harici sabit diskini yeniden biçimlendirin ve bölümleyin
3. Seagate sabit diskinin çalışmaması nasıl düzeltilir?
Seagate harici sabit diskinin çalışmamasını düzeltmek için hızlı ipuçları:
- Bilgisayarınızda farklı bir USB portunu deneyin.
- Mevcut kablonuz hasarlıysa yenisiyle değiştirin.
- Sürücüyü farklı bir bilgisayara bağlamayı deneyin.
- Sürücünün ışığının yandığını doğrulayın. (Işığın kapalı olması güç adaptörünün prize takılı olmadığını gösterir.)
- Farklı bir elektrik prizi deneyin. (Masaüstü Sürücüler)
İlgili Makaleler
-
Macintosh HD Kurtarma - Arızalı Mac Harddiskten Veri Kurtarma
![author icon]() Ezgi Bıçakcı/2022/09/21
Ezgi Bıçakcı/2022/09/21
-
Bozuk Harici Harddiskten Veri Kurtarma
![author icon]() Ezgi Bıçakcı/2022/09/21
Ezgi Bıçakcı/2022/09/21
-
Windows 10'da Harici Sabit Sürücünün Bağlantısının Kesilmesi Nasıl Onarılır
![author icon]() Mike/2023/11/08
Mike/2023/11/08
-
HDD Bölüm Kurtarma | Kayıp HDD Bölümü Nasıl Geri Yüklenir?
![author icon]() Ezgi Bıçakcı/2024/04/01
Ezgi Bıçakcı/2024/04/01