İçindekiler
Harici sabit sürücüler, depolama kapasitelerini genişletmek ve önemli verileri korumak için vazgeçilmez araçlar haline geldi. Ancak, harici sabit sürücülerin Windows sistemlerinde sık sık bağlantısının kesilmesi gibi can sıkıcı bir sorun, iş akışlarını kesintiye uğratan ve potansiyel olarak veri bütünlüğünü tehlikeye atan yaygın bir sorun olarak ortaya çıktı.
Windows 10'da harici sabit sürücünün bağlantısı sürekli kesiliyor ; bu, donanım sorunlarından yazılım çakışmalarına kadar pek çok faktörden kaynaklanabilecek kalıcı bir sorundur ve kesintisiz bağlantıyı ve kararlılığı yeniden sağlamak için etkili çözümlere ihtiyaç duyulmasını sağlar. Makalenin amacı, harici sabit disk kullanan Windows kullanıcılarının yaşadığı bağlantı kesintisi sorunlarının altında yatan nedenleri araştırmak ve bu kesintilerin giderilmesine yönelik kapsamlı bir kılavuz sunmaktır.
Harici Sabit Sürücünün Nedenleri Bağlantıyı Kesme Hatasını Sürdürüyor
Windows 10'daki "Harici Sabit Disk Bağlantısı Kesiliyor" hatası, güvenilir depolama çözümleri arayan kullanıcılar için can sıkıcı bir engel olabilir. Bu sinir bozucu soruna çeşitli faktörler katkıda bulunabilir ve kullanıcıların iş akışlarını engelleyen aralıklı bağlantı kesintileriyle boğuşmasına neden olabilir. İşte bilmeniz gereken ilgili nedenlerden bazıları:
🔌1. Arızalı USB Kablosu veya Bağlantı Noktası
USB sorununun sürekli olarak kesilmesi ve yeniden bağlanması gibi, harici sabit sürücünün bağlantısının kesilmesinin yaygın bir nedeni de kablonun veya bağlantı noktasının kendisinde yatmaktadır. Yıpranmış veya hasar görmüş kablolar dengesiz bağlantılara neden olabilir; bilgisayardaki ve sabit sürücüdeki hatalı USB bağlantı noktaları ise sorunu daha da kötüleştirebilir. Bağlantının fiziksel istikrarsızlığı nedeniyle kullanıcılar ani bağlantı kesintileri yaşayabilir.
🔋2. Güç Yönetimi Ayarları
Windows güç yönetimi ayarları, harici sürücülerin bağlantısının aniden kesilmesine neden olabilir. İşletim sistemi, enerji tasarrufu sağlamak için USB bağlantı noktalarını otomatik olarak düşük güç moduna geçirebilir ve bu durum, aktif kullanımda değilken sabit sürücünün bağlantısının kesilmesine neden olabilir. Bu ayar, özellikle sabit sürücünün bağlantısını sürdürmek için tutarlı bir güce ihtiyacı varsa çakışmalara yol açabilir.
⚔️3. Sürücü Çatışmaları ve Güncel Olmayan Sürücüler
Güncel olmayan veya uyumsuz sürücüler, bağlantı kopma sorunları da dahil olmak üzere pek çok soruna neden olabilir. Harici sabit sürücüyü yönetmekten sorumlu sürücüler güncelliğini yitirdiğinde veya diğer sistem bileşenleriyle çakıştığında bağlantı kopmaları meydana gelebilir. Optimum donanım performansını sağlamak için sürücüleri güncel tutmak çok önemlidir.
🖥️4. Yazılım Girişimi
Güvenlik programları veya sistem yardımcı programları gibi belirli yazılım uygulamaları, harici sabit sürücülerin çalışmasına yanlışlıkla müdahale edebilir. Bu programlar tarafından tetiklenen arka plan işlemleri veya taramalar bağlantıyı keserek sürücünün beklenmedik bir şekilde bağlantısının kesilmesine neden olabilir.
⚡5. Yetersiz Güç Kaynağı
Harici sabit sürücü açılmıyor ve bu durum bağlantının kesintiye uğramasına neden olabiliyor. Bazı harici sürücüler, tek bir USB bağlantı noktasının sağlayabileceğinden daha fazla güce ihtiyaç duyar. Sürücü yeterli güç almıyorsa kendisini olası hasarlardan korumak için bağlantı kesilebilir.
Windows 10'da Harici Sabit Sürücünün Bağlantısının Kesilmesi Nasıl Onarılır
Harici bir sabit sürücünün Windows sistemindeki bağlantısının sürekli olarak kesilmesi gibi can sıkıcı bir sorunla karşılaşıldığında, kullanıcılar kararlılığı ve sorunsuz iletişimi yeniden sağlamak için çeşitli pratik seçeneklere başvurabilirler. Bu seçeneklerin her birini inceleyelim:
- Düzeltme 1. Farklı USB Bağlantı Noktalarına Geçiş Yapın
- Düzeltme 2. USB Güç Tasarrufunu ve Ayarını Kapatın
- Düzeltme 3. Aygıt Yöneticisindeki Ayarı Değiştirme
- Düzeltme 4. Varsayılan Önyükleme İşlemini Devre Dışı Bırakma
- Düzeltme 5. Windows 11'de Sürücüleri Güncelleyin
Düzeltme 1. Farklı USB Bağlantı Noktalarına Geçiş Yapın
Windows 10 bilgisayarlarında birçok kullanıcı, harici sabit disklerinin bağlantısının sürekli olarak kesildiğini iddia etti.
Kullanıcılar, disk bir USB bağlantı noktasına takıldığında bu sorunun ortaya çıktığını bildirdi. Hem USB 3.0 hem de USB 2.0 bağlantı noktalarınız varsa, sorunun çözülüp çözülmediğini görmek için sabit sürücünüzü USB 2.0 bağlantı noktalarından birine bağlamayı deneyebilirsiniz. Cihazınızı bir USB 2.0 bağlantı noktasına bağlamak, belirli cihazların desteklediği USB 3.0'ın neden olduğu sorunların çoğunu aşmanıza olanak tanır.

USB Düzeltmeleri: 2023'te Bozuk USB Hatalarını Giderme/Onarma
USB flash sürücüsü veya kalem sürücüsü, kalem sürücüsü algılanmadı, USB ortamı yok, USB görünmüyor vb. gibi hatalar göstermeye devam ediyor . Daha fazlasını okuyun >>
Düzeltme 2. USB Güç Tasarrufunu ve Ayarını Kapatın
Windows 10'da harici sabit sürücünüzün bağlantısı sürekli kesiliyorsa bunun nedeni uyku modu olabilir. USB seçici askıya alma, Windows'ta bağlı USB aygıtlarını geçici olarak devre dışı bırakan bir güç tasarrufu işlevidir. Bu işlev etkinleştirildiğinde bilgisayarınız daha az güç kullanacaktır.
Öte yandan, harici sabit sürücünüzün güç kaynağı düşükse bu işlev, diskin ayrılmasına neden olabilir. Bilgisayarınızda USB aygıtlarını belirli bir süre sonra otomatik olarak devre dışı bırakan bir seçenek varsa, bunu kapatmaya çalışmak sorunu çözebilir. Bunu nasıl yapacağınız aşağıda açıklanmıştır:
Adım 1 . Başlangıçta "Windows simgesine" sağ tıklayıp "Denetim Masası" seçeneğini seçebilirsiniz. Daha sonra "Sistem ve Güvenlik" seçeneğine tıklayın.
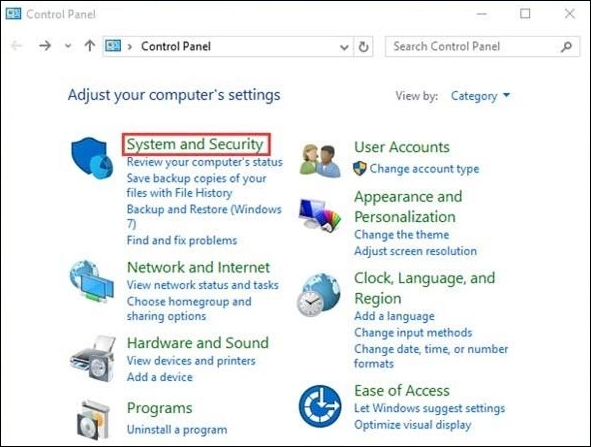
Adım 2 . Daha sonra bir sonraki arayüze geçeceksiniz. Lütfen "Güç Seçenekleri"ni bulun ve seçin.
Adım 3 . Başka bir arayüz görüntülenecektir. Lütfen "Güç Tasarrufu"nu seçin ve ardından devam etmek için "Plan parametrelerini değiştir"e tıklayın.
Adım 4 . Sonraki kullanıcı arayüzüne erişeceksiniz. Ardından devam etmek için Gelişmiş güç ayarlarını değiştir'i seçin.
Adım 5 . Güç Seçenekleri Arayüzü çıkacaktır. Daha sonra USB ayarlarını bulmalısınız. Kapağı açın ve ardından USB seçici askıya alma ayarını Devre Dışı olarak değiştirin. Değişikliklerinizi kaydetmek için OK butonuna basmalısınız.

Düzeltme 3. Aygıt Yöneticisindeki Ayarı Değiştirme
Aygıt Yöneticisi, USB aygıt parametrelerini yapılandırmak için bir arayüz sağlar. Aygıt Yöneticisi'nde Güç Tasarrufu'nu devre dışı bırakarak bu sorun çözülebilir. Aşağıdaki adımları izleyin:
Adım 1 . Windows Key + X tuşlarına basarak ve menüden seçerek Aygıt Yöneticisine erişin.
Adım 2 . Aşağıdaki bölüme giderek "Evrensel Seri Veri Yolu Denetleyicileri" parametrelerini genişletin.
Adım 3 . "USB Kök Hub"a iki kez tıklayın. Sekmeyi seçerek "Güç yönetimi" seçeneklerinin işaretini kaldırın.

Düzeltme 4. Varsayılan Önyükleme İşlemini Devre Dışı Bırakma
USB yoluyla bağlanan harici sabit sürücüler, BIOS ürün yazılımı tarafından kullanılan önyükleme işlemi tarafından gözden kaçırılabilir ve bu durum onların bilgisayarınıza başarıyla bağlanmasını engelleyebilir. Bu özellikle USB 3.0 ve USB 2.0 konektörlerinde sık görülür. Bu durumda çözüm, BIOS'taki eski önyükleme prosedürünü devre dışı bırakmaktır. İşte nasıl yapıldığı:
Adım 1 . Aygıt Yöneticisi'nde harici sabit diske çift tıklayın.
Adım 2 . İlkeler sekmesine gidin ve bu cihazda "Daha İyi" performansı ve yazma önbelleğe almayı "Etkinleştir" seçeneğini etkinleştirin.
Adım 3 . Değişikliklerinizi kaydetmek için "Tamam" düğmesine basın.

Adım 4 . Aygıt Yöneticisi'ne dönün ve Intel USB 3.0 uzantı sürücüsüne sağ tıklayın, ardından "Kaldır"ı seçin.
Düzeltme 5. Windows 11'de Sürücüleri Güncelleyin
Talimatlar, çalıştırdığınız Windows sürümüne bağlı olarak farklılık gösterebilir. Ancak Windows 11 veya 10'unuz varsa bu talimatları izleyerek Windows 11 sürücülerini yükseltebilirsiniz .
Adım 1 . Klavyede Windows + I tuşuna basın. "Güncelleme ve Güvenlik" seçeneğini seçin.
Adım 2 . Sol bölmeden Windows Update'i ve ardından "Güncellemeleri Denetle"yi seçin.

Adım 3 . Windows'un mevcut sistem ve sürücü güncellemelerini aramasını bekleyin. Güncellemeler indirilmeli ve kurulmalıdır. (Eğer mevcutsa).
Adım 4 . İndirdikten sonra, Windows için en yeni USB sürücüsü de dahil olmak üzere sürücülerin güncellenme olasılığı vardır.
Bağlantı Sorunlu Harici Sabit Sürücüleri Kurtarma
Güvenilir veri kurtarma yazılımını benimsemek, harici sabit disk bağlantı zorlukları nedeniyle veri kaybıyla karşı karşıya kaldığınızda kritik hale gelir. Arızalı veya bağlantısız harici sabit disklerdeki kayıp bilgileri kurtarmayı amaçlayan çok yönlü ve kullanıcı dostu bir çözüm olan EaseUS Veri Kurtarma Sihirbazı , öne çıkan alternatiflerden biridir.
EaseUS Veri Kurtarma Sihirbazı, başlangıç seviyesindeki ve deneyimli kullanıcılara hitap edecek birçok fonksiyona sahiptir. Teknik deneyimi ne olursa olsun, kolay tasarımı sayesinde kullanıcılar kurtarma prosedürünü kolaylıkla gerçekleştirebilir. Program birçok dosya türünü destekleyerek belgelerin, resimlerin, filmlerin ve diğer önemli verilerin hasarlı harici sürücüden hızlı bir şekilde alınabileceğini garanti eder.
EaseUS Veri Kurtarma Sihirbazının Önemli Noktaları
- ✔️Kapsamlı harici sabit disk kurtarma için çeşitli dosya türlerini alır.
- ✔️Gelişmiş algoritmalar, bağlantı sorunları sırasında kaybolan verileri hassas bir şekilde bulur.
- ✔️Kurtarılabilir dosyaların ön kurtarma işlemine bakın, alma doğruluğunu ve verimliliğini optimize edin.
- ✔️ Bağlantı kesintilerini ortadan kaldırarak ölü harici sürücülerdeki verileri kurtarır .
Silinen dosyaları harici bir sabit sürücüden hemen kurtarmak için aşağıdaki 3 adımlı eğitimi izleyin:
1. Adım. Harici sabit sürücüyü seçin ve tarayın
- EaseUS Veri Kurtarma'yı PC'nize veya dizüstü bilgisayarınıza indirip yükleyin.
- Harici sabit sürücüyü bilgisayarınıza bağlayın.
- EaseUS Veri Kurtarma Sihirbazını çalıştırın ve Harici sürücüler listesinden harici sürücüyü seçin. Ardından kayıp verileri tara'yı tıklayın.

2. Adım. Tarama sonuçlarını kontrol edin
- EaseUS veri kurtarma yazılımı, seçilen sürücüyü silinmiş, bozulmuş ve mevcut veriler de dahil olmak üzere tüm veriler için anında tarayacaktır.
- Resimler, Word, Excel, PDF, videolar, e-postalar vb. gibi tek türdeki dosyaları hızlı bir şekilde bulmak için Filtre özelliğini kullanabilirsiniz.

3. Adım. Verileri önizleyin ve kurtarın
- Önizlemek için taranan sonuçlardan bir dosyaya çift tıklamak.
- İstediğiniz dosyaları seçin ve "Kurtar"a tıklayın.
- Kurtarılan dosyaları orijinal dosya yerine kaydetmek için farklı bir sürücü seçin.

Çözüm
Harici bir sabit sürücüyle olan bağlantının sürekli olarak kaybedilmesi, işi ve bilgiyi tehlikeye atan bir sıkıntı olabilir. Kullanıcılar bu kesintilerin ardındaki çeşitli nedenleri öğrenerek ve uygun çözümleri uygulayarak kusursuz bağlantıyı yeniden kurabilir ve kritik verilere sürekli erişim sağlayabilirler.
Ayrıca, EaseUS Veri Kurtarma Sihirbazı, sık sık ağ kesintileri nedeniyle veriler kaybolduğunda çok önemli bir müttefik haline gelir. Kapsamlı format desteği, akıllı tarama algoritmaları, seçici dosya önizlemesi, kullanıcı dostu arayüzü ve harici cihazlarla uyumluluğu nedeniyle, bozuk veya bağlantısı kesilmiş harici sabit sürücülerden veri kurtarmak için en iyi seçenektir.
Harici Sabit Sürücüyle İlgili SSS Bağlantının Kesilmesi Devam Ediyor
Windows 10'da harici sabit sürücünün bağlantısının sürekli kesilmesiyle ilgili hâlâ bazı sorularınız varsa, kendinize yardımcı olması için aşağıdaki hızlı yanıtlara göz atın:
1. Harici diskimin bağlantısı neden sürekli kesiliyor?
Windows 10'da harici sabit sürücünüzün bağlantısı sürekli kesiliyorsa bunun nedeni güç tasarrufu seçeneği olabilir. Windows'ta, USB seçici askıya alma özelliği, gücü korumak için belirli bir süre sonra USB aygıtlarını kapatır. Bu işlevin amacı bilgisayarınızın aşırı güç tüketmesini önlemektir.
2. Harici sabit diskimin kapanmasını nasıl durdurabilirim?
Sürücünün bağlı olup olmadığını belirlemek için Güç sekmesini kontrol edin. İşe yaramazsa bir sonraki Kök Hub'ı deneyin. Bu durumda Güç Yönetimi sekmesine gidin. Güç tasarrufu için bilgisayarın bu aygıtı kapatmasına izin ver kutusunun işaretini kaldırın.
3. USB bağlantım neden sürekli kesilip yeniden bağlanıyor?
Arızalı bir sürücü, Windows sürümünüzde USB bağlantınızın sürekli olarak kesilmesine ve yeniden bağlanmasına neden olabilir. Ancak Evrensel Seri Veri Yolu Denetleyicileri Sürücüsünün Sürücü Yöneticisi'ne yeniden yüklenmesi sorunu çözecektir.
4. Harici sabit diskimin Windows 11 bağlantısı neden sürekli kesiliyor?
Harici sabit sürücünüzün sık sık bağlantısının kesilip yeniden bağlandığını varsayalım. Bu durumda harici sabit sürücünün hasar görmesi veya bağlanmaya çalıştığınız bağlantı noktasında erişilemez hale gelmesi mümkündür. Bu nedenle, sabit diski farklı bir USB bağlantı noktasına takın ve sorunun çözülüp çözülmediğine bakın.
İlgili Makaleler
-
Harici Hard Disk Salt Okunur Kaldırma Mac (Verileri Kaybetmeden)
![author icon]() Ezgi Bıçakcı/2022/09/21
Ezgi Bıçakcı/2022/09/21
-
Anahtarsız SD Kartın Kilidini Açma [6 Yöntem]
![author icon]() Mike/2023/10/18
Mike/2023/10/18
-
Ücretsiz Toshiba Harddisk Kurtarma Programı
![author icon]() Ezgi Bıçakcı/2022/09/21
Ezgi Bıçakcı/2022/09/21
-
Mac’te Yavaş Harici Harddisk Nasıl Düzeltilir
![author icon]() Ezgi Bıçakcı/2022/09/21
Ezgi Bıçakcı/2022/09/21