İçindekiler
" Dün gece, Transcend 8GB USB belleğimdeki bazı verileri kes + yapıştır kullanarak diğer sürücüye aktardım. Bu arada , bundan sonra bir hata mesajı aldım. USB belleğime erişemedim.
Sonra tekrar bilgisayara taktım, ışık yanıp söndü ama sürücü algılanmadı. Ve ' Lütfen çıkarılabilir bir sürücüye G bir disk yerleştirin ' diyen bir mesaj aldım. Bunu nasıl onarabilirim?
Transcend USB flash sürücünüz algılanmadığında/tanınmadığında veya Transcend USB flash sürücünüz Windows 10,8,7'de düzgün çalışmadığında endişelenmeyin. Şimdi, Transcend USB onarım aracı - Jetflash Online Recovery ve EaseUS veri kurtarma yazılımını kullanarak bu hatayı veri kaybetmeden düzeltebilirsiniz.
Aşağıdaki iki bölümde USB'nizi nasıl tekrar çalıştıracağınızı ve tüm değerli verilerinizi nasıl geri yükleyeceğinizi izleyin ve görün.
Bölüm 1. Transcend USB Kalem Sürücü Onarım Aracı ile USB'yi Yeniden Kullanılabilir Hale Getirin
Transcend USB bellek kullanıcıları, USB algılanmıyor veya çalışmıyor sorunuyla karşı karşıyaysa, sorunu gidermek için Transcend USB onarım aracı olan JetFlash Online Recovery'ye başvurabilirler.
Transcend tarafından geliştirilen ve Windows PC'lerde "Transcend JetFlash USB flash sürücü çalışmıyor veya algılanmıyor" sorununu, arızalı flash sürücüyü fabrika ayarlarına geri yükleyerek çözmek için tasarlanmıştır.
JetFlash Online Recovery bir EaseUS ürünü olmadığından, onu resmi sitesinden indirmeniz gerekmektedir: https://www.transcend-info.com/Support/Software-3/.
- Uyarı:
- 1. JetFlash Online Recovery, onarım işlemi sırasında Transcend flash sürücüsünde saklanan tüm verileri SİLECEKTİR .
- Bu nedenle değerli verilerinizi önceden yedekleyin.
- 2. Transcend USB'ye erişim sağlayamıyorsanız, öncelikle JetFlash Online Recovery ile onarım yapın.
- Daha sonra Bölüm 2'ye geçin ve kaybolan değerli dosyalarınızı geri yüklemek için EaseUS dosya kurtarma yazılımını uygulayın.
- 3. Gereksiz veri kaybını önlemek için, değerli dosyalarınızın yedeğini başka bir depolama aygıtına almayı unutmayın.
Kılavuz: Transcend USB flash sürücüsünü JetFlash Online Recovery ile onarın
Adım 1: Transcend USB flash sürücüyü bilgisayarınıza bağlayın ve bu Transcend onarım aracını başlatın - OnLineRecovery.exe.
Adım 2: Bilgisayarınızı internete bağlayın, programın USB'nizi kontrol etmesini bekleyin ve onaylamak için "Tamam"a tıklayın.
Adım 3: Onarım modunu seçin: Sürücüyü onar ve tüm verileri sil veya Sürücüyü onar ve mevcut verileri koru.
- "Transcend USB flash sürücü çalışmıyor veya algılanmıyor" sorununu gidermek için yalnızca tüm verileri silmek yardımcı olabilir.
- Bu nedenle "Sürücüyü onar ve tüm verileri sil" seçeneğini seçin ve "Başlat"a tıklayın.
- Bu süre zarfında Transcend USB belleğinizdeki kayıtlı dosyalarınız kalıcı olarak silinecektir.
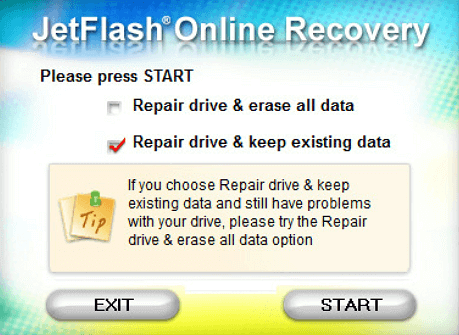
Adım 4: Onarım işlemi tamamlanana kadar sabırla bekleyin. İşlemi bitirmek ve cihazın fişini çekmek için "Çıkış"a tıklayın.
Şimdi, Transcend USB flash sürücünüzü tekrar bilgisayara takın. Windows, sürücünüz bağlandığında onu hemen algılayacaktır.
- İpucu
- Transcend USB onarım aracı - JetFlash OnLine Recovery çalışmayan USB'yi onaramazsa, daha ayrıntılı yardım için USB görünmüyor konusuna bakabilirsiniz.
Sürücünüzdeki belgeleriniz, müzikleriniz, resimleriniz veya uygulamalarınızın JetFlash Online Recovery tarafından silinmesi durumunda endişelenmeyin.
Bir sonraki bölümde, EaseUS tarafından sağlanan ve USB'deki kaybolan dosyaları tamamen geri yüklemek için güvenilir dosya kurtarma yazılımlarını bulacaksınız.
Bölüm 2. EaseUS Dosya Kurtarma Yazılımı ile Transcend USB Kayıp Dosyalarını Kurtarın
Çoğu kullanıcı Transcend USB flash sürücü ve kalem sürücü algılanmıyor ve çalışmıyor hatasını JetFlash Online Recovery ile düzeltirken dosya kaybını önlemek için hiçbir şey yapamaz. En iyi yol, onarmaya çalışmadan önce verileri yedeklemek olmalıdır.
Ancak dosyaları yedeklemek için algılanamayan USB'ye erişemiyorsanız, panik yapmayın. Öncelikle, algılanamayan USB'yi onarmak için ayrıntılı bir kılavuz için Bölüm 1'e bakın. Sonra, yardım için güvenilir EaseUS Data Recovery Wizard'ı uygulayın.
EaseUS Data Recovery Wizard, Transcend hafıza kartı, USB flash bellek, kalem bellek vb. aygıtlardan biçimlendirme, silme, virüs bulaşması vb. nedenlerle oluşan verileri sadece 3 adımda kurtarmanızı sağlar.
Kılavuz: EaseUS Data Recovery Wizard ile Transcend flash sürücü verilerini kurtarın
Adım 1. USB Veri Kurtarma Yazılımını Çalıştırın
USB sürücüsünü veya kalem sürücüsünü bilgisayarınıza bağlayın ve PC'nizde EaseUS USB veri kurtarma yazılımını başlatın. Harici sürücüler olarak etiketlenen sürücüyü seçin ve kayıp dosyaları aramaya başlamak için "Kayıp verileri tara"ya tıklayın.

Adım 2. USB Sürücüsünde Kayıp Dosyaları Tarayın ve Arayın
EaseUS Data Recovery Wizard, USB flash sürücünüzü/kalem sürücünüzü kapsamlı bir şekilde tarayacak ve üzerindeki tüm kayıp verilerinizi bulacaktır. Tarama işlemi tamamlandığında, istenen dosyaları bulmak için Filtre özelliğini kullanın.

Adım 3. USB'den Tüm Kayıp Dosyaları Geri Yükle
Çift tıklama, dosyaları önizlemenize olanak tanır. Geri yüklenecek hedef dosyaları seçin ve bunları PC'nizde veya diğer harici depolama aygıtlarınızda güvenli bir konuma kaydetmek için "Kurtar"a tıklayın.

USB algılanmadı sorununu düzeltmek için Video eğitimini izleyin:
Çalışmayan veya algılanamayan Transcend USB flash belleği onarma yollarını bilmek, veri koruması için en iyi yol değildir. Transcend USB flash sürücünüzdeki dosyaları ve verileri korumanıza yardımcı olacak bazı pratik ipuçlarımız var:
1. Değerli dosyalarınızı düzenli olarak yedekleyin
Yedeklemeyle, veri kaybı sorunları yaşandığında veya Transcend USB flash sürücünüz algılanamaz hale geldiğinde veya çalışmayı bıraktığında her zaman hayatta kalabilirsiniz. Bunu yapmak için, dosyaları güvenilir bir dosya yedekleme yazılımıyla başka bir harici sabit sürücüye veya USB'ye yedeklemenizi öneririz.
EaseUS Todo Backup, Dosya Yedekleme özelliğiyle, istediğiniz dosyaları tek seferde yalnızca üç adımda tamamen yedeklemenizi sağlar. Bu, hedef cihazda zamandan ve depolama alanından tasarruf etmenizi sağlar.
Adım 1. Yedekleme içeriklerini seçerek başlayın.

Adım 2. Dosya, Disk, İşletim Sistemi ve Posta olmak üzere dört yedekleme kategorisi vardır, Disk'e tıklayın.

Adım 3. Tüm bir diski veya belirli bir bölümü yedeklemek mümkündür. İhtiyacınız olanı seçin ve Tamam'a tıklayın.

Adım 4. Yedeklemeyi kaydetmek istediğiniz hedefi seçin.

Adım 5. Disk/bölüm yedeklemesi için yedeği yerel sürücüye veya NAS'a kaydetmeyi seçebilirsiniz.

Adım 6. Yedekleme işlemi tamamlandıktan sonra, göreviniz solda gösterilecektir. Görevlerden herhangi birine sağ tıklayın, yedeklemenizi daha fazla yönetebilir, örneğin kurtarabilir, artımlı yedekleme oluşturabilir, vb.

2. Mevcut hatayı düzenli olarak kontrol edin ve onarın
USB kalem sürücü dahili dosya sistemi hataları veya diğer bilinmeyen sorunlar içerdiğinde, onu kullanamazsınız. Dahili hataları düzenli olarak kontrol etmek ve onarmak için Disk Hatası Kontrol aracını kullanmak da gereklidir:
Adım 1: USB'yi bilgisayarınıza bağlayın, Dosya Gezgini'ni açın ve USB'ye sağ tıklayın.
Adım 2: "Özellikler"e tıklayın, Araçlar sekmesine gidin.
Adım 3: Hata denetimi bölümünün altındaki Kontrol butonuna tıklayın.
- Sürücüyü tarayacak ve hata bulunursa onaracaktır.

3. Virüsten koruma yazılımıyla virüsü temizleyin
Virüs enfeksiyonu ayrıca depolama aygıtlarının çalışmama sorununa da neden olur. Virüs ve kötü amaçlı yazılımları temizlemek için antivirüs yazılımı kullanmak da önemlidir.
İlgili Makaleler
-
Transcend JetFlash Online Recovery Tool'u Ücretsiz İndirin
![author icon]() Mike/2024/09/18
Mike/2024/09/18
-
Mac’te Son Silinenler Klasörünü/Fotoğrafları Bulma
![author icon]() Ezgi Bıçakcı/2022/09/21
Ezgi Bıçakcı/2022/09/21
-
Windows 11 Nasıl Onarılır ve Bozuk Dosyalar Nasıl Düzeltilir
![author icon]() Mike/2024/09/14
Mike/2024/09/14
-
Shift Silinen Dosyalar Windows 11 Nasıl Kurtarılır [Kolay]
![author icon]() Mike/2024/09/20
Mike/2024/09/20