İçindekiler
Shift + Delete tuşlarını kullanarak dosyaları sildiğinizde, dosyalar geri dönüşüm kutusuna taşınmadan doğrudan silinir. " Shift Deleted Files Windows 11'i kurtarabilir miyim?" bu dosyalar sonsuza dek gitmez ve üzerine yazılmadan önce Windows 11'de shift deleted dosyalarını kurtarma fırsatınız hala vardır.
Silinen dosyaları Windows 11'de üç kanıtlanmış yöntemle kurtarabilirsiniz . Shift Deleted dosyalarını Windows Dosya Kurtarma aracıyla ve Dosya Geçmişi'nden kurtarmak her ikisi de mevcuttur ve shift deleted dosyalarını kurtarmanın en hızlı yolu veri kurtarma yazılımı uygulamaktır.
Shift Delete Dosyalarını Windows 11'de Dosya Kurtarma Yazılımı ile Kurtarın
" Windows 11'de kalıcı olarak silinen dosyaları kurtarabilir miyim?" Shift + Delete tuşlarıyla dosyaları sildiğinizde, geri dönüşüm kutusunda bulup kurtaramadığınız için dosyaların kalıcı olarak silindiğini düşünürsünüz. Bu makalenin başında da söylediğimiz gibi, üzerine yazmadan önce onları kurtarma şansınız hala var.
EaseUS Data Recovery Wizard ile, silinen dosyaları yüksek kalitede etkili bir şekilde kurtarabilirsiniz. Bu dosya kurtarma yazılımı, yüksek bir başarı oranıyla sınırsız veriyi kurtarabilir. EaseUS Data Recovery Wizard, çeşitli depolama ortamlarından, hatta ölü bir sabit diskten bile farklı türdeki dosyaları kurtarabilir.
- Harici sabit disklerden, SD kartlardan, USB flash sürücülerden ve kameralardan verileri kurtarın . Ayrıca NAS veri kurtarmayı da destekler.
- Bu sadece bir PDF kurtarma aracı değil aynı zamanda shift deleted JEPG, RAW, GIF, PST, DOC, MOV ve MPG dosyalarını da kurtarabilir. 1000'den fazla dosya türünü destekler.
- Ayrıca önyüklenebilir veri kurtarma yazılımıdır . Bilgisayarınız önyükleme yapamadığında, silinen dosyaları bilgisayarınızdan kurtarmak için bu kurtarma aracını kullanabilirsiniz.
Adım 1. Taranacak konumu seçin
Shift delete veya geri dönüşüm kutusunu boşaltarak dosyaları kalıcı olarak sildiğiniz belirli cihazı ve sürücüyü seçin. Ardından, kayıp dosyaları bulmak için "Kayıp Verileri Ara" düğmesine tıklayın.

Adım 2. Sonuçları kontrol edin
Yazılım otomatik olarak seçili sürücünün tamamını taramaya başlayacaktır. Tarama tamamlandığında, sol paneldeki "Yol" özelliğini kullanarak silinen veya kaybolan klasörleri seçin. Ardından, silinen dosyaları hızlıca bulmak için "Filtre" özelliğini uygulayın veya arama kutusunu kullanın.

Adım 3. Silinen dosyaları kurtarın
Silinen dosyaları seçin ve "Önizleme"ye tıklayın. Sonra, bunları başka bir güvenli konuma veya cihaza kaydetmek için "Kurtar"a tıklayın. OneDrive, Google Drive vb. gibi bir bulut depolama alanı seçebilir ve kurtarılan dosyalarınızı kaydetmek için "Kaydet"e tıklayabilirsiniz.

Shift Silinen Dosyaları Kurtarma Yazılımı Olmadan Windows 11'de Kurtarın
Silinen dosyaları yazılım olmadan kurtarmak için birçok uygulanabilir çözüm vardır. Windows 11'de shift silinen dosyaları kurtarmak için iki test edilmiş yolu tanıtacağız.
Düzeltme 1. Shift Delete Dosyalarını Windows 11 Dosya Geçmişinden Kurtarın
Dosya Geçmişi de Windows 11'de yerleşik bir özelliktir ve yanlışlıkla silinen dosyaları kolayca kurtarmanıza yardımcı olabilir. Bu seçeneği etkinleştirmek akıllıca bir tercih olacaktır ve Dosya Geçmişi belgeler, grafikler, videolar, müzik vb. dahil olmak üzere dosyalarınızı yedekleyecektir.
Windows 11'de Dosya Geçmişi Nasıl Etkinleştirilir
Eğer bu seçeneğin devre dışı olduğunu düşünüyorsanız, öncelikle onu açmanıza yardımcı olacağız.
Adım 1. Windows simgesine tıklayın ve Dosya Geçmişi'ni arayın.
Adım 2. Bir Pencerede bazı seçenekler göreceksiniz ve "Dosyalarınızı Dosya Geçmişiyle Geri Yükle" seçeneğini seçin.

Adım 3. "Dosya Geçmişi ayarlarını yapılandır"a tıklayın.
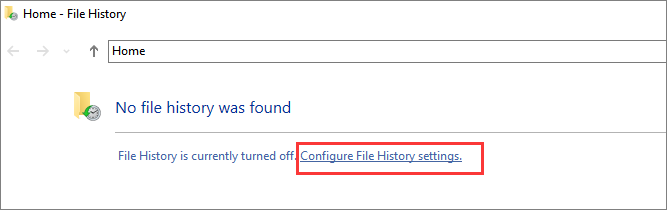
Adım 4. Şimdi Dosya Geçmişi seçeneğini etkinleştirmek için sürücüyü seçmelisiniz.
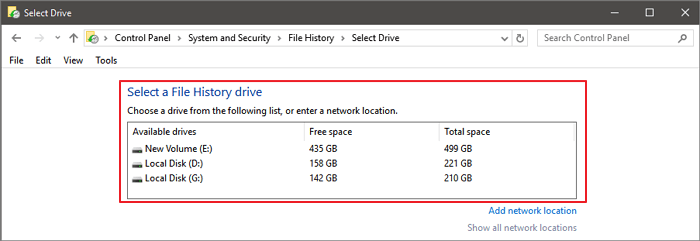
Adım 5. "Aç"a tıklayın ve Dosya Geçmişi etkinleştirilir.
Shift Silinen Dosyalar Windows 11 Dosya Geçmişinden Nasıl Kurtarılır
Dosya Geçmişini başarıyla etkinleştirdiniz mi? Şimdi Windows 11'de silinen dosyaların Dosya Geçmişinden nasıl kurtarılacağını anlatacağız.
Adım 1. Windows simgesine tıklayın ve Dosya Geçmişi'ni arayın.
Adım 2. Bir Pencerede bazı seçenekler göreceksiniz ve "Dosya Geçmişinizle Dosyalarınızı Geri Yükleyin" seçeneğine tıklayın.

Adım 3. Kurtarılabilecek tüm dosyaları göreceksiniz, ardından kurtarmak istediğiniz dosyaları seçin ve yeşil butona tıklayın.

Düzeltme 2. Windows Dosya Kurtarma ile Shift'ten Silinen Dosyalar Nasıl Kurtarılır
Windows File Recovery'yi Microsoft Store'dan indirmelisiniz ve bu, Windows 10 ve Windows 11'de silinen dosyaları kurtarmanıza yardımcı olabilecek bir Windows komut satırı aracıdır. Bilgisayar acemilerinin Windows File Recovery'yi kullanmasını önermiyoruz, kullanımı biraz zordur. Windows File Recovery aracıyla silinen dosyaları kurtaracaksanız, silinen dosyaları kurtarmak için ikincil bir sürücüye ihtiyacınız vardır ve dosyalarınızın konumunu bilmelisiniz.
Adım 1. Windows simgesine tıklayın ve Windows Dosya Kurtarma'yı arayın. Bu kurtarma aracını indirin.
Adım 2. Windows 11'de Windows Dosya Kurtarma'yı çalıştırın.
Adım 3. winfr source-drive: destination-drive: [/switches] yazın. "source-drive" ve "destination-drive"ı doğru sürücü harfleriyle değiştirmelisiniz, örneğin, winfr C: D: /n \Users\Documents\test.docx .
Adım 4 . Daha sonra istemleri takip ederek dosyaları geri yükleyebilirsiniz.

Alt satır
Shift Delete dosyalarını Windows Dosya Kurtarma aracıyla kurtarıyorsanız, komut satırlarınıza dikkat etmeli ve doğru komutları yazdığınızdan emin olmalısınız. Shift Delete dosyalarını Dosya Geçmişi'nden kurtarmayı seçerseniz, Dosya Geçmişi seçeneğinizin zaten etkin olduğundan emin olun, aksi takdirde dosyalarınız Dosya Geçmişi'nde görünmez.
Shift silinen dosyaları Windows Dosya Kurtarma aracıyla veya Dosya Geçmişi'nden kurtarmayı başaramazsanız endişelenmeyin. EaseUS Data Recovery Wizard tüm diski tarayabilir ve sizin için kaybolan veya silinen tüm dosyaları listeleyebilir ve dosyaların tam olarak istediğiniz dosyalar olduğundan emin olmak için önizleme yapabilirsiniz. Bu aracı indirmekten ve shift silinen dosyalarınızı tek bir tıklamayla geri almaktan çekinmeyin.
Shift Silinen Dosyaları Kurtarma Windows 11 SSS
Bu bölümdeki dört soru-cevap bölümünü okuyarak Windows 11'de shiftdelete silinen dosyaları kurtarma hakkında daha fazla bilgi edineceksiniz.
Windows 11'de Dosya Geçmişi var mı?
Evet, Windows 11'de Dosya Geçmişi seçeneğini bulabilir ve Dosya Geçmişi'nden dosyaları kurtarabilirsiniz.
- 1. Windows simgesine tıklayın ve Dosya Geçmişi'ni arayın.
- 2. Bir Pencerede bazı seçenekler göreceksiniz ve "Dosya Geçmişinizle Dosyalarınızı Geri Yükleyin" seçeneğine tıklayın.
- 3. "Dosya Geçmişi ayarlarını yapılandır"a tıklayın.
- 4. Şimdi Dosya Geçmişi seçeneğini etkinleştirmek için sürücüyü seçmelisiniz.
- 5. "Aç"a tıklayın ve Dosya Geçmişi etkinleştirilir.
- 6. Eğer Dosya Geçmişiniz zaten etkinse, kurtarılabilecek tüm dosyaları göreceksiniz, ardından kurtarmak istediğiniz silinmiş dosyaları seçip yeşil butona tıklayın.
Windows 11'de silinen dosyalar kurtarılabilir mi?
Windows'ta silinen dosyaları kurtarmanın en kolay yolu EaseUS Data Recovery Wizard'ı uygulamaktır.
- 1. EaseUS Data Recovery Wizard'ı indirip kurun ve çalıştırın.
- 2. Shift silinen dosyaları tarayın.
- 3. Silinen dosyaların önizlemesini görmenize izin verilir.
- 4. Silinen tüm dosyaları seçin ve kurtarın.
Windows 11'de kalıcı olarak silinen dosyaları kurtarabilir miyiz?
Evet, Windows 11'de dosyaların üzerine yazılmadan önce dosyaları kurtarabilirsiniz. Silinen dosyaları Windows Dosya Kurtarma aracıyla veya Dosya Geçmişi'nden kurtarabilirsiniz. Ayrıca profesyonel bir silinen dosya kurtarma aracı olan EaseUS Data Recovery Wizard'ı da indirebilirsiniz.
- 1. EaseUS Data Recovery Wizard'ı indirip kurun ve çalıştırın.
- 2. Silinen dosyaları tarayın.
- 3. Silinen dosyaların önizlemesini görmenize izin verilir.
- 4. Silinen tüm dosyaları seçin ve kurtarın.
CMD ile kalıcı olarak silinen dosyaları nasıl kurtarabilirim?
Komut İstemi ile kalıcı olarak silinen dosyaları kurtaramazsınız, ancak aşağıdaki eğitimi izleyerek CMD ile gizli dosyaları kurtarabilirsiniz:
- 1. Windows simgesine tıklayın ve cmd yazın, Komut İstemi'ni göreceksiniz.
- 2. Komut İstemi’ni yönetici olarak çalıştırmalısınız.
- 3. Daha sonra chkdsk sürücü harfini yazmanın zamanı geldi: /f . ("Sürücü harfini" gerçek sürücü harfinizle değiştirin.)
- 4. Y yazıp Enter tuşuna basarak işleminizi onaylayın.
- 5. Gerçek sürücü harfinizi yazın ve Enter tuşuna basın.
- 6. Son olarak attrib -h -r -s sürücü harfi:\*.* /s /d yazın. ("Sürücü harfi" kısmını gerçek sürücü harfinizle değiştirin.)
İlgili Makaleler
-
macOS Güncelleme/Yeniden Yükleme (Verileri Kaybetmeden)
![author icon]() Ezgi Bıçakcı/2022/09/21
Ezgi Bıçakcı/2022/09/21
-
Çözüldü: Windows 11 Güvenli Mod Çalışmıyor | 5 Çözüm
![author icon]() Mike/2023/08/25
Mike/2023/08/25
-
Verileri Kaybetmeden Mac OS X El Capitan’a Güncelleme [Güncellendi 2019]
![author icon]() Ezgi Bıçakcı/2022/09/21
Ezgi Bıçakcı/2022/09/21
-
Silinen Chrome İndirmelerini Kurtarma ve İptal Edilen Chrome İndirmelerini Devam Ettirme
![author icon]() Ezgi Bıçakcı/2024/03/22
Ezgi Bıçakcı/2024/03/22