İçindekiler
Windows 11 veri kaybı, kazara silme, sistem çökmesi veya virüs saldırısı gibi birden fazla nedenden dolayı meydana gelir. İhtiyacınız olan dosyaları kalıcı olarak silmek, tıpkı aşağıdaki Reddit kullanıcısının şu anda yaşadığı gibi çok sinir bozucu ve stresli bir deneyim olabilir:
Dizüstü bilgisayarımda yanlışlıkla bazı dosyaları sildim. Shift+delete kullanma alışkanlığım var, bu yüzden bir şeyi her sildiğimde geri dönüşüm kutumu temizlemem gerekmiyor. Daha sonra kullanmayacağım birçok proje üzerinde çalıştım, bu yüzden söz konusu kısayolu kullanmaya başladım. Lütfen bunları geri alabilir miyim söyleyin. - Reddit'ten
Bu eğitimde, Windows 11'de kalıcı olarak silinen dosyaları geri yüklemek için kullanılabilecek üç yöntem ve aracı ele alacağız ve gelecekte veri kaybını önlemenize yardımcı olacak yararlı ipuçları sunacağız.
| Yöntemler | Kurtarma İpuçları |
| 🥇 Windows 11 veri kurtarma yazılımı | Herhangi bir durumda kaybolan dosyaları geri almak için profesyonel Windows 11 silinmiş dosya kurtarma yazılımını kullanın. Windows 11'de Shift+Delete dosyalarını kurtarabilirsiniz . |
| 💽 Önceki sürümlerden dosyaları geri yükleyin | Önceki sürümler geri yükleme noktalarından veya Windows yedeklemesindendir. Ancak önceden otomatik yedekleme özelliğini açmanız gerekir. |
| 🧿 Dosya Geçmişi ile Al | Kalıcı silmeyi geri alma gibi, bu çözüm de dosyaları kaybetmeden önce Dosya Geçmişi etkinleştirildiğinde faydalıdır. |
Silinen Dosya Kurtarma Yazılımını Kullanarak Windows 11'de Kalıcı Olarak Silinen Dosyaları Kurtarın
Geri Dönüşüm Kutusu'nu boşaltmak, dosyalarınızın sonsuza dek gittiği anlamına gelmez. Öyle görünebilir, ancak durum tam olarak böyle değildir. Windows 11'de kalıcı olarak silinen dosyaları kurtarmanın en etkili yolu EaseUS Data Recovery Wizard'ı kullanmaktır.
Bu veri kurtarma aracı farklı durumlarda çalışır. Örneğin, yalnızca silinen dosyalarınızı geri yüklemekle kalmaz, aynı zamanda yanlışlıkla biçimlendirilen bölümünüzden dosyaları da kurtarabilir.
EaseUS Silinen Dosya Kurtarma Windows 11
- Kalıcı olarak silinen dosyaları, belgeleri, fotoğrafları, videoları, sesleri, müzikleri ve e-postaları kolayca geri yükleyin .
- Sabit diskler, hafıza kartları, flash sürücüler, dijital kameralar ve video kameralar dahil olmak üzere hemen hemen her depolama aygıtını destekler.
- Kazara silme, biçimlendirme, virüs saldırısı, sistem çökmesi ve Windows güncellemesi sonrasında verilerinizi kurtarın.
Windows 11'de kalıcı olarak silinen dosyalar nasıl ücretsiz kurtarılır?
Windows 11'de 2 GB'a kadar veriyi ücretsiz olarak kurtarmak için EaseUS'un ücretsiz veri kurtarma yazılımını deneyebilirsiniz. Bu yazılım sürücüyü hızlı ve derin tarama algoritmaları ile tarar ve sizin için kalıcı olarak silinen dosyaları ve klasörleri bulur.
Adım 1. Taranacak konumu seçin
Shift delete veya geri dönüşüm kutusunu boşaltarak dosyaları kalıcı olarak sildiğiniz belirli cihazı ve sürücüyü seçin. Ardından, kayıp dosyaları bulmak için "Kayıp Verileri Ara" düğmesine tıklayın.

Adım 2. Sonuçları kontrol edin
Yazılım otomatik olarak seçili sürücünün tamamını taramaya başlayacaktır. Tarama tamamlandığında, sol paneldeki "Yol" özelliğini kullanarak silinen veya kaybolan klasörleri seçin. Ardından, silinen dosyaları hızlıca bulmak için "Filtre" özelliğini uygulayın veya arama kutusunu kullanın.

Adım 3. Silinen dosyaları kurtarın
Silinen dosyaları seçin ve "Önizleme"ye tıklayın. Sonra, bunları başka bir güvenli konuma veya cihaza kaydetmek için "Kurtar"a tıklayın. OneDrive, Google Drive vb. gibi bir bulut depolama alanı seçebilir ve kurtarılan dosyalarınızı kaydetmek için "Kaydet"e tıklayabilirsiniz.

Bu güçlü dosya kurtarma yazılımını Twitter, Facebook veya Instagram'da arkadaşlarınızla paylaşmayı unutmayın!
İşte Windows 11'de kalıcı olarak silinen dosyaları geri yüklemeye yönelik video eğitimi. Eğer kelime okumayı sevmiyorsanız, videodan bilgi alabilirsiniz.

Windows 11'de Önceki Sürümlerden Kalıcı Olarak Silinen Dosyalar Nasıl Geri Yüklenir
Önceki Sürümler yalnızca verilerinizi Windows 11 Dosya Geçmişi'ni kullanarak yedeklediyseniz veya daha önce bir geri yükleme noktası oluşturduysanız çalışır. Windows 11'de silinen dosyaları geri yüklemek için aşağıdaki adımları izleyin.
Kurtarmak istediğiniz silinmiş dosyaların kaydedildiği dosya veya klasör konumuna sağ tıklayın ve ardından "Önceki sürümleri geri yükle"yi seçin. Silinen dosya veya klasörün kullanılabilir önceki sürümlerinin bir listesini göreceksiniz. Dosyalarınızı yedeklemek için Windows yedeklemesini etkinleştirdiyseniz, liste yedeklemedeki kaydedilmiş dosyaları ve ayrıca kullanılabilir geri yükleme noktalarını görüntüler.
Microsoft, önceki sürümlerden kaybolan veya silinen dosyaların nasıl kurtarılacağına dair kapsamlı kılavuzlar sağlar; ayrıntıları görmek için gidin.
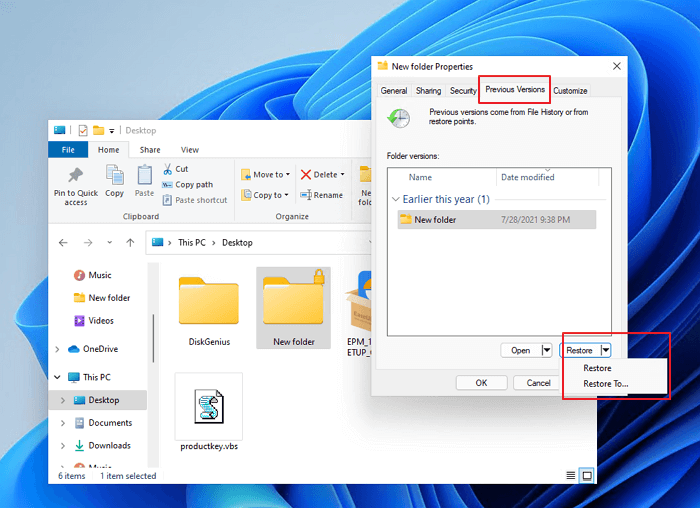
Windows 11 Dosyalarında Kalıcı Olarak Silinen Klasörleri Dosya Geçmişiyle Geri Getirin
Bu yöntem yalnızca dosyalarınızı veya klasörlerinizi kalıcı olarak silmeden önce "Dosya Geçmişi"ni açtıysanız işe yarayabilir. Dosya Geçmişi, dosyalarınızı ve klasörlerinizi önceki bir sürüme geri yükleyebilen yerleşik bir araçtır. Windows 11'de Dosya Geçmişi'nden kalıcı olarak silinen dosyaları geri yüklemek için aşağıdaki adımları izleyin.
Adım 1. Görev Çubuğu'nda arama simgesine tıklayın, "Dosyaları Geri Yükle" yazın ve "Aç"a tıklayın.
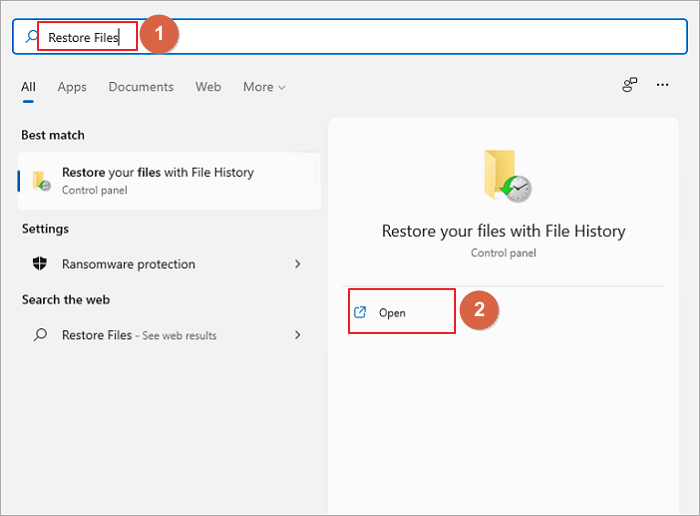
Adım 2. Silinen dosyalarınızın eski adresini içeren klasörü arayın.
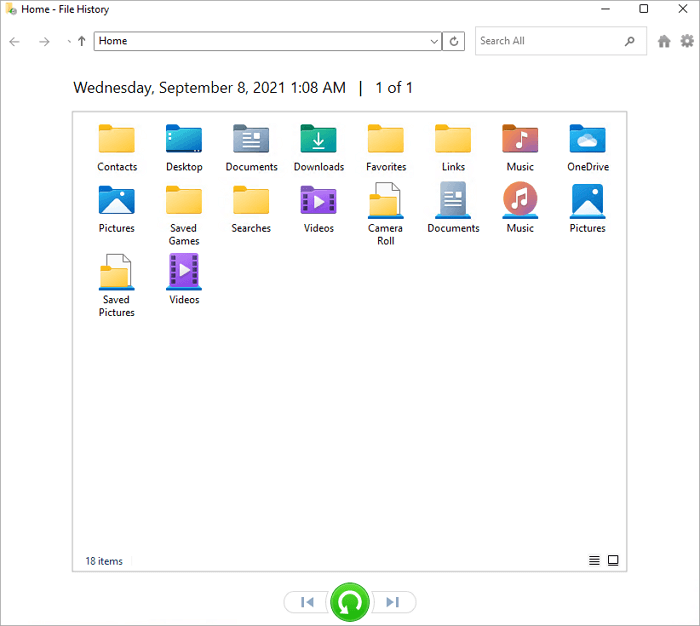
Adım 3. Dosyaların üzerine sağ tıklayarak önizleme yapabilirsiniz.
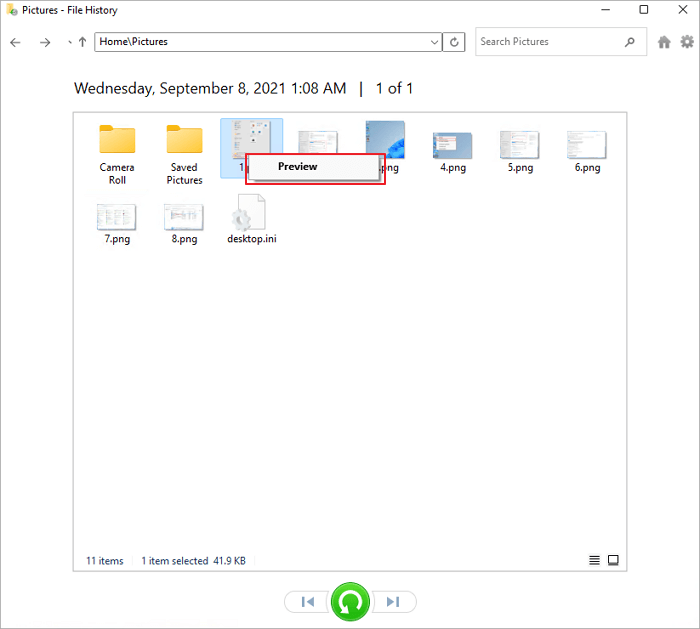
Adım 4. Son olarak dosyaları seçin ve "Geri Yükle" düğmesine tıklayın. Silinen dosyalar orijinal konumlarına geri dönecektir.
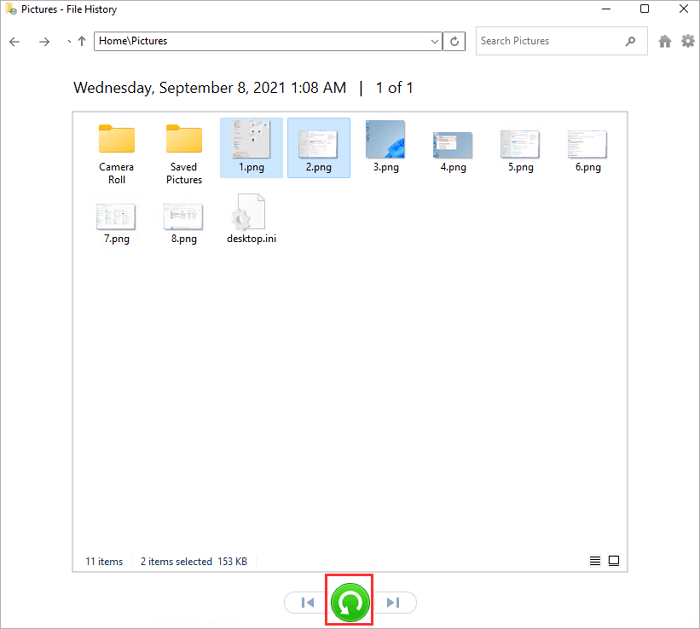
Daha Fazlasını Öğrenin: Kalıcı Olarak Silinen Dosyalar Nereye Gider Windows 11
Windows 11'de, yakın zamanda silinen dosyalar Geri Dönüşüm Kutusu'ndadır - bunları sağ tıklayıp "Sil"i seçerek silebilirsiniz. Bu kalıcı bir silme anlamına gelmez. Kalıcı olarak silinen bir dosya, yalnızca "Sil" seçeneğine tıklamanız değil, aynı zamanda " Geri Dönüşüm Kutusu'nu boşalt " düğmesine de tıklamanız anlamına gelir.
Bir Windows 11 PC bir dosyayı kalıcı olarak sildiğinde veya Geri Dönüşüm Kutusu boşaltıldığında, dosyaya olan referans kaldırılır. Yani, kalıcı olarak silinen dosya artık bilgisayar tarafından okunamaz ve dosyayı artık sürücüde göremezsiniz.
Ancak silinen dosyalar en azından başka bir dosya veya başka bir dosyanın bir kısmı aynı konuma kaydedilene kadar sabit diskte, SD kartta veya USB flash sürücüde kalır. Bu nedenle, kalıcı olarak silinen dosyaları geri yüklemek istiyorsanız, mümkün olan en kısa sürede harekete geçmelisiniz. Aynı konuma yeni veriler kaydettiğinizde, silinen dosyalar sonsuza dek kaybolur. O zaman, onları geri alma şansı çok azdır.
Windows 11'de kalıcı olarak silinen dosyaları üç kanıtlanmış yolla kurtarabilirsiniz . Bir klasörü veya dosyayı tamamen silmek için " Shift + Deleted " tuşuna basmış olsanız bile, Windows 11'de kalıcı silmeyi etkili bir şekilde geri alabilirsiniz.
Bonus İpucu: Windows 11'de Verilerinizi ve Dosyalarınızı Nasıl Korursunuz?
Kazara silmeleri ve yanlış işlemleri önlemek için, Windows 11'de dosyalarınızı ve klasörlerinizi nasıl koruyacağınızı öğrenmeniz gerekir. Klasörünüzü korumanın en basit yolu , Windows 11'de klasörünüzü parola ile korumaktır . Bu yöntemin yardımıyla şunları yapabilirsiniz:
- Aynı bilgisayarda birden fazla kişi aynı hesabı kullansa bile veri kaybını önleyin.
- Bilgisayarınızdaki gizli veya özel klasörlerinizi koruyun.
- Ek dosya güvenliği için klasörü bir parola ile koruyun.
Klasörünüzü korumanın bir diğer yolu da Windows 11'de dosya yedeklemesi yapmaktır . Verilerinizi nasıl kaybederseniz kaybedin, bir yedeklemeyle geri yükleyebilirsiniz.
Çözüm
Windows PC'nizden dosyaları ve klasörleri yanlışlıkla sildiyseniz, bunları geri dönüşüm kutusu klasöründen kurtarabilirsiniz. Ancak, bunları kalıcı olarak silerseniz, kalıcı olarak silinen dosyalar ve klasörler Geri Dönüşüm Kutusu'ndan kurtarılamaz. Bu makalede, dosyaları kalıcı olarak sildikten sonra bunları nasıl geri alacağınıza dair yöntemleri anlattık.
EaseUS veri kurtarma yazılımı, teknik bilginiz az olsa bile her türlü veriyi kurtarabileceğiniz için tavsiye edilir.
Windows 11 Kalıcı Olarak Silinen Dosyaları Kurtarma SSS
Windows 11'de kalıcı olarak silinen dosyaların geri yüklenmesiyle ilgili sık sorulan sorular aşağıdadır. Bu sorunların kısa yanıtlarına göz atın.
Kalıcı olarak silinen bir dosya geri yüklenebilir mi?
Evet, doğru şeyi yaparsanız, kalıcı olarak silinmiş dosyaları kurtarabilirsiniz. Öncelikle, veri silme durumunda cihazınızı kullanmayın. Ardından, dosyayı mümkün olan en kısa sürede kurtarmak için profesyonel silinmiş dosya kurtarma yazılımını uygulayın.
Windows 11'de kalıcı olarak silinen dosyalar CMD kullanılarak nasıl kurtarılır?
Seçili sürücünün dosya sistemini kontrol etmek için Komut İstemi'nde "chkdsk" komutunu kullanmayı deneyebilirsiniz. Dosya sistemi onarıldıktan sonra, CMD kullanarak aygıta erişebilir ve Windows 11'den kalıcı olarak silinen dosyaları kurtarabilirsiniz.
Windows 11'de kalıcı olarak silinen klasör nasıl geri yüklenir?
Klasörün bir yedeğiniz varsa, onu yedekten geri yükleyebilirsiniz. Alternatif olarak, kurtarılabilir veriler için HDD/SSD/USB/SD kartını taramak üzere EaseUS veri kurtarma yazılımı gibi bir veri kurtarma aracı kullanmayı deneyebilirsiniz. Ardından, kalıcı olarak silinen klasörleri kolayca önizleyin ve geri yükleyin.
Windows 11 dizüstü bilgisayardan kalıcı olarak silinen videolar nasıl kurtarılır?
Windows 11 çalıştıran bir dizüstü bilgisayardan silinen videoları kurtarmak için EaseUS Data Recovery Wizard gibi veri kurtarma yazılımlarını deneyebilirsiniz. Bu program, kurtarılabilir dosyalar için diski tarayabilir ve geri yüklemeyi deneyebilir. Silinen videoları başarıyla kurtarma şansının, veriler yeni dosyalar tarafından üzerine yazıldıkça zamanla azaldığını unutmamak önemlidir.
İlgili Makaleler
-
5 Yol | Döngüsel Tekrarlılık Denetimi Veri Hatası Nasıl Düzeltilir
![author icon]() Mike/2024/09/14
Mike/2024/09/14
-
Mac'te Dosyalar Nasıl Bulunur | 2023'ün En İyi 5 Yolu
![author icon]() Mike/2024/08/01
Mike/2024/08/01
-
Profesyonel Windows 7 Veri Kurtarma Programı ile Windows 7 Dosya Kurtarma
![author icon]() Ezgi Bıçakcı/2022/09/21
Ezgi Bıçakcı/2022/09/21
-
Invalid B-tree Node Size Hatasını Düzeltmenin 3 Yolu ve Verileri Kurtarma
![author icon]() Ezgi Bıçakcı/2022/09/21
Ezgi Bıçakcı/2022/09/21