İçindekiler
Hata Açıklaması - Lütfen USB Sürücüye Bir Disk Takın
USB flash sürücü, hafıza kartı veya kalem sürücü gibi çıkarılabilir bir disk bazen Windows işletim sisteminde veya Mac OS X'te çalışamaz ve kullanıcıların sürücüyü kullanmasını ve verilere erişmesini engelleyen hata mesajları gönderir. Windows 10/8/7'de USB sürücü kullanırken karşılaşılan yaygın hatalardan biri "Lütfen çıkarılabilir disk G:'ye (veya başka bir sürücü harfine) bir disk takın".
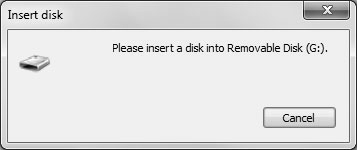
"Lütfen çıkarılabilir diske bir disk yerleştirin" Hatası Oluştuğunda Ne Olur
- USB sürücü harfine çift tıklayıp açmayı deneyin, Windows "Lütfen çıkarılabilir diske bir disk yerleştirin" hatasını veriyor.
- USB belleğin özellikleri kontrol edildiğinde 0 bayt kullanıldığı ve 0 bayt kullanılabilir olduğu görülüyor.
- Disk Yönetimi'nde USB sürücüsünün durumu "Medya Yok" şeklindedir .
- " Windows biçimlendirmeyi tamamlayamadı " hatası nedeniyle USB sürücüsünü biçimlendiremiyorum.
Nedenler
Cihazı açmaya çalışırken "Lütfen çıkarılabilir diske (sürücü harfi) bir disk yerleştirin" bildirimini aldığınızda, bunun nedeni muhtemelen şudur:
- Çıkarılabilir cihazınız iyi bağlanmamış
- USB sürücünüz bilgisayar tarafından tanınmıyor
- Cihazınıza erişilemiyor
Bu durumlar donanım sorunlarından veya USB sürücüsünde fiziksel hasardan kaynaklanabilir. Hatanın belirli nedeninden emin değilseniz, denemek için aşağıda sunduğumuz çözümleri izlemenizi öneririz.
| Uygulanabilir Çözümler | Adım adım sorun giderme |
|---|---|
| Düzeltme 1. USB portunu değiştirin | USB sürücünüzü arka USB portları aracılığıyla bilgisayarınıza bağlayın ve... Tam adımlar |
| Düzeltme 2. Yeni Bir Sürücü Harfi Ata | Sisteminizde bir Yönetici hesabı veya yönetici ayrıcalıklarına sahip başka bir hesapla oturum açın... Tam adımlar |
| Düzeltme 3. Donanım Değişikliklerini Tara | "Bu Bilgisayar" > "Yönet" > "Aygıt Yöneticisi"ne gidin. USB sürücünüzü bulun ve sağ tıklayın... Tam adımlar |
| Düzeltme 4. Sürücüyü Güncelleyin | "Bu Bilgisayar" > "Yönet" > "Aygıt Yöneticisi"ne gidin. USB sürücünüzü bulun ve sağ tıklayın... Tam adımlar |
| Daha Fazla Düzeltme | Bu Bilgisayar/Bilgisayarım'a sağ tıklayın > Yönet > Disk Yönetimi... Tam adımlar |
Çoğu durumda, "Lütfen çıkarılabilir diske bir disk takın" istemini alırsanız, USB sürücüsünün Disk Yönetimi'nde "medya yok" olarak gösterildiğini görürsünüz. Bu, cihazınızın fiziksel hatalarını gösterir. USB sürücünüzü tekrar kullanılabilir hale getirmenize yardımcı olmak için, "Lütfen çıkarılabilir diske bir disk takın" sorununu düzeltmenin tüm olası yollarını ayrıntılı olarak açıklıyoruz.
Yöntem 1. USB Sürücünün Bağlantısını Değiştirin
Genellikle, bir USB'yi bilgisayarınıza ön USB portlarından biri aracılığıyla bağlarsınız. Teknik olarak, ön ve arka USB portları arasında bir fark yoktur. Ancak, ön USB portları anakarta bir kablo aracılığıyla bağlanırken, arka USB portları doğrudan anakarta lehimlendiğinden, arka USB portları ön olanlara kıyasla daha kararlıdır. Bu nedenle, USB sürücünüzü bilgisayarınıza arka USB portları aracılığıyla bağlayın ve sorunun hala devam edip etmediğini kontrol edin.
Bağlantı sorununu ortadan kaldırmanın yanı sıra USB kablosunu değiştirerek de bir kontrol sağlayabilirsiniz.
Yöntem 2. USB Sürücüye Yeni Bir Sürücü Harfi Atamak
USB sürücünüzün sürücü harfi bilgisayarınızdaki bölümlerden birinin sürücü harfiyle çakışıyorsa, "Lütfen çıkarılabilir bir diske bir disk yerleştirin" hata mesajını alabilirsiniz. Böyle bir çakışma olduğundan eminseniz, USB sürücünüze manuel olarak yeni bir sürücü harfi atamak için aşağıdaki adımları izleyin.
Adım 1. Sisteminizde Yönetici hesabı veya yönetici ayrıcalıklarına sahip herhangi bir hesapla oturum açın.
Adım 2. "Windows + X" tuşlarına basın ve "Disk Yönetimi"ne tıklayın.
Adım 3. Çıkarılabilir sürücü bölümünüze sağ tıklayın ve Disk Yönetimi altında "Sürücü Harfini ve Yolları Değiştir" seçeneğini seçin.
Adım 4. Sürücü harfini Windows'ta atanmamış herhangi bir sürücü harfiyle değiştirin.

Yöntem 3. Donanım Değişikliklerini Tarayın
"Donanım değişikliklerini tara" özelliği, donanımınızda yaptığınız değişiklikleri incelemek ve yüklemek için kullanılır. Bu işlemi yürütmek, bazı durumlarda "Lütfen çıkarılabilir diske (USB sürücünüze) bir disk yerleştirin" hatasını gidermek için de faydalıdır.
Adım 1. "Bu Bilgisayar" > "Yönet" > "Aygıt Yöneticisi"ne gidin.
Adım 2. USB sürücünüzü bulup sağ tıklayın, ardından "Donanım değişikliklerini tara"yı seçin.
Adım 3. Diskinizin düzgün çalışıp çalışmadığını tekrar kontrol edin.
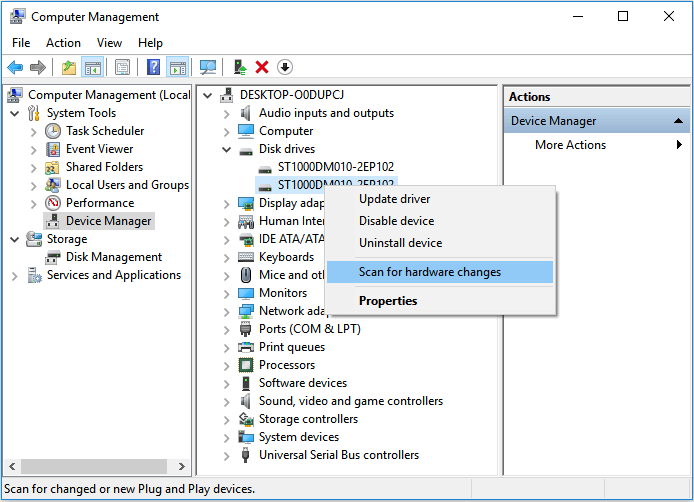
Yöntem 4. Sürücüyü Güncelle
Bir cihazla ilgili bir sorununuz varsa, sürücüyü yükseltmeyi düşünmelisiniz. Sürücüler, bilgisayarınız ile bir donanım cihazı arasındaki etkileşimi sağlayan şeydir. Sürücüleri güncellemek için:
Adım 1. "Bu Bilgisayar" > "Yönet" > "Aygıt Yöneticisi"ne gidin.
Adım 2. USB sürücünüzü bulup sağ tıklayın, ardından "Güncelle"yi seçin.
Adım 3. Diskinizin düzgün çalışıp çalışmadığını tekrar kontrol edin.

Yöntem 5. Sürücüyü Biçimlendirerek Onarın
Not: Biçimlendirme depolama aygıtınızdaki tüm dosyaları silecektir. USB sürücünüzde önemli dosyalarınız varsa işlemi dikkatli bir şekilde gerçekleştirin.
Ayrıca, Windows 10/8/7 PC'de sabit sürücüyü biçimlendirmek ve 'Lütfen çıkarılabilir diske bir disk yerleştirin' hatasını onarmak için aşağıdaki adımları takip ederek deneyebilirsiniz. İçinde bulunduğunuz duruma bağlı olarak, bu ipucunun etkinliği değişir.
Adım 1. "Bu Bilgisayar/Bilgisayarım > Yönet > Disk Yönetimi"ne sağ tıklayın.
Adım 2. Sabit diske, USB/SD karta sağ tıklayın > Birimi Biçimlendir > Dosya Sistemini Sıfırla (NTFS/FAT32) ve aygıtın adını değiştirin.
Adım 3. 'Lütfen çıkarılabilir diske bir disk yerleştirin' hatası veren cihazların onarımını tamamlamak için Bitir'e tıklayın.

Yöntem 6. USB Sürücünüzü Onarın
Bazı USB sürücü üreticileri ürettikleri cihaz için özel onarım aracı sağlar. USB sürücünüz için böyle bir onarım aracı mevcutsa, cihazınızdaki hataları kontrol etmek ve onarmak için yardımcı programları indirip çalıştırabilirsiniz. Onarım araçlarından bazıları USB sürücünüzü fabrika ayarlarına geri yükleyerek hataları düzeltir, bu da cihazınızdaki verilerin silineceği anlamına gelir. Bu nedenle, sorunlu çıkarılabilir cihazda önemli dosyalar varsa, bu yöntemi denemeniz önerilmez. Ya da erişilemeyen sabit sürücüden verileri kurtarmayı ve ardından onarmayı deneyebilirsiniz.
Yukarıdaki çözümleri uyguladıktan sonra muhtemelen üç tür durumla karşılaşacaksınız:
- USB sürücünüz Disk Yönetimi'nde düzgün bir şekilde görüntülenecektir ve her zamanki gibi kullanabilirsiniz.
- USB sürücünüz artık Disk Yönetimi'nde "Medya Yok" olarak gösterilmiyor. Bunun yerine, USB sürücü "RAW" olarak gösteriliyor veya aygıt Disk Yönetimi tarafından tanınabiliyor ancak hala erişilemiyor.
- USB belleğinizin durumu hala "Medya Yok" şeklinde.
Eğer ilk durumdaysanız, "Lütfen çıkarılabilir diske bir disk yerleştirin" sorununu başarıyla çözdüğünüz için endişelerinizi artık ortadan kaldırabilirsiniz. Eğer ikinci durumdaysanız, aşağıda sunulan üçüncü taraf yazılımlarla verileriniz kurtarılabileceği için rahatlamış hissetmelisiniz. Ancak, eğer üçüncü durumdaysanız, çıkarılabilir aygıtınızın fiziksel bir hasara uğramış olma olasılığı oldukça yüksektir. Bu durumda, USB sürücünüzü manuel onarım için göndermenizi içtenlikle öneririz.
EaseUS Veri Kurtarma Hizmetleri
Ücretsiz değerlendirme için uzmanlarımızla iletişime geçmek için buraya tıklayın
Birebir manuel kurtarma hizmeti için EaseUS Veri Kurtarma Uzmanlarına danışın. ÜCRETSİZ tanılamadan sonra aşağıdaki hizmetleri sunabiliriz:
- Bozuk RAID yapısını, önyüklenemeyen Windows işletim sistemini ve bozuk sanal disk dosyasını (.vmdk, .vhd, .vhdx, vb.) onarın
- Kayıp bölümü kurtarın/onarın ve sürücüyü yeniden bölümlendirin
- Sabit sürücüyü biçimlendirin ve ham sürücüyü onarın (BitLocker şifreli sürücü)
- GPT korumalı bölümler haline gelen diskleri düzeltin
Erişilemeyen USB Sürücüsünden Veriler Nasıl Kurtarılır
"Lütfen çıkarılabilir diske bir disk yerleştirin" hatası için düzeltmeleri denedikten sonra diskinizin "yarısını" hayata döndürmeniz mümkün. Bu, onu tamamen düzeltmediğiniz ancak orijinal "Medya Yok" durumundan çok daha iyi olduğu anlamına gelir. USB sürücüsünü Disk Yönetimi'nde kontrol ederseniz ve diskin RAW veya USB sürücünüzün tanınabileceğini gösteren başka bir şey olarak gösterildiğini görürseniz, erişilemeyen USB sürücünüzden dosyaları kurtarabilirsiniz.
RAW veya erişilemeyen bir USB sürücüden verileri kurtarmak için, veri kurtarma yazılımı - EaseUS Data Recovery Wizard'ı kullanabilirsiniz.
EaseUS veri kurtarma yazılımı şunları yapmanızı sağlar:
- Silinen dosyaları kurtarmanın yanı sıra biçimlendirilmiş, kaybolmuş ve bozulmuş verileri geri yükleyin
- HDD, SSD, harici sabit disk, USB, hafıza kartı ve daha fazlası dahil olmak üzere RAW, erişilemeyen veya virüs bulaşmış cihazlardan dosyaları kurtarın
- Veri kurtarma işleminden sonra fotoğraflar, videolar ve çeşitli dosya türlerindeki belgeler dahil olmak üzere bozuk dosyaları onarın
Ayrıca, %100 güvenli, virüssüz ve eklentisizdir. Şimdi erişilemeyen USB sürücünüzden verileri kurtarmak için video kılavuzunu ve adım adım kılavuzu izleyin:
Adım 1. USB Veri Kurtarma Yazılımını Çalıştırın
USB sürücüsünü veya kalem sürücüsünü bilgisayarınıza bağlayın ve PC'nizde EaseUS USB veri kurtarma yazılımını başlatın. Harici sürücüler olarak etiketlenen sürücüyü seçin ve kayıp dosyaları aramaya başlamak için "Kayıp verileri tara"ya tıklayın.

Adım 2. USB Sürücüsünde Kayıp Dosyaları Tarayın ve Arayın
EaseUS Data Recovery Wizard, USB flash sürücünüzü/kalem sürücünüzü kapsamlı bir şekilde tarayacak ve üzerindeki tüm kayıp verilerinizi bulacaktır. Tarama işlemi tamamlandığında, istenen dosyaları bulmak için Filtre özelliğini kullanın.

Adım 3. USB'den Tüm Kayıp Dosyaları Geri Yükle
Çift tıklama, dosyaları önizlemenize olanak tanır. Geri yüklenecek hedef dosyaları seçin ve bunları PC'nizde veya diğer harici depolama aygıtlarınızda güvenli bir konuma kaydetmek için "Kurtar"a tıklayın.

Veri kurtarma işleminin ardından artık cihazı manuel servise göndermek için yeni bir USB belleğe geçebilirsiniz.
Sonuç
İlk üç yöntemden biri "lütfen USB sürücüye bir disk takın" hatasını düzeltemezse, USB sürücünüzde burada verilen yöntemlerden hiçbirini kullanarak düzeltilemeyen donanım hasarları olması oldukça olasıdır. Böyle bir durumda, cihazınızı manuel onarım için göndermelisiniz.
Lütfen USB Sürücüye Bir Disk Takın SSS
Lütfen çıkarılabilir diske bir disk yerleştirin hatasını çözmüş olabilirsiniz. Ayrıca ek yardım almak için soruları ve cevapları okuyabilirsiniz.
1. Lütfen Disk 1'i takın hatasını nasıl düzeltebilirim?
Çözümleri deneyin lütfen USB sürücünüze bir disk takın:
- Düzeltme 1. USB portunu değiştirin
- Düzeltme 2. Yeni Bir Sürücü Harfi Ata
- Düzeltme 3. Donanım Değişikliklerini Tara
- Düzeltme 4. Sürücüyü Güncelleyin
2. Sürücüde disk yok hatası nasıl düzeltilir?
Sürücüde disk yok hatasını düzeltmenin en az yedi yolu vardır:
- Düzeltme 1. Sürücüyü yeniden takın
- Düzeltme 2. Sürücü Harfini Değiştirin
- Düzeltme 3. Sürücüyü Devre Dışı Bırakın
- Düzeltme 4. Aygıt Sürücüsünü Güncelleyin
- Düzeltme 5. Sürücüyü Biçimlendirin
- Düzeltme 6. Kayıt Defterini Düzenle
- Düzeltme 7. Disk Hatasını Kontrol Edin
3. Disk Yönetimi'nde görünmeyen bir USB sürücüsünü nasıl düzeltebilirim?
Windows 10'da USB'nin görünmemesi sorununu gidermek için aşağıdaki çözümleri uygulayabilirsiniz:
- Bilgisayarınızı yeniden başlatın ve flash belleği tekrar takın.
- Sürücüyü işletim sisteminizin disk yönetim yardımcı programında arayın.
- Flash belleği ve USB portunu test edin.
- Sürücünüzün işletim sisteminizin okuyabileceği bir dosya sistemiyle biçimlendirilip biçimlendirilmediğini öğrenin.
İlgili Makaleler
-
Mac’te Kaydedilmeyen veya Kaybolan Photoshop Dosyalarını Kurtarma
![author icon]() Ezgi Bıçakcı/2022/09/21
Ezgi Bıçakcı/2022/09/21
-
BYD Atto 3'ten Dashcam Kayıtları Nasıl Kurtarılır [3 Etkili Yöntemle]
![author icon]() Mike/2023/11/23
Mike/2023/11/23
-
macOS'ta com.apple.DiskManagement.disenter hatası 49244'ü düzeltin [6 Kanıtlanmış Yol]
![author icon]() Mike/2023/08/12
Mike/2023/08/12
-
Geri Dönüşüm Kutusu Synology NAS Nasıl Boşaltılır? Manuel ve Otomatik Yollar
![author icon]() Mike/2023/11/06
Mike/2023/11/06