İçindekiler
- SanDisk Extreme Taşınabilir SSD'yi Çıkardıktan Sonra Verileri Kurtarın🔥
- Düzeltme 1. SanDisk Extreme Taşınabilir SSD ve Mac Arayüzlerini Doğrulayın
- Düzeltme 2. SanDisk Extreme Taşınabilir SSD'yi Disk Utility aracılığıyla zorla bağlayın
- Düzeltme 3. SanDisk Extreme Taşınabilir SSD'yi İlk Yardım Kullanarak Onarın
- Düzeltme 4. SanDisk Extreme Taşınabilir SSD'yi Mac'inizde Biçimlendirin
- SanDisk Extreme Taşınabilir SSD Neden Mac'inize Bağlanmıyor
SanDisk Extreme Pro, dikkat çekici güvenilirlik ve hıza sahip önde gelen bir SSD'dir. Bu nedenle profesyoneller için en üst düzey tercihlerden biri haline gelmiştir. Ancak Mac kullanıcıları, SanDisk Extreme Taşınabilir SSD'nin Mac'e erişirken takılı olmamasıyla ilgili zorluklarla karşılaştıklarını sıklıkla bildirmiştir.
Az önce bir Extreme Portable SSD aldım ve iMac'imden birkaç dosya koyup MacBook Pro'ma taktım. Üzerinde bir dosya kullanıyordum ve sürücü bağlantısı kesilmişti ve yeniden bağlanmasını sağlayamadım. SanDisk Forumlarından
SanDisk Extreme Portable SSD'yi çözmenin birkaç yolu vardır. Ancak düzeltmelere geçmeden önce, " SanDisk Extreme Portable SSD Mac'e bağlanmıyor " hatasının veri kaybına yol açtığını ve veri kurtarmayı önemli hale getirdiğini bilmelisiniz.
SanDisk Extreme Taşınabilir SSD'nin Çıkarılmasından Verileri Kurtarın
Bahsettiğimiz gibi, SanDisk SSD'nin bağlanmaması hatası veri kaybına yol açacaktır. Veri kaybının sıkıntılarını azaltmadan önce verileri kurtarmak için EaseUS Data Recovery Wizard for Mac gibi profesyonel veri kurtarma yazılımları kullanmak çok önemlidir.
Bu yazılım, harici bir SSD'deki yaygın sökme hataları da dahil olmak üzere, tipik ve en ciddi durumlarda kaybolan verileri geri yükleyebildiğini iddia ediyor, örneğin:
- com.apple.DiskManagement.disenter hatası 0
- com.apple.DiskManagement.disenter hatası 49244
- com.apple.DiskManagement.disenter hatası 49218
- ......
Bu profesyonel veri alma yazılımını şimdi indirin! Aşağıdaki adımları izleyin:
Adım 1. Kayıp dosyaları arayın
Harici sabit sürücünüzü Mac'inize doğru şekilde bağlayın. Mac için EaseUS Data Recovery Wizard'ı başlatın ve harici sabit sürücüyü seçin. Ardından, harici cihazlarınızdaki kayıp/silinen dosyaları bulmak için "Kayıp dosyaları ara"ya tıklayın.
Not: Veri kurtarmadan önce, daha fazla veri kaybını önlemek için harici sabit sürücünüzün yedeğini oluşturmak üzere sol kenar çubuğundan "Disk Yedekleme"ye tıklamanız daha iyi olur. Harici sabit sürücüyü yedekledikten sonra, yazılım harici sabit sürücünüzün yedeğinden verileri kurtarabilir ve harici sabit sürücüyü çıkarıp tekrar kullanabilirsiniz.

Adım 2. Kayıp dosyaları filtreleyin ve bulun
Taramadan sonra, tüm dosya türleri sol panelde sunulacaktır. Harici aygıtlarınızda istediğiniz dosyaları bulmak için dosya türünü seçin.

Adım 3. Önizleme ve kurtarma
Dosyaya tıklayın ve önizlemesini yapın. Ardından, kurtarmak istediğiniz dosyaları seçin ve "Kurtar" düğmesine tıklayın. Verilerinizi yerel ve bulut sürücülerine kaydedebilirsiniz.

Düzeltme 1. SanDisk Extreme Taşınabilir SSD ve Mac Arayüzlerini Doğrulayın
SSD'nin Mac'inize doğru bir şekilde takıldığından emin olmak, "Sandisk extreme portable SSD Mac'i desteklemiyor" sorununu çözmede temel ve en önemli adımdır. Bu durumda, SSD'yi başka bir kabloyla bağlayarak orijinal kablonun düzgün çalıştığını kontrol etmelisiniz.
SanDisk Extreme Pro SSD, SATA III kullanır; dock, adaptör veya kasanın SSD'nize uygun olduğundan emin olun. Şimdi, başka bir SATA - USB adaptörü kullanmayı deneyebilir ve ayrı bir sürücü bağlayarak çalıştığından emin olabilirsiniz. Ancak, bir USB-C adaptörü aracılığıyla erişim sağlamak yerine SSD'yi MacBook'unuza bağlayabilirsiniz.
SanDisk Extreme Portable SSD'nin Mac'te bağlanmama sorununu nasıl çözeceğinizi başkalarının öğrenmesine yardımcı olmak için bu makaleyi sosyal medyada paylaşın.
Düzeltme 2. SanDisk Extreme Taşınabilir SSD'yi Disk Utility aracılığıyla zorla bağlayın
"SanDisk extreme portable ssd Mac'e bağlanmıyor" durumunda, Disk Utility ile bir diski zorla bağlayabilirsiniz . SSD'yi Disk Utility ile zorla bağlamak için aşağıdaki adımları izleyin:
Adım 1. "Finder > Uygulamalar > Yardımcı Programlar > Disk Yardımcı Programı"nı açın.

Adım 2. Bağlanmamış bölümü veya SSD diski bulun ve ona tıklayın.
Adım 3. Üst taraftaki "Bağla" butonunu seçin.

Not: Eğer sökme hatası alırsanız veya SanDisk SSD Mac'te algılanmazsa , EaseUS veri kurtarma aracını kullanarak sökülmüş SSD'den saklanan verileri kurtarmayı deneyin!
Düzeltme 3. SanDisk Extreme Taşınabilir SSD'yi İlk Yardım Kullanarak Onarın
SanDisk Extreme Pro SSD'nizi başarıyla bağlayamıyor musunuz, ancak Disk Utility'de görünüyor mu? Bu durumda, First Aid'i kullanarak SSD'yi onarmayı deneyebilirsiniz. SSD'deki herhangi bir disk sorununu kontrol etmenize ve onarmanıza yardımcı olacaktır. First Aid'i çalıştırmak için aşağıdaki adımları izleyin:
Adım 1. Programı başlatmak için "Finder > Uygulamalar > Yardımcı Programlar > Disk Yardımcı Programı"na gidin.
Adım 2. Sol taraftan SanDisk Extreme Pro SSD'yi seçin.
Adım 3. Pencerenin sağ üst köşesindeki "İlk Yardım" düğmesine basın. Onaylamak için "Çalıştır"a basın.

İlk Yardım süreci başarısız olursa panik yapmayın; İlk Yardım süreci sorununu nasıl çözeceğinize dair bir rehber sağlıyoruz.
Disk Utility İlk Yardım İşlemi Başarısız Oldu [Bunu Düzeltmenin 5 Kanıtlanmış Yoluyla]
Daha sonra Disk Utility'de First Aid işleminin başarısız olması hatasını nasıl düzeltebileceğinize dair bu kolay kılavuzu izleyin. Daha fazlasını okuyun >>
Düzeltme 4. SanDisk Extreme Taşınabilir SSD'yi Mac'inizde Biçimlendirin
Yukarıda listelenen yöntemleri kullanarak Mac'inize düzgün bir şekilde bağlanmayan SanDisk Extreme Taşınabilir SSD'yi düzeltmeye çalışmanız sonucunda bilgi kaybı meydana gelebilir. Veri kaybıyla birlikte gelen rahatsızlıklardan kaçınmak için verilerin yedeklenmesi önemlidir.

Mac'inizi Yedekleyin ve Verilerinizi Asla Kaybetmeyin
MacBook/iMac'inizi Time Machine, iCloud veya harici sabit diskler olmadan yedekleyin ve geri yükleyin.
Yedeklemeyi nasıl yapacağınızı bilmiyorsanız, EaseUS Data Recovery Wizard for Mac gibi profesyonel bir araç silinen verileri kurtarmanıza yardımcı olabilir. Bu yazılım, Mac'inizin çıkarılmış SanDisk Extreme Portable SSD'sinden veri türlerinin kurtarılmasına yardımcı olur.
Disk Utility kullanarak bir SSD'yi nasıl biçimlendireceğinizi mi merak ediyorsunuz? Disk Utility'yi kullanmak zahmetsizdir ve SSD'nizi sevimli bir arayüzde kusursuz bir biçimde biçimlendirebilirsiniz. İzlenecek adımlar şunlardır:
Adım 1. "Disk Utility"yi arayın ve "Aç" seçeneğine tıklayın.
Adım 2. SSD'nizi bulun ve seçin.
Adım 3. Pencerenin üst kısmındaki "Sil" butonuna tıklayın.
Adım 4. SSD'niz için yeni bir ad ve doğru formatı sağlayın.
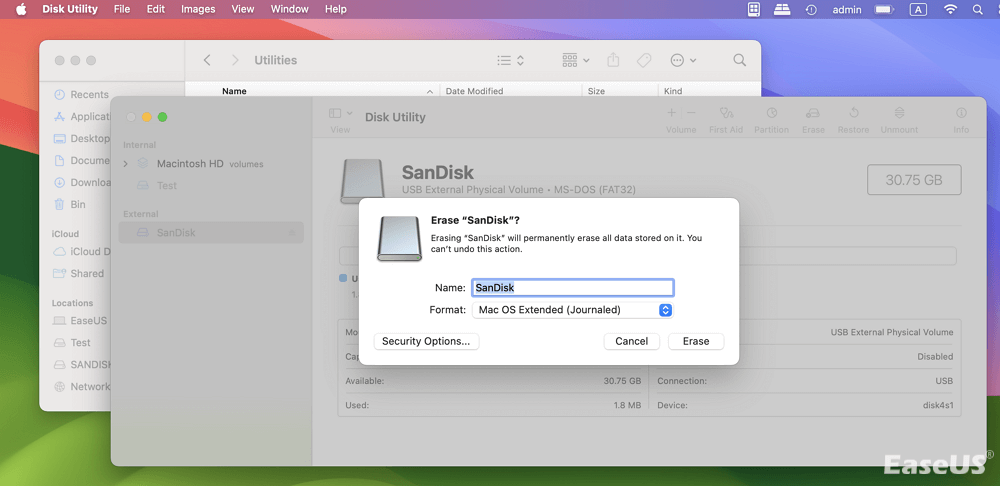
SSD'nin dosya sistemi biçimi macOS ile uyumlu değilse, SSD Mac'inize bağlanmayabilir.
SanDisk Extreme Taşınabilir SSD Neden Mac'inize Bağlanmıyor
"Sandisk Extreme Taşınabilir SSD'nizin Mac'i bağlamamasının" çok sayıda nedeni olabilir. Ancak, yaygın nedenler şunlardır:
❎SATA uyumluluğu : Bu aygıt bir SATA arabirimi kullanıyor; bu da sürücüyle birlikte kullanılan yuvanın ve adaptörün veya kasanın sürücünün SATA sürümüne uymaması ihtimalini ortaya koyuyor.
⛔Geçici teknik aksaklıklar : MacBook'unuzda SanDisk Extreme Portable SSD'nin tanımlanmasını engelleyen geçici sorunlar olabilir.
😫Kablo hataları : SanDisk Extreme Pro SSD'yi MacBook'a bağlamak için kullanılan kablo hatalı olabilir. Kablo bozulmuş olabilir veya sürücüyle uyumlu olmayabilir.
Çözüm
Özetlemek gerekirse, SanDisk Extreme Pro SSD'niz Mac OS tarafından algılanmıyorsa veya yetkilendirilmiyorsa birkaç çözümü düşünebilirsiniz. Bağlantıyı ve kablolamayı iki kez kontrol etmek, SSD'yi sıfırlamak ve Disk Utility'nin First Aid özelliğini uygulamak gibi bazı düzeltmeleri deneyebilirsiniz. Bu "sandisk extreme portable ssd not mount mac" hatası nedeniyle verilerinizi kaybettiyseniz, Mac için EaseUS Data Recovery Wizard'ı yüklemeniz önerilir.
SanDisk Extreme Taşınabilir SSD Mac'e Bağlanmıyor SSS
Konuyu daha detaylı incelemek için aşağıdaki SSS'lere göz atabilirsiniz:
1. SanDisk Taşınabilir SSD'mde 'com.apple.DiskManagement.disenter error 0' hatası nedir?
Bu hata, macOS veya sürücüdeki bazı temel hataları gösterir ve diskin "Disk Utility"deki "Mount" özelliği tarafından tanınmasını veya bağlanmasını engeller. Bu bağlanma hatasını düzeltmenin etkili yolları şunlardır:
- Düzeltme 1. Bağlantı Sorunlarını Kontrol Edin
- Düzeltme 2. Mac'inizi yeniden başlatın
- Düzeltme 3. Disk Utility'de First Help'i çalıştırın
- Düzeltme 4. Diski Terminal aracılığıyla bağlayın
- Düzeltme 5. Sorunlu Diski Yeniden Biçimlendirin
2. Mac'im neden SanDisk Taşınabilir SSD'mi tanımlayamıyor?
SanDisk Extreme Taşınabilir SSD, bilgisayarın bunları göremeyecek şekilde ayarlanmış herhangi bir harici aygıt varsa Mac tarafından algılanmayacaktır. Bu durumda, "Finder tercihleri"ne gitmeniz ve kontrol etmeniz gerekir.
İlgili Makaleler
-
Temp Dosyalarını Silmek Güvenli mi? Temp Dosyalarını Geri Alma
![author icon]() Mike/2023/09/18
Mike/2023/09/18
-
Windows Takılmalarını En İyi 6 Yöntemle Çözün Lütfen Bekleyin
![author icon]() Mike/2023/10/23
Mike/2023/10/23
-
Windows 10'da Sabit Disk Algılanmıyor Sorunu Nasıl Düzeltilir: Yöntemler Açıklandı
![author icon]() Mike/2024/09/11
Mike/2024/09/11
-
Mac Sabit Sürücüdeki Tüm Dosyaları Görme [Gizli Dosyalar/Klasörler Dahil]
![author icon]() Mike/2023/11/16
Mike/2023/11/16
