İçindekiler
SanDisk Harici SSD Mac Masaüstünde Görünmüyor
"Bir SanDisk extreme SSD'nin (harici) Windows ve Mac bilgisayarlarla çalışması gerekiyor. Ancak, bunu MacBook Pro'ma (Kasım 2017, USB-c) bağladığımda, gezinme çubuğu "yerel olmayan sürücü" gösteriyor. Masaüstünde görünen standart sürücüler gibi erişilebilir değil.
Garip bir şekilde, SanDisk sürücüsü hem bir MacBook hem de bir iMac ile gayet iyi çalışıyor, ikisi de USB-A tipi konektörlerle donatılmış. SSD'nin USB-c kullanılarak çalıştırılması için herhangi bir öneriniz çok takdir edilecektir." - Apple Community'den
| Uygulanabilir Çözümler | Adım adım sorun giderme |
|---|---|
| 1. USB Bağlantısını Kontrol Edin | SSD'yi farklı bir USB'ye bağlayın ve kablonun çalışıp çalışmadığını kontrol edin... Tüm adımlar |
| 2. Mac'inizi yeniden başlatın ve yeniden bağlanın | Mac harici SSD'nin sorunları göstermemesi sistem sorunlarından kaynaklanır... Tüm adımlar |
| 3. SSD'yi Disk Utility'ye bağlayın | Sistem Tercihleri > Disk İzlencesi'ne gidin. Harici diskin... Tam adımlar |
| 4. SSD Hatalarını Onarın | Disk İzlencesi'ni başlatın > Sol tarafta bulunan gri renkli SSD'yi seçin... Tüm adımlar |
| 5. SSD Kullanım Terminalini Onarın | Finder > Uygulamalar > Yardımcı Programlar'a gidin. Terminal'e çift tıklayın... Tam adımlar |
| 6. Tanınmayan SSD'yi Biçimlendirin | Disk Utility'yi başlatın. Sol üst taraftaki SSD'yi seçin. "Sil"e tıklayın... Tam adımlar |
SSD Mac'te Neden Görünmüyor
SSD'nin Mac'te görünmemesi, ister yeni ister kullanılmış olsun, bazı nedenlerden dolayı meydana gelebilir. Bir kişi yükseltmek için bir Samsung 840 EVO sürücüsü satın aldı, ancak dizüstü bilgisayar sürücüyü algılamıyor. Aynı sorun SanDisk ve Crucial'da da meydana gelebilir. SSD'nin Mac'inizde görünmemesi, aşağıdaki olası sorunlardan bazıları nedeniyle meydana gelebilir:
- Bağlantı Sorunu: SSD'nin Mac'te görünmemesinin en yaygın nedeni, SSD'nizin bağlantı kablolarının gevşek, yıpranmış veya hasarlı olmasıdır. Bağlantı sorunları çok hızlı bir şekilde çözülebilir.
- USB Port sorunu: Başka bir neden de arızalı bir USB portu olabilir. USB Portunuz çalışmıyorsa, SSD'niz görünmeyecektir.
- MacOS sorunu: Eğer yukarıdaki nedenler sizin durumunuzda geçerli değilse, o zaman macOS sorununuzu kontrol etmeniz gerekir.
- SSD Sorunu: Çok yaygın bir sebep olmasa da, SSD'nizin bozulması veya arızalanması ve bundan dolayı çalışmaması, görüntülenmemesi de olabilir.
Mac Tarafından Gösterilmeyen veya Algılanmayan SSD İçin 6 Düzeltme
Çoğu zaman, SSD bağlantınızı veya tanıma sorunlarınızı kendiniz çözebilirsiniz. Genellikle, SSD bağlantınızı veya tanıma sorununuzu çözerken veriler etkilenmez. Ancak, SSD verileri bazen bazı sorun giderme süreçleri nedeniyle tehlikeye girebilir. Bunu önlemek için, önce tanınmayan harici depolamanızı yedeklemelisiniz. Bu durumda, elinizde herhangi bir yedekleme yoksa, önemli verileri tarayıp dışa aktarmak için güvenilir ve yetenekli bir Mac veri kurtarma programı bulmanız gerekir.
Mac'te SSD'nin görünmemesi sorununu çözmenize yardımcı olacak bir video eğitimi sunuyoruz. Bir göz atın:

Aşağıdaki çözümler SSD'nin görünmemesi sorununu çözmenize yardımcı olacaktır.
Düzeltme 1. USB Bağlantısının Gevşek Olup Olmadığını Kontrol Edin
Adım 1. SSD'yi farklı bir USB'ye bağlayın ve kablonun çalışıp çalışmadığını kontrol edin.
Adım 2. SSD'nizin SATA I, II veya III kullanıp kullanmadığını kontrol ederek adaptörünüzün uyumluluğunu kontrol edin.
Adım 3. Farklı bir SATA USB adaptörü kullanmayı deneyin ve farklı bir sürücüde çalıştığından emin olun.
Adım 4. Eğer C tipi bir sürücü ise SSD'yi doğrudan Mac'inize bağlamayı deneyin.
Tanınmayan SSD'niz bir Samsung T5/T3 SSD ise ve "Sistem Uzantısı Engellendi" ve "Hiçbir Samsung Taşınabilir SSD bağlı değil" mesajları size gösteriliyorsa, Sistem Tercihleri'ne gidin, ardından Güvenlik ve Gizlilik'e tıklayın. Ardından, "Samsung Electronics" geliştiricisinden gelen sistem yazılımının yüklenmesi engellendi mesajının yanındaki İzin Ver düğmesini seçin.
Düzeltme 2. Mac'inizi yeniden başlatın ve SSD'nin görünmesi için tekrar bağlanın
Mac harici SSD'nin sistem sorunlarını göstermemesi sorunlara neden olur. Ancak Mac'inizi yeniden başlatarak düzeltilebilir. Mac'i yeniden başlatmak, İşletim sisteminin belleğini yeniler ve USB portu meşgul olduğunda çalışan yeni bir başlangıç sağlar. Basitçe "Apple menüsü" > "Yeniden Başlat"ı seçin.

Düzeltme 3. SSD'yi Algılanmasını Sağlamak İçin Disk İzlencesine Bağlayın
Mac'te SSD görünmüyorsa, önce SSD'nin Disk İzlencesi'nde bulunup bulunmadığını kontrol edin. Disk İzlencesi'nde bulunabiliyorsa, sürücünün herhangi bir donanım sorunu olmadığından emin olun ve Disk İzlencesi'nde SSD'yi bağlayıp onarabilirsiniz. Ancak Disk İzlencesi'nde listelenmemişse SSD fiziksel olarak hasar görmüş olabilir.
Adım 1. Sistem Tercihleri > Disk İzlencesi'ne gidin.
Adım 2. Harici diskin sol kenar çubuğunda listelendiğinden emin olun.
Adım 3. Sabit sürücünüzü vurgulayın ve Bağla'yı seçin. Şimdi Finder'daki Aygıtlar altında görünmelidir.
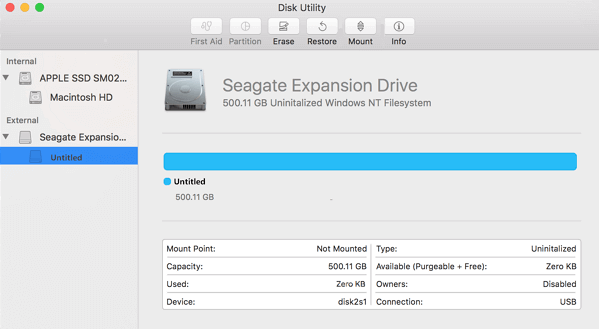
Bu SSD bir süredir başka bilgisayarlarda kullanılmışsa ve şimdi macOS'ta görünmüyorsa, SSD'nin dosya sistemi bozulmuştur veya desteklenmiyordur; bu SSD'den kaybolan verileri kurtarmanız ve sürücüyü yeniden biçimlendirmeniz gerekir.
SSD yeniyse ve görünmüyorsa, Disk İzlencesi'nde SSD'nin bölümlerini göremezsiniz, ancak " taktığınız disk bu bilgisayar tarafından okunamıyor " mesajını alırsınız. Bu durumda, bu sürücüde herhangi bir veriniz olmadığından emin olun ve ardından silerek Disk İzlencesi'nde başlatın.
Not: SSD'niz Windows NTFS biçimini kullanıyorsa Mac İşletim Sistemi sürücüyü yazılabilir modda bağlamaz. Bir NTFS sürücüsüne yazmak için bir NTFS for Mac aracı indirebilirsiniz.
Düzeltme 4. SanDisk SSD Algılanmadı Hatasını Düzeltmek İçin İlk Yardımla SSD Hatalarını Onarın
SSD takılıysa ancak Mac'inizde hala görünmüyorsa, bazı donanım hataları meydana gelebilir. Bu durumda, SSD hatasını kendi kendinize gidermek için Mac'e yerleşik bir özellik olan First Aid'i kullanabilirsiniz. First Aid'in nasıl kullanılacağına dair ayrıntılı adımlar şunlardır:
Adım 1. Disk Utility’yi başlatın.
Adım 2. Sol kenar çubuğunda bulunan gri renkli SSD'yi seçin.
Adım 3. Üst taraftaki "İlk Yardım" butonuna tıklayın.

Düzeltme 5. Terminal Kullanarak Gelişmiş SSD Onarımı
Disk Utility SSD'nizi onarmayı başaramazsa, bu sorunu düzeltmek için Terminal komutlarını deneyin. Deneyebileceğiniz adımlar şunlardır.
Adım 1. Finder > Uygulamalar > Yardımcı Programlar'a gidin.
Adım 2. Uygulamayı başlatmak için Terminal’e çift tıklayın.
Adım 3. Komutta diskutil list > hit Return yazın. SSD'nin tanımlayıcısını not edin.
Adım 4. diskutil verifyVolume SSD_ID yazın> Return tuşuna basın.
SSD'niz başlangıç diskiyse SSD tanımlayıcısını kullanın. Aksi takdirde, daha önce belirtildiği gibi SSD tanımlayıcısını yazın. Hiçbir hata görünmüyorsa, SSD onarımı yardımcı olamaz. Ancak Mac sürücünüz bozulmuşsa ve düzeltilmesi gerekiyorsa, diskutil repairVolume SSD_ID yazın ve Return tuşuna basın.
Düzeltme 6. Mac'te Tanınmayan SSD'yi Biçimlendirin
Yukarıdaki tüm düzeltmeleri denediyseniz ve hala işe yaramadıysa. Deneyebileceğiniz son bir çare var, SSD'nizi biçimlendirmek. Ancak SSD'yi biçimlendirmek üzerindeki tüm verileri silecektir, bu yüzden biçimlendirmeden önce tüm değerli dosyaları yedeklediğinizden veya kurtardığınızdan emin olun.
Adım 1. Disk Utility’yi başlatın.
Adım 2. Sol üst taraftaki SSD'yi seçin.
Adım 3. "Sil"e tıklayın.
Adım 4. İlgili bilgileri doldurun ve Sil'e tıklayın.

Mac'te Biçimlendirilmiş SSD'den Veriler Nasıl Kurtarılır?
Daha önce de belirtildiği gibi, Mac'te bir diski biçimlendirmek size tam bir veri kaybı getirebilir. SSD'yi yedekleme şansınız yoksa, verilerinizi geri almak için başka ne yapabilirsiniz? İşte EaseUS Data Recovery Wizard for Mac gibi bir veri kurtarma yazılımı uygulamak için bir şans.
EaseUS Data Recovery Wizard for Mac sizin için ne yapar?
Mac için EaseUS Data Recovery Wizard, sabit disk, harici disk, füzyon sürücüsü, USB, kamera, hafıza kartı veya diğer depolama aygıtlarından kaybolan veya silinen dosyaları tarayıp kurtarmak için çalışan güvenilir bir veri kurtarma yazılımıdır. Her kullanıcının kaybolan verileri taraması ve kurtarması için yalnızca üç basit adıma ihtiyacı vardır. Ayrıca, hasarlı resimleriniz veya videolarınız varsa, bu araç tarama işlemi sırasında bunları otomatik olarak onarır.
Sonuçta, EaseUS Data Recovery Wizard for Mac denemeye değer. Yazılımı aşağıdaki düğmeden indirin ve kaybolan verilerinizi nasıl kurtaracağınızı görmek için kılavuzu izleyin.
Adım 1. Kayıp dosyaları arayın
Harici sabit sürücünüzü Mac'inize doğru şekilde bağlayın. Mac için EaseUS Data Recovery Wizard'ı başlatın ve harici sabit sürücüyü seçin. Ardından, harici cihazlarınızdaki kayıp/silinen dosyaları bulmak için "Kayıp dosyaları ara"ya tıklayın.
Not: Veri kurtarmadan önce, daha fazla veri kaybını önlemek için harici sabit sürücünüzün yedeğini oluşturmak üzere sol kenar çubuğundan "Disk Yedekleme"ye tıklamanız daha iyi olur. Harici sabit sürücüyü yedekledikten sonra, yazılım harici sabit sürücünüzün yedeğinden verileri kurtarabilir ve harici sabit sürücüyü çıkarıp tekrar kullanabilirsiniz.

Adım 2. Kayıp dosyaları filtreleyin ve bulun
Taramadan sonra, tüm dosya türleri sol panelde sunulacaktır. Harici aygıtlarınızda istediğiniz dosyaları bulmak için dosya türünü seçin.

Adım 3. Önizleme ve kurtarma
Dosyaya tıklayın ve önizlemesini yapın. Ardından, kurtarmak istediğiniz dosyaları seçin ve "Kurtar" düğmesine tıklayın. Verilerinizi yerel ve bulut sürücülerine kaydedebilirsiniz.

Not: Trim-on SSD'de veri kurtarma şansı önemli ölçüde azalabilir. Bu, SSD kullanımını ve performansını iyileştirmeye çalışan Trim teknolojisinden kaynaklanmaktadır.
Harici SSD Mac'te Görünmüyor SSS
İşte bazı ilgili sorular. Ek yardım almak için bunları tek tek okuyabilirsiniz.
1. Windows 10'da SSD'nin görünmemesi sorunu nasıl düzeltilir?
Windows 11/10'da SSD'nin görünmemesini düzeltmek için:
- Durum 1. Sürücü Harfi Eksik
- Durum 2. SSD Başlatılmadı
- Durum 3. Desteklenmeyen Dosya
- Vaka 4. SSD Sürücü Sorunu
2. M.2 tanınmıyor; nasıl düzeltebilirim?
M.2 SSD'nin tanınmaması sorununu düzeltmek için:
- M.2'yi yeniden yükleyin
- BIOS'ta M.2 SSD'yi etkinleştirin
- M.2 SSD'yi Önyükleme Sürücüsü Olarak Ayarla...
3. SanDisk SSD'm neden görünmüyor?
SanDisk SSD'nizin Mac'te algılanmamasının nedenleri şunlardır:
- Sürücü güncel değil
- SSD başlatılmamış
- Hatalı sürücü harfi veya bozuk dosya sistemi
4. Mac harici sabit disk salt okunur hatası nasıl düzeltilir?
Mac harici sabit disk salt okunur düzeltmeleri:
- Harici Sabit Sürücüyü Yeniden Biçimlendirin
- İzinleri Yoksay
- Sürücü Hatalarını Onar
İlgili Makaleler
-
Silinen Yanıp Sönen Videolar Nasıl Kurtarılır? Yanıtları Buradan Kontrol Edin!
![author icon]() Mike/2023/10/26
Mike/2023/10/26
-
Eksik Starfield Save Games Nasıl Onarılır ve İlerleme Durumu Geri Yüklenir
![author icon]() Mike/2023/10/19
Mike/2023/10/19
-
Windows 10 Silinen/Kaybolan Fotoğrafları Geri Getirme
![author icon]() Ezgi Bıçakcı/2022/09/21
Ezgi Bıçakcı/2022/09/21
-
Word Belgesinin Önceki Sürümü Nasıl Geri Yüklenir [Basit Yöntemler]
![author icon]() Mike/2023/10/24
Mike/2023/10/24