İçindekiler
- Düzeltme 1. Word Belgelerinin Önceki Sürümünü Kurtarma Yazılımıyla Geri Yükleme
- Düzeltme 2. MS Otomatik Kurtarma ile Word Önceki Sürümünü Geri Yükleme
- Düzeltme 3. Windows'ta Önceki Sürümü Geri Yükle seçeneğini kullanın
- Düzeltme 4. Önceki Sürümü OneDrive'dan Geri Yükleme
- Gelişmiş İpucu: Microsoft Word'de Otomatik Kaydetme Nasıl Etkinleştirilir
Microsoft Word'de bir pasaj yazdıktan sonra içeriği birçok kez düzenlemeniz gerekebilir. Önceki sürümün daha iyi olduğunu düşündüğünüz bir Word belgesinin önceki sürümünü geri yüklemek istiyorsanız ne yapmalısınız? Neyse ki, Word belgelerini geri yüklemek için birden fazla yönteminiz olabilir. Bu işlem aynı zamanda Word'ü kaydetmeden yanlışlıkla kapattığınızda ve MS Word'ün beklenmedik bir şekilde sonlandırıldığında da size yardımcı olabilir.
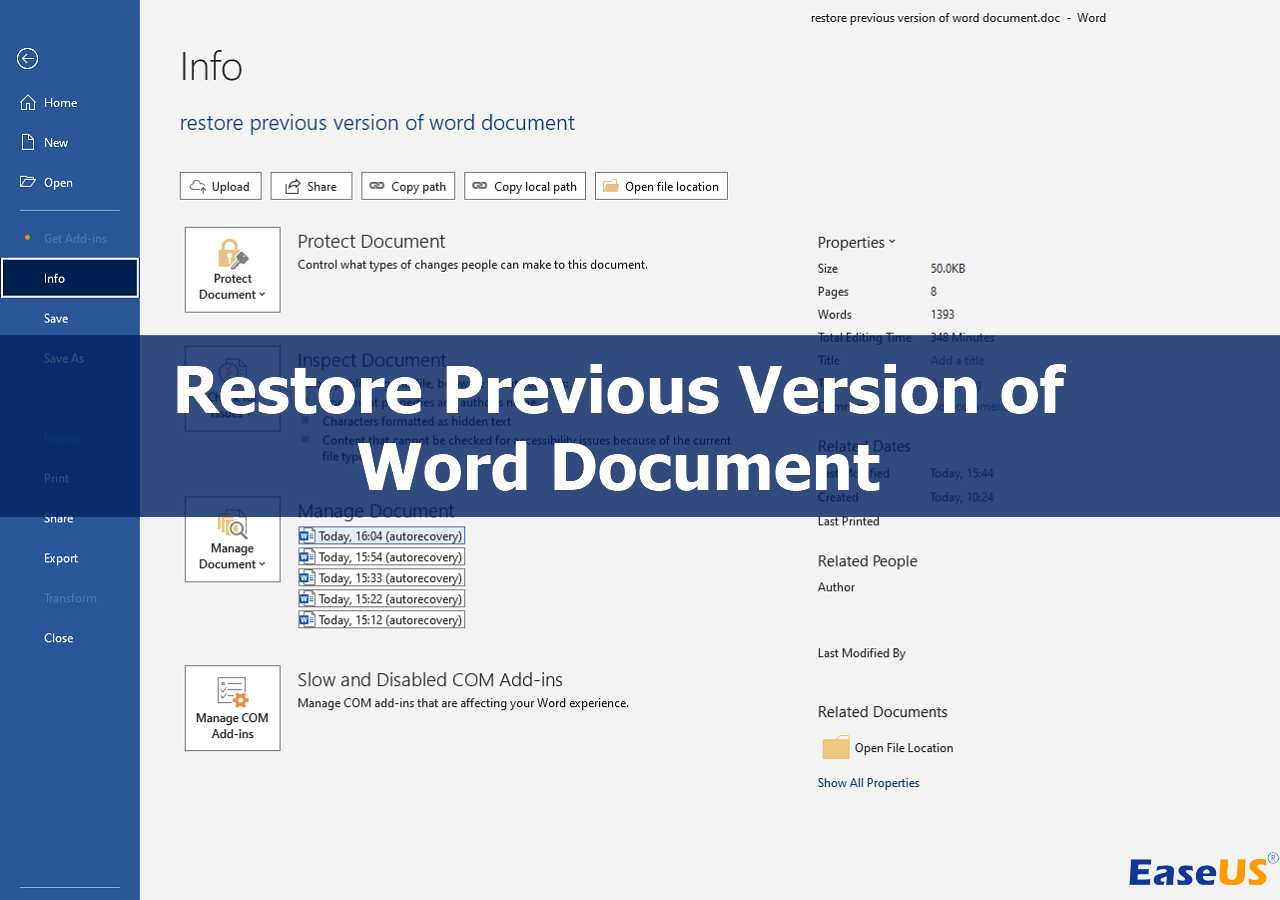
Aşağıdaki bölümlerde her yöntem hakkında ayrıntılı bir eğitim sunacağız ve temel bilgileri aşağıdaki tablodan öğrenebilirsiniz:
| Çözümler | Yorumlar |
| Bu en basit yöntemdir ve kaydedilmemiş diğer dosyaları EaseUS veri kurtarma yazılımıyla geri yükleyebilirsiniz. | |
| Microsoft Word'ün Otomatik Kaydetme adı verilen yerleşik bir yardımcı programı vardır. Bu seçeneği etkinleştirdiyseniz Word'ü önceki bir sürüme geri yükleyebilir veya kaydedilmemiş Word'ü geri yükleyebilirsiniz. | |
| Windows işletim sistemi ayrıca bir dosyayı/klasörü önceki sürüme geri yükleme seçeneğine de sahiptir. | |
| Eski Word belgelerini OneDrive ile senkronize ettiyseniz önceki Work sürümünü OneDrive'da bulacaksınız. |
Düzeltme 1. Word Belgelerinin Önceki Sürümünü Kurtarma Yazılımıyla Geri Yükleme
Çoğu kurtarma yazılımı yalnızca PC'deki silinmiş Word belgelerinin kurtarılmasını destekleyebilir ve kaydedilmemiş Word belgelerini etkili bir şekilde bulamaz. EaseUS Data Recovery Wizard Pro'yu öneriyoruz. Bu güvenilir belge kurtarma aracı, kaydedilmemiş veri kurtarmayı daha kolay ve daha hızlı hale getirebilir.
Bu ürünün işlevlerine ilişkin daha sezgisel bir fikir edinmek için bu yazılımı indirebilirsiniz.
Güçlü tarama yeteneği sayesinde kaybolan dosyaları EaseUS Veri Kurtarma Sihirbazı ile kolayca geri yükleyebilirsiniz:
- ⭐ Windows 11/10/8/7'de kaydedilmemiş Word belgelerini herhangi bir yedekleme olmadan kurtarın .
- ⭐ Kaydedilmemiş PowerPoint ve Excel dosyalarını kurtarın . Bu araçla kaydedilmemiş dosya dosyalarını kurtarmak için birkaç tıklamaya ihtiyacınız olacak.
- ⭐ Silinen dosyaları Geri Dönüşüm Kutusu'ndan ve SSD'ler, USB flash sürücüler, harici sabit diskler, SD kartlar vb. gibi diğer depolama aygıtlarından kurtarın.
Kaydedilmemiş bir Word belgesini nasıl kurtaracağınızı ve önceki bir sürüme nasıl geri yükleyeceğinizi anlamanıza yardımcı olabilecek bir videoyu burada bulabilirsiniz. EaseUS Data Recovery Wizard Pro ile Word dosyalarını indirmek ve geri yüklemek için video eğitimine göz atabilirsiniz:
- 00:00 Silinen Word dosyalarını Geri Dönüşüm Kutusundan kurtarma
- 00:57 EaseUS Veri Kurtarma Sihirbazı nasıl kullanılır
- 02:51 Word dosyalarını Otomatik Kurtarma seçeneğiyle kurtarın
Kaydedilmemiş Word kurtarma işleminin her ayrıntısını öğrenmenizi sağlamak için işte yazılı bir eğitim:
1. Adım. Bilgisayarda EaseUS Veri Kurtarma Sihirbazını başlatın. Kaydedilmemiş dosyaları kaybettiğiniz diski seçin ve "Tara"ya tıklayın.

2. Adım. Sol tarafta Yol ve Tür sekmesini göreceksiniz, "Tür" ve "Kaydedilmemiş Dosyalar"a tıklayın. Açmak için klasörü çift tıklayabilir veya "Aç"ı tıklayabilirsiniz. Bu kaydedilmemiş dosya kurtarma yazılımı, kaydedilmemiş Word, Excel, PPT ve diğer dosyaları kolaylıkla kurtarmanıza yardımcı olacaktır.

3. Adım. Hedef dosyaları seçin ve "Önizleme" düğmesine tıklayın. Daha sonra bu kaydedilmemiş dosyaları geri yüklemek için "Kurtar"a tıklayın. Kurtarılan dosyaları orijinal konumuna geri döndürmemeye dikkat edin; aksi takdirde dosyanın üzerine yazılabilir.

Bu ürünün veri kurtarma konusunda size gerçekten yardımcı olacağını umuyoruz ve daha fazla kullanıcıya yardımcı olmak için bu pasajı sosyal medyada paylaşabilirsiniz!
Düzeltme 2. MS Otomatik Kurtarma ile Word Önceki Sürümünü Geri Yükleme
Microsoft Office'in kullanışlı yerleşik seçeneğiyle, Word dosyalarının önceki sürümünü zahmetsizce geri yükleyebilirsiniz. Bu yöntem yalnızca Otomatik Kurtarma yardımcı programı açıkken çalışır.
İşlem farklı durumlarda farklılık gösterir ve bu yöntem aynı zamanda aşağıdakileri kaydettikten sonra Excel dosyasının önceki sürümünü kurtarmak için de çalışır:
Durum 1. Word dosyası kaydedildi:
Adım 1. Hedef Word belgesini Microsoft Word ile sağ tıklayarak açın.
Adım 2. Dosya sekmesini tıklayın ve kenar çubuğundan "Bilgi"yi seçin.
3. Adım. Belgeleri Yönet bölümünün altında "kaydetmeden kapattığımda" etiketli dosyayı seçin.
4. Adım. Ardından, Word dosyalarının önceki sürümünü almak için "Geri Yükle"yi bulup tıklayabilirsiniz.

Durum 2. Word dosyası kaydedilmedi:
Adım 1. MS Word'ü açın ve Dosya > Bilgi > Belgeyi Yönet > Kaydedilmemiş Belgeleri Kurtar'a gidin.

Adım 2. Hedef belgeyi bulun ve "Aç"a tıklayın. Daha sonra "Farklı Kaydet"e tıklayın ve kaydedeceğiniz yeri seçin.
![]()
- Uyarı:
- Bu yerleşik seçenekle, bilgisayar yeniden başlatıldıktan sonra kaydedilmemiş Word belgelerini kurtarabilirsiniz .
Düzeltme 3. Windows'ta Önceki Sürümü Geri Yükle seçeneğini kullanın
İki yöntem de düzgün çalışmıyorsa, Dosya Gezgini'nde klasörün veya dosyanın önceki sürümünü geri yüklemeyi deneyebilirsiniz:
Adım 1. Sürümünü geri yüklemek istediğiniz Word belgesinin bulunduğu klasöre gidin.
Adım 2. Word dosyasını bulun ve sağ tıklayın. Daha sonra "Özellikler"i seçin.

3. Adım. "Önceki Sürümler" sekmesini seçin ve geri yüklenecek sürümü seçin.

Önceki sürümlerin Dosya Geçmişi'nden veya geri yükleme noktalarından geldiğini fark edebilirsiniz. Windows'ta otomatik yedeklemeyi etkinleştirmediyseniz bu yöntem çalışmayabilir.
Aşağıdaki pasajda önceki sürümü geri yüklemeye ilişkin daha ayrıntılı bir eğitime göz atın:
Windows 10/8/7 Dosya veya Klasörlerin Önceki Sürümleri Nasıl Geri Yüklenir
Windows 10/8/7'de bir dosyanın veya klasörün eski bir sürümünü kurtarmaya veya önceki bir sürümünü geri yüklemeye çalışıyorsanız buradaki çözümler işinize yarayacaktır. Daha fazlasını okuyun >>
Düzeltme 4. Önceki Sürümü OneDrive'dan Geri Yükleme
Word belgelerini önceki sürümlere geri yüklemenin son yöntemlerinden biri OneDrive'dır . Word dosyalarını otomatik olarak OneDrive'a kaydetmeyi etkinleştirdiniz mi? Eğer bunu yaptıysanız bu yöntem etkili olacaktır.
1. Adım . OneDrive'da doğru hesapla oturum açın.
Adım 2. Geri yüklemek istediğiniz Word dosyasına sağ tıklayın ve "Sürüm geçmişi"ni seçin.
3. Adım. Dosyanın yanındaki üç noktaya tıklayın ve "Geri Yükle"yi seçin.

Önerilen bölüm, kalıcı olarak silinen dosyaların OneDrive'dan nasıl kurtarılacağını gösterecektir:
OneDrive Silinen Dosyalar: Kalıcı Olarak Silinen Dosyaları OneDrive'dan Kurtarma
Bu kılavuz, kalıcı olarak silinen dosyaların OneDrive'dan nasıl kurtarılacağına ilişkin çeşitli yollar sunar. Yöntemler tüm dosya türlerini destekler. Daha fazlasını okuyun >>
✅Gelişmiş İpucu: Microsoft Word'de Otomatik Kaydetme Nasıl Etkinleştirilir
Artık önemli Word belgelerini kaybetmek istemiyor musunuz? Yedekleme oluşturmak ve Microsoft Word'de Otomatik Kaydetmeyi etkinleştirmek, veri kaybını önlemek için faydalı olacaktır.
MS Word'de Otomatik Kaydetmeyi etkinleştirme konusunda size rehberlik edeceğiz:
1. Adım. Microsoft Word'ü başlatın ve "Dosya"> "Seçenekler"e gidin.
Adım 2. Seçenekler bölmesi açıldıktan sonra "Kaydet" sekmesini seçin.
3. Adım. "Otomatik Kurtarma bilgilerini her x Dakikada bir kaydet" seçeneğini işaretlediğinizden emin olun.
Excel'de Otomatik Kaydetmeyi açmanız gerekiyorsa öğretici benzerdir. Tüm geri yükleme çözümlerini öğrendikten sonra bunları daha fazla arkadaşınızla paylaşabilirsiniz!
Özet
Bir Word belgesinin önceki bir sürümünü geri yüklemek, yanlışlıkla değişiklik yaptığınız veya önemli bilgileri kaybettiğiniz için dosyanın önceki bir sürümünü almanıza olanak tanır.
Bu pasaj, Word dosyalarını geri yüklemenize yardımcı olacak dört test edilmiş yöntem sağlar. Bu yöntemleri anlayarak ve kullanarak, Word belgelerinin önceki sürümlerini etkili bir şekilde geri yükleyebilir ve kaybolan veya değiştirilmiş içeriği geri getirebilirsiniz.
Bu yöntemlerin üzerinden tekrar geçmek isterseniz aşağıdaki bağlantıya tıklayın:
- Düzeltme 1. Word Belgelerinin Önceki Sürümünü Kurtarma Yazılımıyla Geri Yükleme
- Düzeltme 2. MS Otomatik Kurtarma ile Word Önceki Sürümünü Geri Yükleme
- Düzeltme 3. Windows'ta Önceki Sürümü Geri Yükle seçeneğini kullanın
- Düzeltme 4. Önceki Sürümü OneDrive'dan Geri Yükleme
Word'ü Önceki Sürüme Geri Yükleme SSS
Aşağıdaki 3 sık sorulan soru bugünün konusu hakkında daha fazla bilgi edinmenize yardımcı olabilir:
1. Yanlışlıkla kaydettiğim bir Word belgesini nasıl kurtarırım?
Birçok çözüm, yanlışlıkla üzerine kaydettiğiniz bir Word belgesini kurtarmanıza yardımcı olabilir:
- MS Word Otomatik Kurtarma ile kurtarma
- Dosyanın önceki sürümlerini geri yükleyin
- OneDrive'dan geri yükleme
2. Word belgelerinin önceki bir sürümünü çevrimiçi olarak nasıl geri yükleyebilirim?
Bir Word belgesinin önceki bir sürümünü çevrimiçi olarak geri yüklemek istiyorsanız, önceki sürümün yedeklerini OneDrive veya başka bir bulut yedekleme yardımcı programıyla oluşturduğunuzdan emin olmanız gerekir. OneDrive'a gidebilir > hedef Word belgesini bulabilir > geri yüklenecek sürümü seçebilirsiniz.
3. Word belgelerinin önceki sürümünü yazılımla geri yükleyebilir miyim?
EaseUS Veri Kurtarma Sihirbazı, yalnızca üç adımda Word belgelerinin ve diğer dosyaların önceki sürümünü geri yüklemenize yardımcı olabilir. Kaydedilmemiş dosyaları geri yüklemek için sabit sürücüyü bu programla taramanız ve "Kaydedilmemiş kurtarma" seçeneğini seçmeniz yeterlidir.
İlgili Makaleler
-
RAW NTFS Yapma - Verileri Kaybetmeden RAW Diski NTFS’ye Çevirme
![author icon]() Ezgi Bıçakcı/2022/09/21
Ezgi Bıçakcı/2022/09/21
-
OneNote Silinen Notları Geri Getirme
![author icon]() Ezgi Bıçakcı/2022/09/21
Ezgi Bıçakcı/2022/09/21
-
Formattan Sonra Veri Kurtarma | Formatlanmış Hard Diskten Veri Kurtarma
![author icon]() Ezgi Bıçakcı/2022/09/21
Ezgi Bıçakcı/2022/09/21
-
WD Easystore Mac'e Yüklenmiyor: Bunu Düzeltmenin 5 Yolu
![author icon]() Mike/2023/10/21
Mike/2023/10/21

