İçindekiler
" com.apple.DiskManagement.disenter error 0 " hatası oluştuğunda, bu, Mac'inizin disk yönetim sisteminin bir sorunla karşı karşıya olduğunun işaretidir. Bu kılavuzda, bu engeli aşmak ve sabit diskiniz üzerindeki kontrolü yeniden kazanmak için beş etkili yöntemi inceledik.
Bağlantı sorunlarını kontrol etmekten yeniden biçimlendirmeye kadar, " com.apple.DiskManagement.disenter error 0 " hatasını çözmeyi ve diskinizi sorunsuz çalışma için tekrar yoluna koymayı vaat eden bazı çözümleri inceledik.
- Düzeltme 1. Bağlantı Sorunlarını Kontrol Edin
- Düzeltme 2. Mac'inizi Yeniden Başlatın
- Düzeltme 3. Disk Yardımcı Programında İlk Yardımı Çalıştırın
- Düzeltme 4. Diski Terminal Aracılığıyla Bağlayın
- Düzeltme 5. Sorunlu Diski Yeniden Biçimlendirin
com.apple.DiskManagement.disenter hatası 0 nedir?
"com.apple.DiskManagement.disenter error 0" mesajı, sürücü veya macOS ile ilgili temel sorunları göstererek, Mac'te bir disk taktığınızda gerekli olan Disk İzlencesi'nin Bağlama özelliği aracılığıyla diskin bağlantısını kesilebilir hale getirir.
Bazen diskinizin takılı olduğunu ancak çıkarılamadığını veya görüntülenemediğini görebilirsiniz. Sonuç olarak sabit diskteki fotoğraflara, videolara, belgelere ve diğer dosyalara erişim imkansız hale gelir. Bu hata, macOS sürümünüze ve bağlı sabit sürücüye bağlı olarak değişen kodlarla görünür.

Bu nedenle hatayla 0 dışındaki kodlarla karşılaşabilirsiniz. Örneğin "com.apple.DiskManagement.disenter error 49223" veya "com.apple.DiskManagement.disenter error 49221" gibi varyasyonlar görebilirsiniz.
Ayrıca Mac'inizde " com.apple.DiskManagement.disenter error 49244 " hatası oluşuyor, bu da harici sabit disk içeriğine erişemediğiniz anlamına geliyor.
Harici Disk Hatası 0'ı Düzeltmeden Önce Verileri Koruyun
Mac'inizde 'com.apple.DiskManagement.disenter hatası 0' ile karşılaşmak sizi alarma geçirmemelidir. Bu hatayı çözmek için uygulayabileceğiniz kolay düzeltmeler vardır.
Ancak bu çözümlere geçmeden önce verilerinizi korumanız gerekir. Bunun nedeni, beklenmeyen disk sorunlarının bazen veri kaybına yol açabilmesidir. Hepsi bir arada yedekleme ve kurtarma aracı olan EaseUS Data Recovery Wizard for Mac Pro , değerli dosyalarınızı yalnızca üç adımda korur.

Mac'inizi Yedekleyin ve Asla Veri Kaybetmeyin
MacBook/iMac'inizi Time Machine, iCloud veya harici sabit sürücüler olmadan yedekleyin ve geri yükleyin.
EaseUS kurtarma yazılımı, Mac'te kalıcı olarak silinen dosyaları kurtarabilir . Biçimlendirme, disk hatasına neden olan bozulma veya yanlışlıkla silinme olsun, bu yazılım verilerinizi hızlı ve verimli bir şekilde kurtarabilir. Ayrıca Mac'te algılanmayan harici sabit disklerdeki dosyaları da kurtarabilir .
EaseUS Data Recovery Wizard for Mac Pro ile bir yedekleme oluşturarak, sorun giderme sürecinin dosyalarınızı etkilemesi ihtimaline karşı bir güvenlik ağına sahip olacaksınız. Yedeklemeyle Mac'te harici sabit sürücü kurtarma işlemini hızlı bir şekilde gerçekleştirebilirsiniz. Aşağıdaki adımlara göz atın:
1. Adım. Mac'in ana arayüzü için EaseUS Veri Kurtarma Sihirbazı'nda "Disk Yedekleme" > "Yedek Oluştur" > "İleri"ye tıklayın. Verilerin üzerine yazılması durumunda bir sürücü yedek imaj dosyası oluşturabilirsiniz.

Adım 2. Yedeklenecek dahili birimi seçin ve "Yedek Oluştur"a tıklayın. Yedeklemeler oluşturmak ve harici bir sabit sürücüden, USB flash sürücüden veya SD karttan veri kurtarmak istiyorsanız depolama aygıtını önceden Mac'inize bağlamayı unutmayın.

3. Adım. Yedekleme dosyalarınızı kaydedeceğiniz yeri seçin ve yedekleme dosyanızın adını değiştirin, ardından "Kaydet"e tıklayın. Yedeklemeleri, verileri kurtarmak istediğiniz depolama cihazına kaydetmek akıllıca değildir.

Mac'te com.apple.DiskManagement.disenter hatası 0 Nasıl Düzeltilir
Mac'inizde "com.apple.DiskManagement.disenter error 0" hatasıyla karşılaşmak sinir bozucu olabilir ve normal disk işlemlerini engelleyebilir.
Bu hatayı gidermek ve düzeltmek ve Mac'inizin disk yönetiminin düzgün çalışmasını geliştirmek için pratik çözümleri inceleyelim.
Düzeltme 1. Bağlantı Sorunlarını Kontrol Edin
Harici sabit sürücünüz için güvenli bir fiziksel bağlantı sağlamak, sorunsuz montaj için hayati öneme sahiptir. Sonraki adımlara geçmeden önce kabloyu ve USB bağlantı noktasının işlevselliğini doğruladığınızdan emin olun.
Bunu yapmak için sürücünün bağlantısını kesin ve yeniden bağlayın. Alternatif olarak, farklı bir kablo kullanarak bağlayın veya Mac'inizdeki alternatif bir USB bağlantı noktasına takın.
Bu basit teknikler, bağlantı sorunlarından kaynaklanıyorsa "com.apple.DiskManagement.disenter hatası 0" sorununun çözülmesine yardımcı olacaktır.
Düzeltme 2. Mac'inizi Yeniden Başlatın
Bazen başarısız bir montaj, macOS'taki geçici bir hatadan kaynaklanıyor olabilir. Mac'inizi yeniden başlatmak veya donanımla yeniden başlatmak, işletim sistemini yenilemek ve bu geçici sistem hatalarını ortadan kaldırmak için basit bir çözümdür.
Mac'inizi yeniden başlatmak için:
1. Adım. Ekranınızın sol üst köşesindeki Apple simgesine tıklayın.
Adım 2. Açılır menüden "Yeniden Başlat"ı seçin.

Bu sorunu çözmezse sabit sürücünüzün biçimlendirmesini doğrulamanız önemlidir. Bu, sürücüyü daha önce Windows veya Linux makinelerinde kullandıysanız özellikle geçerlidir.
macOS tüm dosya sistemi formatlarıyla uyumlu olmayabilir, bu da diski bağlayamayacağı ve dosyalarına erişemeyeceği anlamına gelir.
Sürücünün dosya sisteminin macOS ile uyumluluğunu doğrulayın
MacOS bir sürücüyü okuyamazsa onu bağlayamaz. Örneğin, bir Linux sabit diski Mac'te okunamaz. Şu an itibariyle macOS aşağıdaki dosya sistemlerini desteklemektedir:
Ancak bazı kullanıcılar Mac'e NTFS veya exFAT sürücüsü takarken bu hatayla karşılaşıyor. Bunun nedeni, sürücünün platformlar arası kullanım için Windows'ta biçimlendirilmiş olmasıdır. Tüm Windows ayırma birimi boyutları (blok boyutları) macOS tarafından desteklenmez.
Bu sorunu çözmek için macOS'unuzu güncelleyebilir veya sürücüyü Mac'te yeniden biçimlendirebilirsiniz; örneğin, Mac'te bir USB'yi FAT32 olarak biçimlendirin .
Başkalarının Mac'te "com.apple.DiskManagement.disenter error 0" hatasını nasıl düzelteceklerini öğrenmelerine yardımcı olmak için bu makaleyi sosyal medyada paylaşın.
Düzeltme 3. Disk Yardımcı Programında İlk Yardımı Çalıştırın
Disk Yardımcı Programından erişilebilen İlk Yardım özelliği faydalıdır. Dizin yapısı ve biçimlendirmeyle ilgili sistem hatalarını doğrulamanıza ve düzeltmenize olanak tanır.
Disk Yardımcı Programında "com.apple.DiskManagement.disenter error 0" mesajıyla karşılaşıldığında, İlk Yardım taraması başlatılması tavsiye edilir. İlk Yardım'a erişmek için:
1. Adım. "Uygulamalar > Yardımcı Programlar" yoluyla "Disk Yardımcı Programı"nı başlatın.
Adım 2. Sol taraftaki listeden bağlantısı kesilen sürücüyü seçin.
3. Adım. "İlk Yardım"a tıklayın ve "Çalıştır"a tıklayarak devam edin.
İşlemi tamamladıktan sonra " İlk Yardımda onarılması gereken yolsuzluk bulundu " gibi ayrıntılı bir rapor göreceksiniz. Tarama işlemi sırasında İlk Yardım tarafından işaretlenen hataları giderdiğinizden emin olun. Diyelim ki İlk Yardım süreci başarısız oluyor; panik yapma; Sorunu çözmek için bu makaleye göz atın.
Disk Yardımcı Programı İlk Yardım Süreci Başarısız Oldu [Düzeltmenin Kanıtlanmış 5 Yoluyla]
Bu makalede İlk Yardım süreci sorunlarını çözmenin kanıtlanmış 5 yolu anlatılmaktadır. Daha fazlasını okuyun >>
Düzeltme 4. Diski Terminal Aracılığıyla Bağlayın
Mac'teki bir komut satırı arayüzü olan Terminal, işletim sisteminizi yönetebilir ve çeşitli değişiklikler uygulayabilir. Montaj sırasında mantıksal hatalarla karşılaşıldığı ve bunun da sabit sürücüyü monte etmeyi reddetmeye yol açtığı durumlarda, Terminal bir kanal görevi görerek sistemin çekirdeğine erişmenizi sağlar ve komut satırı eylemleri aracılığıyla sabit sürücünün takılmasına olanak tanır.
Bu adımları takip et:
1. Adım . Terminal'i açmak için "Finder > Uygulamalar > Yardımcı Programlar" seçeneğine gidin.
Adım 2. Mac'inizdeki tüm sürücüleri görüntülemek için diskutil listesini girin. Bağlanamayan sürücüyü tanımlayıcısıyla tanımlayın.

Adım 3. Sürücüyü monte etmek için diskutil mount /dev/disk1s2 komutunu girin. 'Disk1s2'yi, bağlanamayan sürücünüzün tanımlayıcısıyla değiştirin.

Düzeltme 5. Sorunlu Diski Yeniden Biçimlendirin
Diğer çözümler "com.apple.DiskManagement.disenter hatası 0" sorununu çözemezse, son denemeniz sabit sürücünüzü yeniden biçimlendirmek olmalıdır.
Yeniden biçimlendirme, sürücüyü temizleyip sıfırladığından, çeşitli disk sorunları için genellikle etkilidir. Ancak bu yaklaşımın bir dezavantajı olduğunu unutmamak önemlidir; harici sabit sürücüyü yeniden biçimlendirmeden önce yedekleme yapmadığınız sürece, sürücüde depolanan tüm verilerin kaybolmasıyla sonuçlanır. Değilse, Mac'te biçimlendirilmiş sabit sürücüyü kurtarmak için EaseUS Mac veri kurtarma yazılımını kullanın.
Mac'te sabit sürücüyü yeniden biçimlendirmek için aşağıdaki adımları izleyin:
Adım 1. Disk Yardımcı Programını açın ve soldaki listeden biçimlendirmek istediğiniz sabit sürücüyü seçin.
2. Adım. Üst menüdeki "Sil"e tıklayın, yeni bir format seçin ve isterseniz sabit sürücüyü yeniden adlandırın.
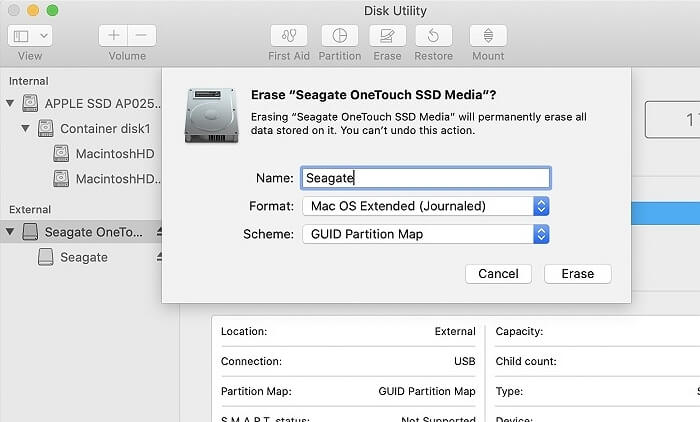
3. Adım. Onaylamak için tekrar "Erars"a tıklayın.
MacOS'ta hangi formatın daha iyi olduğundan emin değilseniz bu makale size yardımcı olabilir.
APFS ve Mac OS Genişletilmiş Karşılaştırması [Başlangıç Kılavuzu]
Bu makalede macOS'ta hangi formatın daha iyi olduğu anlatılmaktadır: APFS ve Mac OS Extended. Daha fazlasını okuyun >>
Önemli verileriniz yoksa veya herhangi bir kayıp veriyi kurtardıysanız, sürücüyü silebilir ve Kurtarma modunu kullanarak macOS'u yeniden yükleyebilirsiniz .
İlk önce "Disk Yardımcı Programı"na gidin, sürücünüzü seçin ve verileri silin. Daha sonra ana pencereye dönün ve "MacOS'u Yeniden Yükle" işlemini başlatın.
Çözüm
Bu makalede "com.apple.DiskManagement.disenter hatası 0"ı düzeltmek ve Mac'inizdeki disk sorununu düzeltmek için 5 pratik yöntem tanıtılmaktadır.
Ancak önemli verileri yanlışlıkla sildiyseniz verilerinizi geri almak için EaseUS Data Recovery Wizard for Mac Pro gibi bir veri kurtarma aracı kullanabilirsiniz. Bu yazılım silinen belgeleri, videoları, müzik ve film dosyalarını kurtarmanıza yardımcı olur. Yeni başlayanlar için bile verimli ve kullanımı kolaydır.
com.apple.DiskManagement.disenter hatası 0 SSS
com.apple.DiskManagement.disenter hatası 0 hakkında tonlarca sık sorulan soru vardır. Bunlar şunları içerir:
1. Mac'e bağlanamayan bir sabit sürücüyü nasıl düzeltirsiniz?
Takılmayan bir Mac sürücüsünü çözmek için şu çözümleri kullanın:
- Disk bağlantınızı Disk İzlencesi'nde yeniden bağlayın.
- Mac'i yeniden başlatın.
- Sürücüyü yeniden biçimlendirin.
- MacOS sürücünüz için ekran ayarlarını yapın.
- Sürücüyü Mac'inize yeniden bağlayın.
- Disk Utility'nin "İlk Yardım" özelliğini kullanın.
Yukarıda belirtilen yöntemler, Mac'inizde 69888 diskinin bağlantısı kesilemedi hatası oluştuğunda da işe yarar.
2. Mac'imi bir sabit disk takmaya nasıl zorlarım?
Mac'inizi bir sabit sürücüyü takmaya zorlamak için izlenecek adımlar şunlardır:
1. Adım. Mac'inizdeki sürücüyle bağlantı kurun.
2. Adım. Sisteminizde "Disk Yardımcı Programı"nı başlatın (Finder > Uygulamalar > Yardımcı Programlar'a gidin ve Disk Yardımcı Programını açın).
3. Adım. Kenar çubuğunda harici HDD'nizi tanımlayın ve seçin.
Adım 4. Üstteki "Bağla" seçeneğine tıklayın.
3. Sabit disk Mac'imin bağlantısını neden kesemiyorum?
Bu hata, sistemin aniden kapanması ve tutarsız bir dosya sistemi gibi çeşitli faktörlerden kaynaklanabilir. Bu hataya katkıda bulunan diğer nedenler şunlardır:
- İnsan Hatası: Devam eden işlemler sırasında dosyaların veya verilerin hatalı şekilde silinmesi veya biçimlendirilmesi disk hatalarını tetikleyebilir.
- Okuma/Yazma İşlemlerinde Kesintiler: Veri erişimi veya sistem işlemleri sırasında meydana gelen kesintiler, veri kaybına veya bozulmasına neden olabilir.
- Zorunlu veya Yanlışlıkla Veri Biçimlendirme: Kritik sistemlerin veya veri dosyalarının yanlışlıkla silinmesi, veri kaybına veya hatalı disk çalışmasına neden olabilir.
- Virüs Saldırıları: Kötü amaçlı yazılım saldırıları, genellikle güvenli olmayan yazılımlardan veya yetkisiz web sitesi erişiminden kaynaklanan, veri bütünlüğünü tehlikeye atabilir.
Diğer nedenler önyükleme hataları, yanlış çekirdek kurulumu, donanım veya yazılım arızaları vb. gibi sistemle ilgili olabilir.
İlgili Makaleler
-
Denenmiş 4 Yol | Mac’te Silinen/Kaybolan Notları Geri Getirme
![author icon]() Ezgi Bıçakcı/2022/09/21
Ezgi Bıçakcı/2022/09/21
-
Mac’te Silinen Word Dosyasını Kurtarma veya Bozuk Word Dosyasını Açma
![author icon]() Ezgi Bıçakcı/2022/09/21
Ezgi Bıçakcı/2022/09/21
-
Son Silinen Fotoğraflar Mac Gösterilmiyor | En Son Silinen Albüm Nasıl Bulunur?
![author icon]() Mike/2023/08/27
Mike/2023/08/27
-
Kaydettikten ve Kapattıktan Sonra Excel'deki Değişiklikleri 4 Şekilde Geri Alma
![author icon]() Mike/2023/08/28
Mike/2023/08/28

