İçindekiler
“Chrome’um bu sabah hiçbir şey yüklemedi. Sorunun Chrome hesabımla ilişkili olduğunu düşündüm. Bu yüzden hesabımdan çıkış yaptım ve giriş yaptığımda Chrome yer imlerimin tümünü kaybettiğimi fark ettim. Ne olduğu hakkında hiçbir fikrim yok. Yer imlerimi geri getirebilir miyim?”
Mac’te Chrome yer imlerinin silinmesi yer imleri klasörlerini onaylamaya veya yer işaretleri çubuğunu kaldırmaya çalışırken olabilir. Chrome yanıt veremediğinde Chrome’daki yer imleri kaybolabilir ve hesabınızı kaldırarak sorunu çözmeye çalışabilirsiniz. Neden ne olursa olsun, Chrome yer imlerinin kaybolması düşündüğünüzden daha çok olur.
İnternetten yardım almaya çalıştığınızda, Windows’ta Chrome yer imlerini geri getirme için yazılmış birçok öğretici görürsünüz. Neyse ki buradasınız. Time Machine yedeklemesi ve ücretsiz veri geri getirme programı ile Mac’te silinen veya kaybolan Chrome yer imlerini kurtarmanıza yardımcı olacak olası yöntemler sunuyoruz.
Mac’te Chrome Yerimleri Nerededir
Silinen Chrome yer imlerinin yerel kayıtlarını silmediyseniz, yol konumunu bulup dışa aktarabilirsiniz. Bundan sonra, yer imlerini Chrome’a aktararak tekrar kullanabilirsiniz.
Varsayılan konum: Users/
Başka profiller varsa, belirli bir kullanıcı için klasör yolunu bulmanın yolu:
Chrome içinden diğer profile geçin, adres çubuğunda şu adresi girin: chrome://version/ ve “Geri Dön” butonuna tıklayın.
Seçtiğiniz profilin tam dosya konumunu gösterecek “Profil Yolu” girişini bulun. Ardından yolu kullanarak Mac’te bu profille ilişkilendirilmiş tüm Chrome Yerimlerini bulabilirsiniz.
Time Machine ile Mac’te Chrome Yerimlerini Geri Getirme
Chrome yer imlerinin yerel önbelleği yoksa, daha önce oluşturduysanız Time Machine yedeklemesinden silinen yer imlerini kurtarma seçeneğiniz de var.
Uyarı:
Uygun harici depolama aygıtı olmadığından Mac’te Chrome yer imlerini geri getirmek için Time Machine yedeklemesini kullanmak istiyorsunuz ancak yedeklemeniz yok mu? Umudunuzu kesmeyin. Profesyonel veri kurtarma programı ile silinen yer imlerini geri geri şansınız var. Sonraki bölümü okumaya devam edin ve nasıl yapılır talimatlarına bakın.
1 . “Finder”a tıklayın ve Macintosh HD > Kullanıcılar > Kullanıcı adınız > Kitaplık > Application Support > Google > Chrome > Default > Bookmarks & Bookmarks.bak yolunu izleyin.
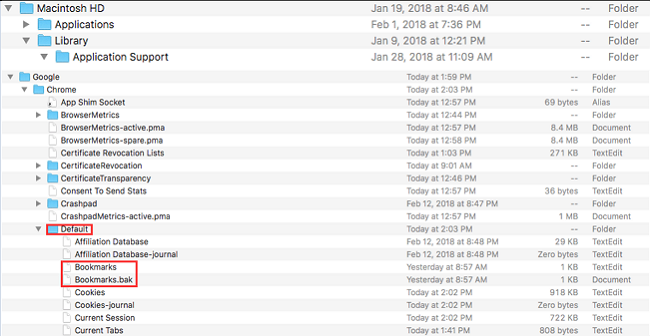
2 . Bookmarks dosyasını kopyalayın, yeniden adlandırın ve başka bir konuma kaydedin. Ardından geri gidip orijinal dosyayı silin.
3 . Sonra Bookmarks.bak dosyasına gelin ve “Bookmarks” olarak yeniden adlandırın (.bak uzantısını çıkarın, bu bookmarks’ın orijinal bookmarks klasörü olarak yedek kopyasını oluşturmanızı sağlar).
4 . Son olarak “Finder”ı kapatın. Chrome penceresini yeniden başlatın; topladığınız tüm yer imlerinin geri geldiğini göreceksiniz.
Önemli
Kurtarmadan sonra, Chrome’u açıp kurtarılan yer imlerini yeniden aktarabilirsiniz. Kurtarmadan sonra daha fazla Chrome yer imi kaybını önlemek için, Mac’inizdeki tüm dosyaları Time Machine ile veya kullanılabilir harici depolama ortamınızın olmadığı durumda ücretsiz veri kurtarma programı ile düzenli olarak yedeklemenizi şiddetle tavsiye ederiz.
Ücretsiz Program ile Silinen Chrome Yer İmlerini Geri Getirmenin Olası Yöntemi
Diyelim ki sadece online bookmarks (klasör) değil yerel bookmarks.bak dosyası da yedeksiz silindi, bu durumda Mac’te Chrome yer imlerini nasıl geri getirirsiniz? Hiç şüphesiz en kolay yol EaseUS Data Recovery Wizard for Mac gibi ücretsiz veri kurtarma aracı kullanmaktır. Kullanıcıların Mac, USB flash bellek, usb disk, harici harddisk yanı sıra diğer depolama aygıtlarından silinen dosyaları geri getirmelerini sağlayan profesyonel bir veri kurtarma programıdır. Birçok zorlu durumda, kaybolan, silinen ve gizlenen bookmarks veya bookmarks.bak dosyalarını geri getirmek için kullanabilirsiniz.
Şimdi Mac’inizde Chrome’dan kaybolan yer imlerini geri getirmek için aşağıdaki basit rehberi izleyin.
Adım 1. Veri ve dosyalarınızı kaybettiğiniz diski (dahili HDD/SSD veya çıkarılabilir depolama birimi olabilir) seçin. Tara butonuna tıklayın.
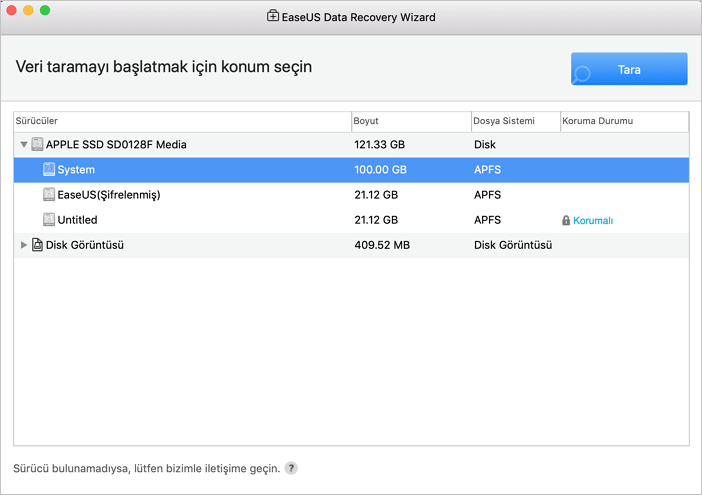
Adım 2. Mac için EaseUS Veri Kurtarma Sihirbazı, seçtiğiniz disk birimini hemen tarar ve tarama sonuçlarını sol bölmede gösterir.
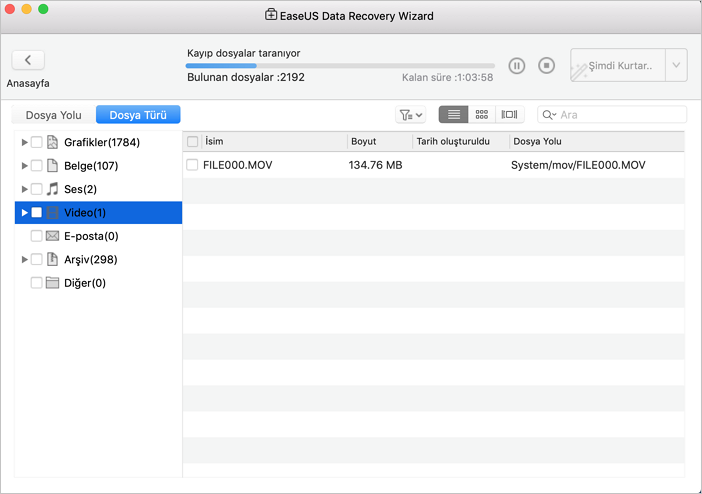
Adım 3. Tarama sonuçlarında, dosyaları seçin ve geri getirmek için Şimdi Kurtar butonuna tıklayın.
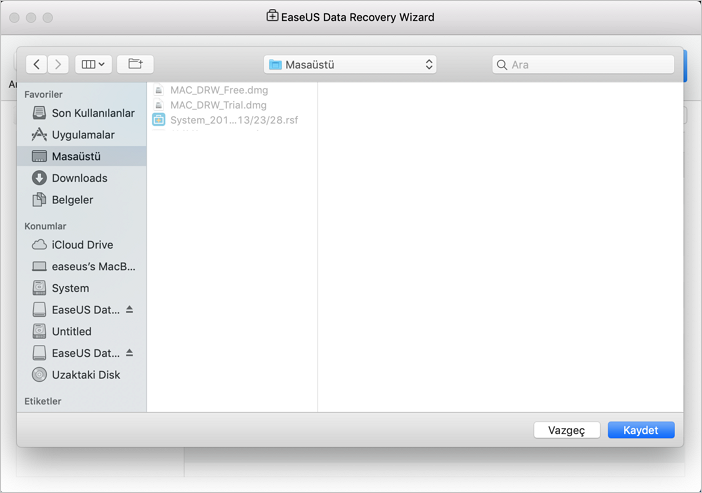
İlgili Makaleler
-
macOS Sierra Güncellemesinden Sonra Mac Açılmıyor veya Başlamıyor
![author icon]() Ezgi Bıçakcı/2021/05/18
Ezgi Bıçakcı/2021/05/18
-
Outlook’ta Kalıcı Silinen Mailleri Geri Getirme (Outlook 2018/2017/2016/2010/2007/2003)
![author icon]() Ezgi Bıçakcı/2021/05/18
Ezgi Bıçakcı/2021/05/18
-
Mac’te Silinen Dosyaları/Klasörleri Kurtarma
![author icon]() Ezgi Bıçakcı/2021/05/18
Ezgi Bıçakcı/2021/05/18
-
McAfee Antivirüs Silinen Dosyaları Geri Yükleme/Geri Getirme
![author icon]() Ezgi Bıçakcı/2019/10/21
Ezgi Bıçakcı/2019/10/21