İçindekiler
Bu makale size bir dizüstü bilgisayardan veya antivirüs olmadan virüsleri nasıl kaldıracağınıza dair dört etkili yöntemi gösterir. Ayrıntılı içeriği kontrol edin.
| Uygulanabilir Çözümler | Adım adım sorun giderme |
|---|---|
| Düzeltme 1. Çalışan işlemleri sonlandırın | Görev Yöneticisi'ni açmak için Ctrl + Alt + Delete tuşlarına basın. İşlemler sekmesinde, çalışan her işlemi kontrol edin... Tam adımlar |
| Düzeltme 2. Bilinmeyen işlemi devre dışı bırakın | Sistem Yapılandırması veya Görev Yöneticisi'ni açın, Başlangıç sekmesine gidin. Tüm programları seçmek için aşağı kaydırın... Tam adımlar |
| Düzeltme 3. Windows Defender'ı açın | Denetim Masası'nı açın > "Windows Defender Güvenlik Duvarı"na tıklayın > Windows Defender Güvenlik Duvarı'nı açın veya kapatın... Tam adımlar |
| Düzeltme 4. Virüs ve tehdit korumasını kullanın | Öncelikle, Windows Defender'da Virüs ve Tehdit Korumasını açın. Windows simgesine sağ tıklayın ve... Tam adımlar |
| Diğer Çözümler ve Düzeltmeler | Bilgisayarınızın İnternet Bağlantısını Kesin > Windows 10'da Bilgisayarınızı Güvenli Modda Yeniden Başlatın... Tam adımlar |
Antivirüs Olmadan Bilgisayarımdan Virüs Nasıl Kaldırabilirim
"Bilgisayarımın performansında ani bir düşüş oldu ve bunun bir virüs olabileceğini düşündüm. Ücretsiz bazı antivirüs yazılımları indirdim ancak bunların aslında ücretsiz olmadığını gördüm! Bazıları doğrudan ödeme istiyor veya kötü amaçlı yazılım taraması yapmanıza izin veriyor ancak virüsü temizlemek için ödeme yapmanız gerekiyor.
Çoğu antivirüs yazılımı gerçekten pahalı ve bilinmeyen antivirüs yazılımlarını test etmek için büyük paralar harcamak istemiyorum. Bir virüsü antivirüs yazılımı olmadan kaldırmanın bir yolu olmalı. Bunu nasıl yapabilirim?"
Ücretsiz virüs temizleme yöntemleri bulmanın yanı sıra, bazı kullanıcılar bilgisayarlarındaki virüsleri nasıl kontrol edeceklerini ve önleyeceklerini de bilmek isteyebilirler. Aşağıdaki üç bölümde, bu sorunu çözmenize yardımcı olacak pratik çözümler sunacağız ve hiçbir veri kaybetmeden bilgisayarınızdan, harici depolama aygıtlarınızdan tüm mevcut virüsleri temizleyeceğiz.
Bilgisayarınızda Virüs Olup Olmadığını Nasıl Anlarsınız
Bilgisayar virüsü, bilgisayarınıza bağlı herhangi bir sürücüde kendi kopyalarını oluşturmak için tasarlanmış bir tür kötü amaçlı yazılımdır (kötü amaçlı yazılım). Bir virüs bilgisayarınıza bulaştığında, onu yavaşlatabilir ve düzgün çalışmasını engelleyebilir. Şunları yaşıyorsanız bir virüsten kurtulmayı düşünebilirsiniz:
- Tanınmayan bilgisayar programlarının kendi kendine başlatılması
- Hiçbir yerden çıkmayan ve kaldırılması zor olan açılır mesajlar
- Bir bilgisayar veya dizüstü bilgisayar salyangoz kadar yavaş çalışıyor
- Sabit diskin sürekli çalışma sesi
Bölüm 1. Virüsleri Antivirüs Olmadan Bilgisayarınızdan veya Dizüstü Bilgisayarınızdan Kaldırın
Bu bölümde, antivirüs yazılımı veya araçları kullanmadan Windows bilgisayarlarınızdan ve dizüstü bilgisayarlarınızdan virüsü temizlemenin tam sürecini göstereceğiz. Bilgisayarınızı tamamen korumak için aşağıdaki adımları tek tek izleyin:
1. Görev Yöneticisi'nde Çalışan Virüsle İlgili İşlemleri Sonlandırın
Bu işlem, bilgisayarınızda virüsle ilgili programları çalıştırarak virüsün cihazınıza yayılmasının durdurulmasıyla son bulacaktır.
Adım 1. Görev Yöneticisi'ni açmak için Ctrl + Alt + Delete tuşlarına basın.
Adım 2. İşlemler sekmesinde, pencerede listelenen her çalışan işlemi kontrol edin ve bilmediğiniz işlem programlarını seçin, onaylamak için çevrimiçi arama yapın. Virüsle ilgili bir program olduğu doğrulandıktan sonra, PC'nizi ve cihazınızı enfekte etmesini durdurmak için "Görevi Sonlandır"a tıklayın.

2. Windows Başlangıcında Bilinmeyen veya Garip İşlemleri Devre Dışı Bırakın
Bu, başlangıçta bilgisayarınızı ele geçirecek garip kötü amaçlı yazılımları veya virüsleri engellemek için etkili bir eylemdir.
Adım 1. Sistem Yapılandırması'nı veya Görev Yöneticisi'ni açın, Başlangıç sekmesine gidin.
Adım 2. Bilinmeyen üreticilere ait tüm programları seçmek için aşağı kaydırın ve "Devre Dışı Bırak"a tıklayın.
Genellikle üreticisi bilinmeyen programların zararlı yazılımlarla hatta virüslerle ilgisi vardır.
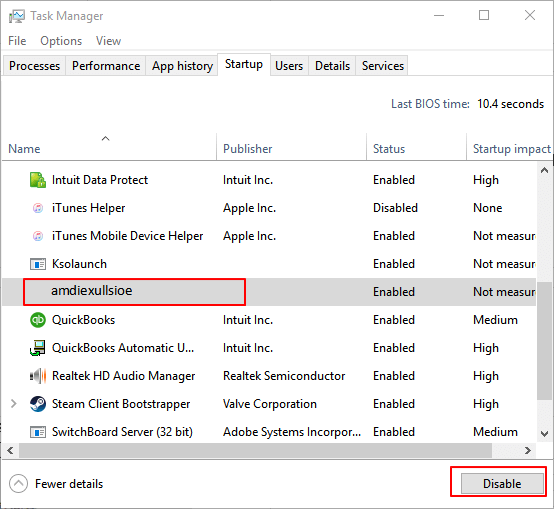
3. Windows Defender Güvenlik Duvarını Açın
Bunu yaparak, bilgisayarınıza ve depolama aygıtlarınıza virüs bulaşmasını da önlemiş olursunuz.
Adım 1. Denetim Masası'nı açın > "Windows Defender Güvenlik Duvarı"na tıklayın > Windows Defender Güvenlik Duvarı'nı açın veya kapatın.
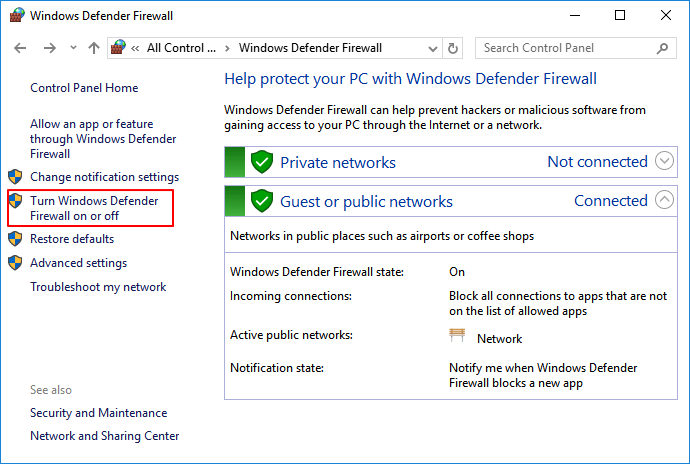
Adım 2. "Windows Defender Güvenlik Duvarını Aç" kutucuğunu işaretleyin ve onaylamak için "Tamam"a tıklayın.
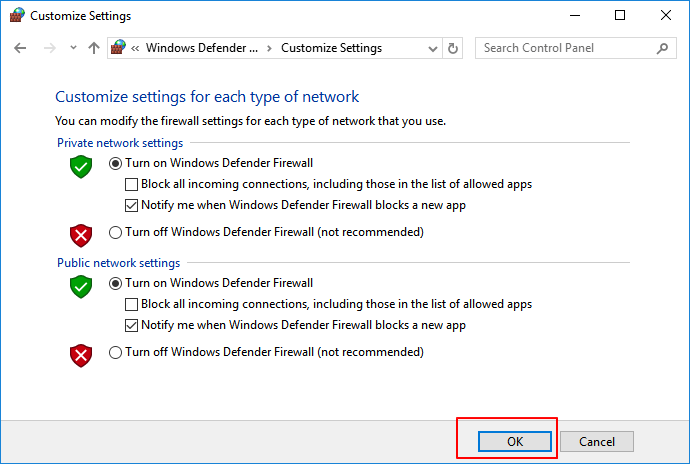
4. Windows Defender'daki Virüs ve Tehdit Koruması ile Virüsü Kaldırın
Virüs ve Tehdit Koruması, Windows bilgisayarlarını virüs bulaşmasından korumak ve hatta virüsleri kaldırmak için kullanılabilen yerleşik bir Windows özelliğidir. Bilgisayarınızda bu özelliği etkinleştirmek ve virüsü hemen kaldırmak için aşağıdaki adımları izleyin:
İlk olarak. Windows Defender'da Virüs ve tehdit korumasını açın
Adım 1. Windows simgesine sağ tıklayın ve "Ayarlar" > "Güncelleştirme ve Güvenlik"e tıklayın.
Adım 2. Windows Güvenliği bölümünde "Windows Defender Güvenlik Merkezini Aç" seçeneğine tıklayın.

Adım 3. Yeni pencerede "Virüs ve tehdit koruması"na tıklayın > Virüs ve tehdit koruması ayarlarına gidin.
Adım 4. Bu üç seçeneği etkinleştirin: Gerçek zamanlı koruma, Bulut tabanlı koruma ve Otomatik örnek gönderimi.

Genellikle, bu özelliği etkinleştirdiğinizde, Windows Defender bilgisayarınızdaki virüsü algılamak ve denetlemek için tüm sürücüleri ve dosyaları otomatik olarak tarar. Bir virüs bulursa, virüsü kaldırmak için isteneni yapın.
Sonraki. Virüs ve tehdit korumasını kullanarak bilgisayarınızdan mevcut virüsü kaldırın
Bazen, Windows bilgisayarlarınızdaki virüsleri taramak ve kaldırmak için bu özelliği manuel olarak da çalıştırabilirsiniz.
Adım 1. "Ayarlar" > "Güncelleştirme ve Güvenlik" > "Windows Güvenliği"ne gidin.
Adım 2. "Virüs ve tehdit koruması"na tıklayın.
Adım 3. Bilgisayarınızdaki virüsleri taramak için "Tehdit geçmişi" bölümünde "Şimdi tara"ya tıklayın.

Bundan sonra bilgisayarınızı yeniden başlatabilirsiniz ve cihazınız artık virüslerden, zararlı yazılımlardan temizlenmiş olacaktır.
5. Bilgisayarınızın İnternet Bağlantısını Kesin
Bildiğiniz gibi bazı bilgisayar virüsleri yayılmak için internet bağlantısını kullanır. Bu nedenle daha fazla hasarı önlemek için internet bağlantısını kesmek iyi bir fikirdir.
Adım 1. Görev Çubuğunuzdaki İnternet bağlantısı simgesine sağ tıklayın ve "Ağ ve İnternet ayarlarını aç" seçeneğini seçin.
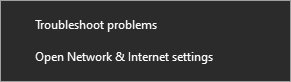
Adım 2. "Ağ ve Paylaşım Merkezi"ni seçin ve "Bağdaştırıcı ayarlarını değiştir"i seçin.
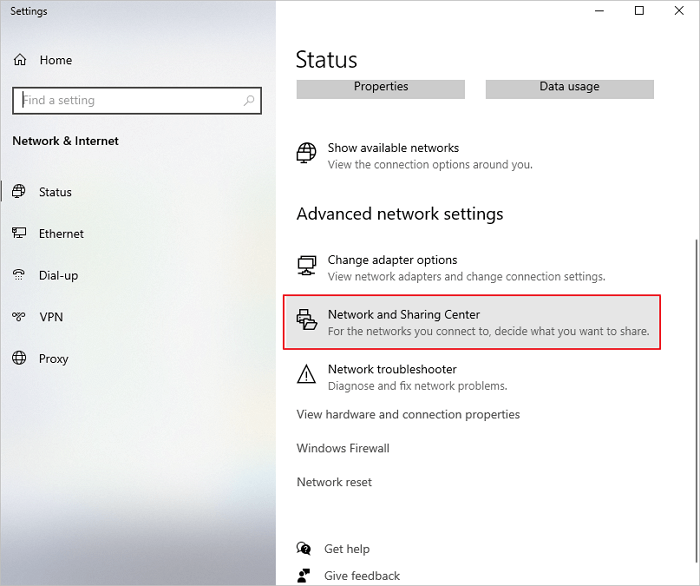
Adım 3. Ağ Bağlantıları ekranında, devre dışı bırakmak istediğiniz bağlantıya sağ tıklayın veya dokunup basılı tutun, ardından Devre Dışı Bırak'ı seçin. Bağlantının simgesi devre dışı bırakıldığını göstermek için griye döner.
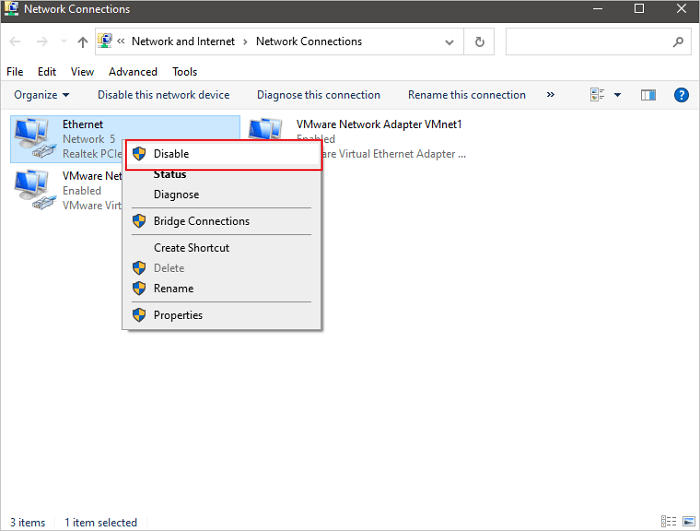
6. Bilgisayarınızı Windows 10'da Güvenli Modda Yeniden Başlatın
Bu adımlar, bilgisayarınızda veya dizüstü bilgisayarınızda ne tür bir kötü amaçlı yazılım olursa olsun işe yaramalıdır. Bu prosedür, sıradan bir virüs için olduğu kadar Truva atları için de etkilidir. Bu çözüm, bilgisayarınızı Güvenli Modda yeniden başlatmaktır.
Adım 1. Windows 10 PC'yi yeniden başlatın. Oturum açma ekranını gördüğünüzde, "Shift" tuşuna basın ve bırakmayın ve sağ alttaki Güç simgesine tıklayın ve "Yeniden Başlat"ı seçin.
Adım 2. Windows 10 yeniden başlatılır ve bir seçenek seçmenizi ister. "Sorun Giderme" > Gelişmiş seçenekler" > "Başlangıç Ayarları" > "Yeniden Başlat"ı seçin.

Ayrıca Okuyun: Windows 10'u Mümkün Olan Her Şekilde Güvenli Modda Başlatın
Bilgisayarınız yazma koruması veya kısayol virüsü gibi belirli bir virüs tarafından enfekte olmuşsa. Başka çözümlere ihtiyacınız olabilir. Yukarıda belirtilen yöntemler, bilgisayarınızdan virüsleri kaldırmak için sağlanmıştır.
İşte bilgisayarınızdan ve depolama aygıtlarınızdan bazı belirli virüsleri kaldırmanıza yardımcı olabilecek bazı ilgili eğitimler:
Bölüm 2. Virüsü Windows PC'den Kaldırdıktan Sonra Dosyaları Kurtarma
Virüsü Windows bilgisayarınızdan kaldırdıktan sonra, cihazınızı ve dosyalarınızı tekrar kontrol edip kullanmaya devam edebilirsiniz. Bilgisayarınızda virüs bulaşması nedeniyle bazı dosyalar eksikse endişelenmeyin.
Virüsü bilgisayarınızdan kaldırmak için önce Bölüm 1'e geri dönün. Daha sonra kaybolan veya eksik dosyaları hemen geri getirmek için bu bölümde verilen veri kurtarma yöntemlerini takip edebilirsiniz.
Yöntem 1. Virüsü Kaldırdıktan Sonra Silinen veya Eksik Dosyaları Kurtarma
Bilgisayar virüsünü nasıl öldürürseniz öldürün, sonrasında depolama aygıtınızı veri kaybı açısından her zaman kontrol etmelisiniz. Virüsün kendisi dosyaları silebilir veya gizleyebilir, virüs dosyalarının kaldırılması virüs olmayan dosyaları da istemeden silebilir.
Güvenilir EaseUS Veri Kurtarma Sihirbazı, yanlış işlem veya virüs temizleme nedeniyle kaybolan dosyaları tespit etmek için tüm depolama aygıtınızı tarayabilir.
- Kayıp dosyaları, videoları, belgeleri, fotoğrafları, sesleri, müzikleri, e-postaları ve daha fazlasını kurtarın
- Kingston, Sony, Samsung ve daha fazlası dahil olmak üzere her marka sabit disk, SSD, SD karttan verileri kurtarın.
- Ani silme, biçimlendirme, sabit disk bozulması, virüs saldırısı, farklı durumlarda sistem çökmesi durumunda veri kurtarma desteği
Bu yazılım, virüslerden dolayı silinen verileri geri yüklemek için size basit bir egzersiz sunuyor:
Adım 1. Antivirüs programı kullandıktan sonra dosyalarınızın kaybolduğu disk sürücüsünü seçin ve "Kayıp Verileri Ara"ya tıklayın.

Adım 2. Tarama işlemi tamamlandığında, seçili sürücüdeki tüm kaybolan ve silinen dosyalar görünmelidir. Soldaki ağaç görünümü panelinden antivirüs silinen öğelerini bulmayı deneyebilir veya resimler, videolar, e-postalar, belgeler vb. gibi belirli dosya biçimlerini belirtmek için "Filtre" işlevini kullanabilirsiniz.

Adım 3. Önizlemek için bir dosyaya çift tıklayın. Bundan sonra, dosyayı/dosyaları tek seferde seçin ve "Kurtar"a tıklayın. OneDrive, Google Drive vb. gibi bir bulut depolama alanı seçebilir ve kurtarılan dosyalarınızı kaydetmek için "Kaydet"e tıklayabilirsiniz.

Yöntem 2. CMD'yi Kullanarak Dosyaları Gizleyin (Virüs Tarafından Gizlenenler)
- Uyarı
- Cmd kullanırken dikkatli olun. Yalnızca güvenilir kaynaklardan komut girdiğinizden ve bunları doğru yazdığınızdan emin olun. Cmd'nin yanlış kullanımı sisteminizde ciddi hasara yol açabilir.
Bazen virüsler yalnızca bilgisayarınızı ele geçirip cihazlarınızın şifresini çözmek için para şantajı yapmaz. Bazıları dosyalarınızı gizleyerek tüm dosyaların silindiğine inanmanızı sağlayabilir.
Aslında bu dosyalar kaybolmamıştı, ancak PC'nizde gizliydi. Bu nedenle, virüs tarafından gizlenen dosyaları göstermek için aşağıdaki CMD komutunu çalıştırmayı da deneyebilirsiniz:
Adım 1. Komut İstemi'ni yönetici olarak çalıştırın.
Adım 2. attrib -h -r -s /s /d F:\*.* yazın ve "Enter"a basın. ( "F" harfini virüs bulaşmış sabit diskinizin veya USB'nizin sürücü harfiyle değiştirin).
Adım 3. Del autorun.xxx (kısayol virüsünün uzantısı) yazın ve "Enter"a basın.
Bölüm 3. Bilgisayarınızı ve Verilerinizi Virüs Enfeksiyonundan Koruyun
Bilgisayarınızdan virüsleri temizlemek ve kaybolan dosyaları geri yüklemek için güvenilir çözümler sunmanın yanı sıra, virüs önleme ve veri koruması konusunda başka endişeleriniz de olabilir.
İşte en çok merak edilen sorulardan bazılarını bir araya getirdik ve size yardımcı olmak için kısa bir cevap sunuyoruz:
1. Dizüstü bilgisayarımda virüs olup olmadığını nasıl kontrol edebilirim?
Bilgisayarınızın veya dizüstü bilgisayarınızın virüs bulaştığını gösteren birçok belirti ve işaret vardır. Örneğin, bilgisayar aniden çalışmayı durdurur, sabit disk şifrelenir veya dosyalar kısayollara dönüşür. Virüs nasıl kontrol edilir? #4 Bölüm 1'de belirtilen Virüs ve tehdit korumasını çalıştırabilir veya bilgisayarınızdaki virüsleri, kötü amaçlı yazılımları taramak ve kaldırmak için Kaspersky, McAfee, Norton 360 veya VAG, Avast vb. gibi virüs temizleme yazılımlarını kullanabilirsiniz.
2. Virüslerin bilgisayarımı enfekte etmesini veya şifrelemesini nasıl önleyebilirim?
Virüs bulaşmasını önlemenin en kolay ve ücretsiz yolu, Windows Defender'da gerçek zamanlı korumayı açmak ve bilgisayarınızda Virüs ve tehdit korumasını etkinleştirmektir. Ayrıca, cihazınızı istediğiniz zaman korumak için AVG, Avast, Avria veya Kaspersky gibi antivirüs yazılımlarını da çalıştırabilirsiniz.
3. Dosyalarımın silinmesini veya virüslerden etkilenmesini nasıl önleyebilirim?
Öncelikle, Windows Defender'da Gerçek Zamanlı Korumayı açmanız veya bilgisayarınızda virüs temizleme yazılımı çalıştırmanız gerekir. Sonra, tüm değerli dosyalarınızın bir kopyasını yedek olarak harici bir sabit sürücüye kaydedebilirsiniz. Bunu yaparak, bilgisayarınız bir virüs veya kötü amaçlı yazılım tarafından enfekte olduğunda her zaman hayatta kalabilirsiniz.
Burada, istediğiniz tüm dosyaları tek seferde harici bir sabit sürücüye yedeklemek için güvenilir bir dosya yedekleme yazılımı kullanabilirsiniz:
Dosya görüntülerini kaydetmek için hedef aygıtınız olarak harici sabit sürücüyü seçmeyi unutmayın.
Adım 1. Yedeklemeyi başlatmak için " Yedekleme içeriğini seç " butonuna tıklayın.

Adım 2. Dosya, Disk, İşletim Sistemi ve Posta olmak üzere dört veri yedekleme kategorisi vardır, Dosya'ya tıklayın.

Adım 3. Hem yerel hem de ağ dosyaları solda listelenecektir. Yedeklenecek dosyaları seçmek için dizini genişletebilirsiniz.

Adım 4. Ekrandaki kılavuzu izleyin, yedeklemeyi kaydetmek istediğiniz hedefi seçin.

Yedeklemeyi " Yedekleme Seçenekleri "nde parola ile şifrelemek için " Seçenekler "e tıklayın, yedekleme zamanlamasını ayarlayın ve " Yedekleme Şeması "nda yedeklemeyi belirli bir olayda başlatmayı seçin. Ayrıca keşfedebileceğiniz birçok başka seçenek de vardır, yedekleme görevini ihtiyaçlarınıza göre özelleştirin.

Adım 5. Yedeklemeyi yerel sürücünüze, EaseUS'ın bulut hizmetine ve NAS'a kaydedebilirsiniz.

Adım 6. EaseUS Todo Backup, kullanıcıların verileri hem üçüncü taraf bulut sürücüsüne hem de kendi bulut sürücüsüne yedeklemesini sağlar.
Verileri üçüncü taraf bir bulut sürücüsüne yedeklemek istiyorsanız, Yerel Sürücü'yü seçin, Bulut Aygıtı eklemek için aşağı kaydırın, hesabınızı ekleyin ve oturum açın.


Adım 7. Yedeklemeyi başlatmak için " Şimdi Yedekle "ye tıklayın. Yedekleme görevi tamamlandıktan sonra, panelin sol tarafında bir kart biçiminde gösterilecektir. Daha fazla yönetmek için yedekleme görevine sağ tıklayın.

Bonus İpuçları: Dizüstü Bilgisayardan Virüsü Antivirüsle Nasıl Kaldırabilirsiniz
Bilgisayarınızda veya dizüstü bilgisayarınızda virüs varsa, virüsü dizüstü bilgisayarınızdan temizlemek için aşağıdaki basit adımları izleyin.
1. Virüs tarayıcısını indirin ve kurun.
2. İnternet bağlantınızı kesin.
3. Bilgisayarınızı güvenli modda yeniden başlatın.
4. Geçici dosyaları silin ...
5. Virüs taraması yapın.
6. Virüsü silin veya karantinaya alın.
7. Bilgisayarınızı yeniden başlatın.
8. Tüm şifrelerinizi değiştirin
9. Yazılımınızı ve işletim sisteminizi en son sürüme güncelleyin.
İlgili Makaleler
-
Ayrıntılı Kılavuzla Mac'teki Görevi 4 Hızlı Yolla Bitirin
![author icon]() Mike/2024/08/01
Mike/2024/08/01
-
Bitlocker Kurtarma Anahtarınızı mı Kaybettiniz? İşte Kolayca Nasıl Geri Alacağınız
![author icon]() Mike/2024/09/18
Mike/2024/09/18
-
Windows 10/11'de Masaüstü Arkaplanı/Duvar Kağıdı Nasıl Geri Yüklenir
![author icon]() Mike/2024/09/19
Mike/2024/09/19
-
Mac Masaüstü Kayboldu: Mas Masaüstü Dosyaları ve Aygıt Simgelerini Geri Getirme
![author icon]() Ezgi Bıçakcı/2022/09/21
Ezgi Bıçakcı/2022/09/21