İçindekiler
Genel Bakış: Görevi Sonlandır Mac Kısayolu
Pek çok kişi, kullanılabilirliği ve dayanıklılığı nedeniyle Mac bilgisayar satın almaya yöneliyor. Her ne kadar Windows dünya çapında yaygın olarak kullanılan bir işletim sistemi olsa da, birçok teknoloji şirketi daha yüksek üretkenliği ve daha mutlu kullanıcıları nedeniyle Mac'i tercih ediyor. Her ne kadar Mac uygulamaları genel olarak iyi niyetli olsa da, dondukları veya yavaşladıkları ve sizi bir etkinliği sonlandırmaya zorladıkları durumlar da vardır.
Kısayolu kullanmak, Mac'te bir görevi tamamlamanın en basit yoludur. Zorla çıkma kısayolunun birleşimi, Option + Command + Esc.
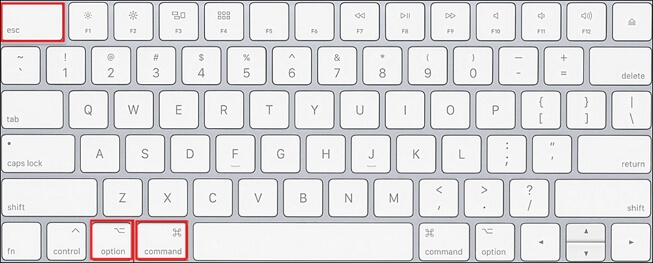
4 Çözüm: Mac'te Görev Nasıl Sonlandırılır
Fare işaretçinizi menü çubuğunun üzerine getirdiğinizde hiçbir seçeneği seçmenize izin vermeyen dönen bir plaj topu göreceksiniz. Bu arada, klavye kısayolu Mac'te görevi sonlandırmazsa uygulamayı kapatmak için çeşitli yöntemler deneyebilirsiniz.
| 🔤 Görev Kısayolunu Sonlandır | Bu yöntem hızlı ve basittir. Command + Option + Esc klavye kısayolu, Uygulamalardan Çıkmaya Zorla penceresini açar. Yanıt vermeyen uygulamayı seçip "Çıkmaya Zorla"yı tıklayabilirsiniz. Bu yöntem etkilidir ancak uygulama süreçleri hakkında ayrıntılı bilgi sunmaz. |
| 🚩 Mac Dock | Dock'ta yanıt vermeyen uygulama simgesine sağ tıklayıp Option tuşunu basılı tuttuğunuzda, Çık seçeneği Çıkmaya Zorla olarak değişir. Bu yöntem de basittir ancak Dock'un kendisi yanıt vermiyorsa çalışmayabilir. |
| 🍏 Elma Menüsü | Bu yöntem ilkine benzer ancak Apple menüsü aracılığıyla yapılır. Sol üst köşedeki Apple logosuna tıklayıp Çıkmaya Zorla'yı seçtiğinizde, çalışan tüm uygulamaları içeren bir pencere görünecektir. |
| 🔎 Etkinlik Monitörü | Activity Monitor, dördü arasında en ayrıntılı yöntemdir. Windows'taki Görev Yöneticisine benzer. Bu yöntem, ayrıntılı bilgi sağladığı için özellikle ileri düzey kullanıcılar için oldukça etkilidir. Ancak daha az teknoloji meraklısı kullanıcılar için bunaltıcı olabilir. |
Düzeltme 1. Kısayolla Görevi Sonlandır
Bu tuşlara aynı anda bastığınızda bir açılır pencere görünecektir; yanıt vermeyen programı seçin ve oturumu sonlandırmak için "Çıkmaya Zorla" seçeneğini seçin.
Mac uygulamalarını sonlandırmak ciddi bir harekettir çünkü programa yapmakta olduğu işi hemen durdurması ve çıkmadan önce iletişim kutularını görüntülemeyi durdurması talimatını verir. Veri kaybı olasılığı olmasına rağmen, işbirliği yapmayan sistem uygulamalarını derhal sonlandırmaya zorlamak, bir zamanlar yaptıkları gibi yanıt vermeyi bıraktıklarında yararlı olabilir. Ekranın donmasını beklemek yerine bunu deneyin.
Diyelim ki yukarıda bahsedilen Mac kısayolunun sonlandırılması sizin için etkisizdir veya tüm açık uygulamaları sonlandıran özel bir kısayol istiyorsunuz. Bir sonraki küçük video size bu senaryoda yeni bir Mac kısayolunun nasıl oluşturulacağını gösterecek.
- 00: 22 - Yeni Kısayol Oluşturun
- 01: 13 - Mac'teki Kısayolu Yeniden Adlandırın
- 01: 28 - Mac Menü Çubuğuna Kısayol Ekleme
- 01: 34 - Kısayolu Çalıştırmanın Hızlı Yolları
Düzeltme 2. Görevleri Dock Aracılığıyla Sonlandırma
MacOS Dock'u kullanmak, Mac'te bir görevi sonlandırmanın tartışmasız en basit ve en hızlı yoludur; bu, programdan çıkmanın başka bir yoludur. Yapmanız gereken şu:
Adım 1. Ekranın altındaki Dock'a gidin.
Adım 2. Sonlandırmak istediğiniz yazılımın simgesini bulun.
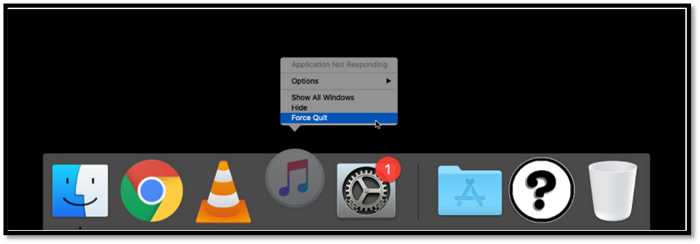
3. Adım. Açılır menüyü görüntülemek için sağ tıklamayı kullanın.
Adım 4. Çıkış seçeneği altta bulunur. Uygulamayı kapatmak için tıklayın.

Bu durum düzelmezse, menü görüntülendiğinde Alt tuşuna basın; Çıkış seçeneği Görevi Sonlandır olarak değişecektir. Bunu seçerseniz program hemen sona erecektir.
Peki ya Mac'inizin dock'u masaüstünüzden kaybolursa?

MacOS'ta Kaybolan Dock Nasıl Onarılır
Bu makalede, Çöp Kutusunu boşaltmadan önce veya sonra Mac bilgisayarlarda silinen dosyaları kurtarmanın 5 ücretsiz ve basit yolu anlatılmaktadır. Daha fazlasını okuyun >>
Düzeltme 3. Apple Menüsü aracılığıyla Görevi Sonlandır
Apple Menüsü, bir uygulamadaki görevi sonlandırmanın farklı bir yöntemidir.
1. Adım. İyi performans gösteren başka bir uygulamaya geçin.
Adım 2. Bu noktada Apple simgesine tıklayın.
3. Adım. Açılır menüden "çıkmaya zorla" seçeneğini seçin.
4. Adım. Dondurulmuş olanı/görevleri seçtikten sonra "görevi sonlandır"a tıklayın.
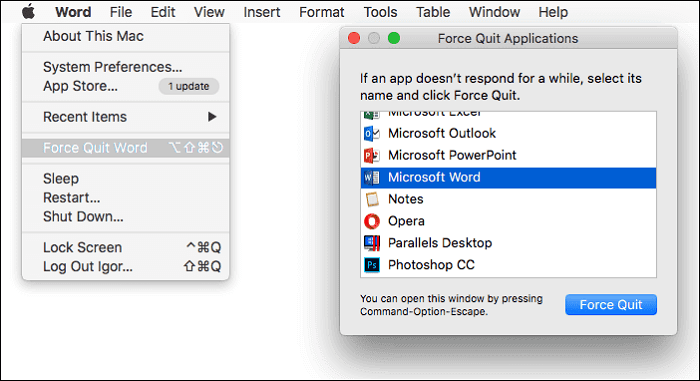
Mac'te Çalışmayan Zorla Çıkma Nasıl Onarılır [Adım Adım]
Mac'te zorla kapatmanın çalışmaması nasıl düzeltilir? Merak etme! İstediğiniz bir uygulamadan çıkmaya zorlamak için çeşitli yöntemler uygulayabilirsiniz.
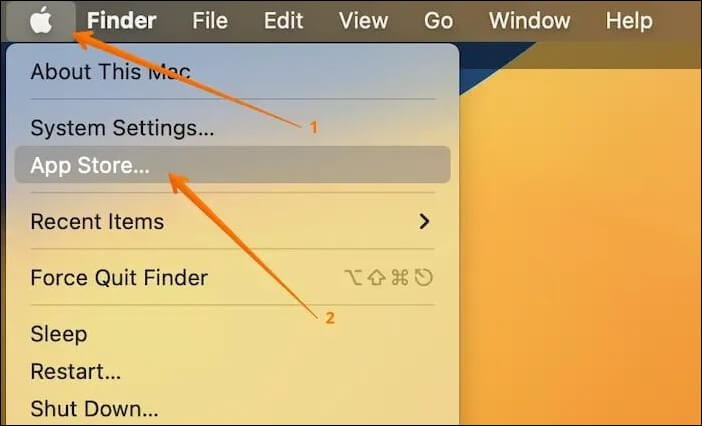
Düzeltme 4. Etkinlik Monitörü aracılığıyla Görevi Sonlandır
Sisteminizde sorun varsa, dönen plaj topunun normalden daha sık ortaya çıktığını varsayalım. Aktiviteyi izlemeye yönelik araçlardan biri Aktivite Monitörüdür.
1. Adım. Diğer kaynakların yanı sıra CPU'yu, belleği ve ağı kullanan tüm programları ve hizmetleri görmek için Activity Monitor'ü başlatın.
2. Adım. Herhangi bir uygulamaya çift tıkladığınızda, o uygulama ve mevcut gereksinimleri hakkında daha fazla ayrıntı içeren bir pencere açılacaktır.
3. Adım. Uygulamayı deneyin. Kısa bir süre içinde size operasyonlarının bir özetini sunacaktır. Süreç o kadar karmaşıktır ki çoğu kişi sonuçları daha da anlaşılmaz bulabilir.
Adım 4. Yazılımı kapatacağı kesin olan Çıkış düğmesi daha yararlı bir komuttur.
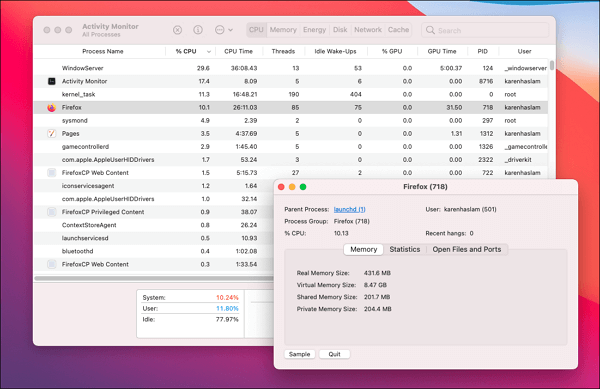
Yukarıda listelenen seçeneklerden herhangi biri sorununuzu çözebildiyse, lütfen bu gönderiyi Facebook, Twitter ve Instagram gibi sosyal medya sitelerindeki arkadaşlarınız ve iş arkadaşlarınız arasında paylaşın.
Bonus İpucu: Mac'inizi Yeniden Başlattıktan Sonra Verileri Kurtarın
Dört yöntem çalışmıyorsa Mac'teki görevleri sonlandırmak için başka bir yaklaşım daha var. Bunun için "Güç" düğmesini basılı tutabilirsiniz. Apple logosunu gördükten sonra düğmeyi bırakın. Sistemin devam etmesi için kısa bir süre bekleyin. Ancak işlemleri kapanmaya zorlamak için bilgisayarınızı yeniden başlatırsanız veri kaybı meydana gelebilir. Yanıt vermeyen uygulamaları zorla bırakırsanız kaydedilmemiş tüm değişiklikleri kaybedersiniz, bu da işiniz için çok sakıncalıdır.
O halde özel veri kurtarma yazılımı seçmek harika bir seçenektir. Kullanıcılar, olağanüstü veri kurtarma programı EaseUS Data Recovery Wizard for Mac ile Mac'teki kaydedilmemiş dosyaları hızlı bir şekilde kurtarabilir . Belgeleri, fotoğrafları, videoları, sesleri ve daha fazlasını alabilir.
Farklı veri kaybı durumları için EaseUS Data Recovery Wizard for Mac’i kullanabilirsiniz. İşte adımlar:
1. Adım. Taranacak sürücüyü seçin
EaseUS Veri Kurtarma Sihirbazı ana penceresinde Mac'inize bağlı sürücülerin bir listesi olacaktır. Kayıp/silinen dosyaları kurtarmanız gereken sürücüyü seçin ve "Kayıp dosyaları ara" düğmesine tıklayın.
Not: Veri kurtarmadan önce, daha fazla veri kaybını önlemek amacıyla Mac'inizin bir yedeğini oluşturmak için sol kenar çubuğundan "Disk Yedekleme" seçeneğine tıklamanız daha iyi olur. Yedeklemeden sonra yazılım, Mac yedeklemesindeki verileri kurtarabilir ve bilgisayarınız yeni verileri yeniden yazabilir.

2. Adım. Kayıp verilerinizi/dosyalarınızı seçin
EaseUS Data Recovery Wizard for Mac, seçtiğiniz disk birimini anında tarayacak ve tarama sonuçlarını sol bölmede görüntüleyecektir. Belirli dosyaları arıyorsanız, aranan dosyaları bulmak için sonuçları sıralayabilirsiniz.

3. Adım. Kayıp/silinen verileri kurtarın
İstediğiniz dosyaları bulduğunuzda, dosyaları önizleyin ve ardından silinen/kaybolan Mac dosyalarınızı kurtarmaya başlamak için "Kurtar"a tıklayın.

Çözüm
Bir Mac uygulamasının siz onu kullanırken durması sinir bozucudur. Hangi seçeneği seçeceğinizi veya görevi nasıl sonlandıracağınızı bilmediğinizde donmuş uygulamaları kapatmaya çalışmak sinir bozucu ve zor olabilir. Mac'teki görevleri sonlandırmak için yukarıda listelenen tavsiyeleri kullanın. Bu kılavuzun, verilerinizi kaydederken makinenizi verimli bir şekilde kullanmanıza olanak sağlayacağını içtenlikle umuyorum.
Mac'te Görevler Nasıl Sonlandırılır SSS
Mac veri kurtarma konusunda hâlâ bazı sorularınız varsa kendinize yardımcı olması için aşağıdaki hızlı yanıtlara göz atın:
1. Mac'te Alt Sil'i nasıl kontrol edersiniz?
Mac'in ctrl alt del karşılığına Terminal, bir klavye kısayolu, Apple Menüsü, Tümünden Çık programı, Dock veya Etkinlik Monitörü kullanılarak ulaşılabilir.
2. Mac'te son görev yöneticisine nasıl ulaşırım?
Ne yazık ki Mac'te Görev Yöneticisini başlatmak için düz bir kısayol yok. Ancak uygulamaları kapanmaya zorlamak için bir kısayol kullanabilirsiniz; bu, Windows Görev Yöneticisinin yapabileceği şeylerden biridir. Çıkmaya Zorla aracını başlatmak için Mac'inizde Command-Option-Esc kısayolunu kullanın.
3. Mac'teki tüm görevleri nasıl kapatabilirim?
A. Tüm uygulamaları aynı anda kapatın:
- Komut + Seçenek + ESC
- Komut + A
- Girmek
B. Tüm uygulamaları tek tek kapatın:
- Komut + Sekme
- Komut + S
4. Görev yöneticisi Mac olmadan nasıl çıkmaya zorlarım?
Mac'lerinde klavye kısayollarını kullanmaktan hoşlananlar için Option + Command + Esc, macOS işletim sistemindeki Control-Alt-Delete'in eşdeğeridir. Uygulamalardan Çıkmaya Zorla penceresindeki tüm açık uygulamaların listesini görüntülemek için bu komutu kullanabilirsiniz.
İlgili Makaleler
-
Mac İçin Outlook 2016 Yedekleme ve Geri Yükleme
![author icon]() Ezgi Bıçakcı/2022/09/21
Ezgi Bıçakcı/2022/09/21
-
Çözüldü: Mac'teki Flash Sürücüde Kaybolan Dosyalar, Nasıl Kurtarılır
![author icon]() Mike/2023/10/31
Mike/2023/10/31
-
Android'de Silinen Arama Kayıtları Nasıl Kurtarılır? [2024 Çözüm]
![author icon]() Ezgi Bıçakcı/2024/03/22
Ezgi Bıçakcı/2024/03/22
-
MacBook Pro Kurtarma: Ölü MacBook Pro Hard Diskinden Veri Kurtarma
![author icon]() Ezgi Bıçakcı/2022/09/21
Ezgi Bıçakcı/2022/09/21