İçindekiler
Google yer işaretlerinizi kaybettiyseniz, Windows 10'da yer işaretlerini geri yüklemek için listelenen yöntemlerden birini izleyin. Uygulanabilir çözümlerin hızlı gezinmesini kontrol edin:
| Uygulanabilir Çözümler | Adım adım sorun giderme |
|---|---|
| Düzeltme 1. Chrome'daki Yer İşaretlerini Yedekten Geri Yükle | Chrome geçmişini C:\Users\(kullanıcı adı)\AppData\Local\Google\Chrome\... konumunda bulun. Tam adımlar |
| Düzeltme 2. Silinen Chrome Yer İşaretlerini Sabit Sürücüden Kurtarın | EaseUS dosya kurtarma yazılımını çalıştırın > Sabit sürücüyü Chrome yedekleme dosyalarıyla tarayın > Kayıp geçmişi geri yükleyin... Tüm adımlar |
| Düzeltme 3. Kayıp Chrome Yer İşaretlerini Bulmak İçin DNS Kullanın | Windows + R tuşlarına basın > cmd yazın > Komut İstemi'ni açın ve ipconfig /displaydns yazın ... Tam adımlar |
| Düzeltme 4. Chrome Yer İşaretlerini Google Geçmişi Üzerinden Geri Yükleyin | Google Geçmişi'ne gidin > Google hesabınızda oturum açın > Geçmiş'e tıklayın... Tüm adımlar |
Tarama geçmişini temizlemeye çalışırken önemli yer imleri kaldırıldı veya silindi mi? Chrome tarayıcısını kapatmaya çalıştığınızda tarama geçmişiniz ve favorileriniz kayboldu mu? Ya da belki de yer imleriniz Chrome tarayıcısı daha yeni bir sürüme güncellendikten sonra kayboldu mu?
Windows 10'da Chrome'da yanlışlıkla silinen veya kaybolan yer imlerini geri yüklemek için, silinen veya kaybolan Chrome yer imlerini/geçmişlerini/sık kullanılanları geri yüklemek için aşağıdaki dört yer imi kurtarma çözümünü izleyin. Mac'te Chrome'da silinen yer imlerini de geri yüklemeniz gerekiyorsa, tam kılavuzu inceleyin.
İşte Chrome'da yer imlerinin nasıl geri yükleneceğiyle ilgili video eğitimi. Chrome yer imlerini kurtarmak için bu videodaki önemli anlar şunlardır:
- 00:22 Yer imlerini silme
- 00:38 Yer imlerini kurtar
- 01:47 Chrome yer imleri kurtarmayı test edin
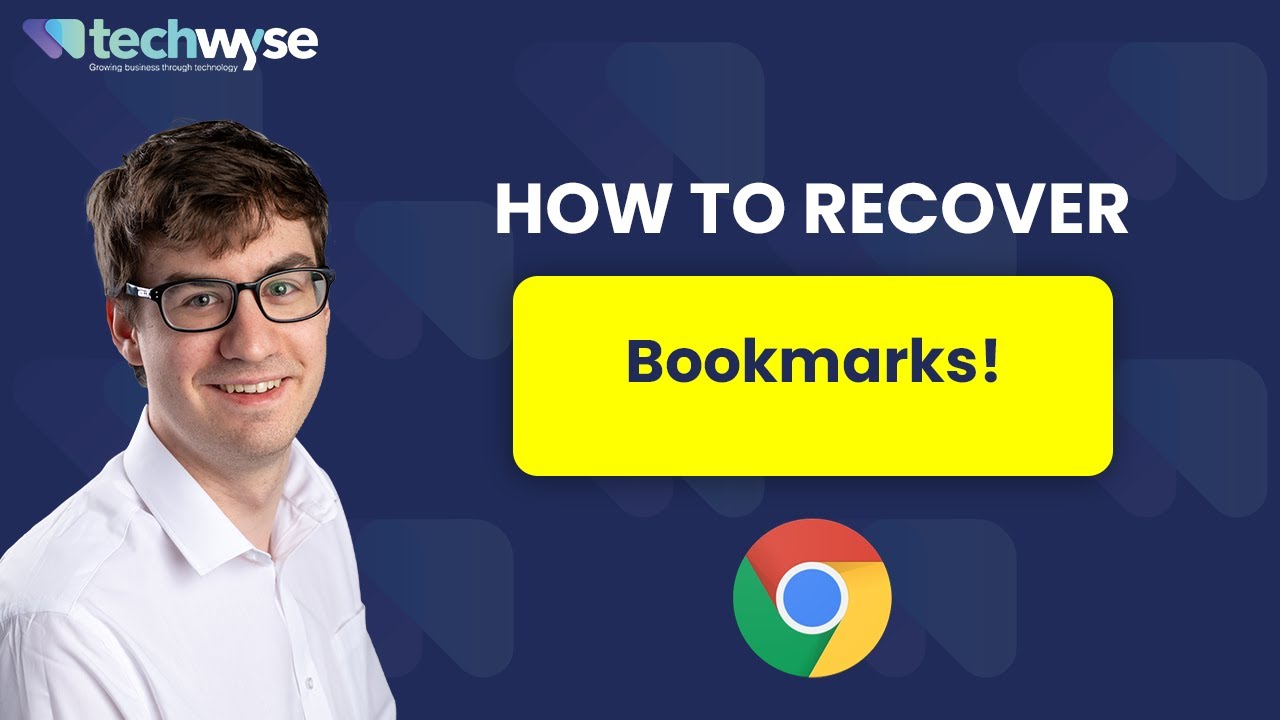
Yöntem 1. Chrome'daki Yer İşaretleri Yedeklemeden Nasıl Geri Yüklenir
Chrome'daki tarayıcı geçmişinizi veya yer imlerinizi kaybederseniz, Chrome'daki tüm tarama geçmişlerinizi ve yer imlerinizi yedekleyen yerel bir dosya klasörünüz olabilir. Önce Chrome'unuzu kapatın ve aşağıdaki adımları izleyerek Chrome'daki silinen yer imlerini geri yükleyin:
Adım 1. Şuraya gidin: C:/Users/UserName/AppData/Local/Google/Chrome/User Data. UserName'i Windows kullanıcı hesabınızla değiştirin.
Adım 2. Arama çubuğuna Bookmarks yazın. "Bookmarks" ve "Bookmarks.bak" adlı dosyaların bir listesini göreceksiniz.
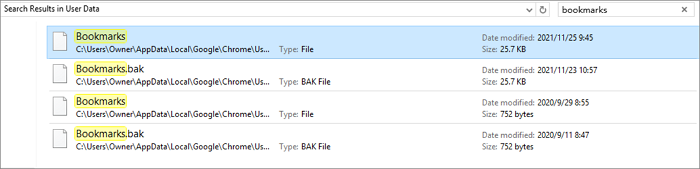
Adım 3. Hareket Et Yer imleri dosyasını başka bir konuma taşıyın.
Adım 4. Bookmarks.bak dosyasının adını Bookmarks olarak değiştirin.
Adım 5. Chrome'unuzu açın, yedekleme dosyasından yer imleri yüklenecektir.
Bu adımlardan sonra Chrome yedek dosyadan yer imlerini yükleyecektir.
Yöntem 2. Windows 10'da Sabit Sürücüden Chrome Yer İşaretleri Nasıl Kurtarılır
Silinen Chrome yer imlerini geri yükleme yalnızca yerel bookmark.bak dosyalarınız silinmemiş veya kaldırılmamışsa işe yarar. Chrome yer imleriniz tarayıcıdan silindiğinde bilgisayarınızda yedekleme bulamazsanız, son yedekleme dosyalarını geri almak için dosya kurtarma yazılımını kullanabilirsiniz.
Chrome Geçmiş Veri Kurtarma Yazılımı
Aşağıdaki adımları izleyerek yer imlerini ve dosya klasörünü kurtarmak için en iyi veri kurtarma yazılımını deneyebilirsiniz. Şimdi bilgisayarınızdaki silinmiş veya kaybolmuş Chrome yer imlerini/geçmişlerini/favorilerini geri yüklemek için veri kurtarma yazılımı - EaseUS Data Recovery Wizard'ı indirin.
EaseUS Veri Kurtarma Yazılımına Güvenebilirsiniz
EaseUS Data Recovery Wizard, veri kurtarma konusunda kapsamlı bir teknik temele sahip olup 2005'ten beri milyarlarca kullanıcı tarafından güvenilmektedir. Trustpilot'taki incelemelere göz atın.
- Adım 1. EaseUS Data Recovery Wizard'ı başlatın ve silinen veya kaybolan Chrome yer imlerini taramak için bölüm/sürücü saklandı.
![kayıp chrome yer imlerini tara]()
- Adım 2. Tarama tamamlandığında "Belgeler" klasörüne gidin veya HTML biçiminde kaydedilen Chrome yer imi dosyalarını arayın.
![dosya kayıp chrome yer imleri]()
- Adım 3. Chrome yer imi dosyalarının önizlemesini görüntüleyin ve "Kurtar"a tıklayın.
![Chrome yer imlerini kurtar]()
- Adım 4. Şimdi, Chrome tarayıcınızı açın ve sağ üst köşedeki üç nokta simgesine tıklayın. "Yer İşaretleri > Yer İşareti Yöneticisi"ne tıklayın.
![chrome yer imleri yöneticisi]()
- Adım 5. Sağ üst köşedeki üç nokta simgesine tekrar tıklayın. Ardından, "Yer imlerini içe aktar"ı seçin ve kurtarılan yer imi dosyasını içe aktarın.
![Chrome yer imlerini içe aktar]()
Chrome geçmişlerini kurtardığınızda , yer imlerini yedek olarak PC'nizdeki yerel yedekleme klasörüne kopyalayabilir ve ardından her birine göz atarak bunları Chrome'da tekrar yer imi olarak ayarlayabilirsiniz.
Yöntem 3. Güncellemeden Sonra Kayıp Chrome Yer İşaretlerini Bulmak İçin DNS Önbelleğini Kullanın
Bu yöntem, tarayıcı güncellemesi nedeniyle Chrome'daki önemli yer imlerinizi veya favorilerinizi kaybettiğinizde çok faydalı olacaktır. Sorunu hemen düzeltmek için aşağıdaki öğretici adımları izleyin.
Adım 1. Windows + R tuşlarına basın, cmd yazın ve "Tamam"a tıklayın. Veya cmd de yazabilirsiniz Windows arama çubuğunda.
Adım 2. Komut İstemi'ni açın ve şunu yazın: ipcongif /displaydns ve "Enter"a tıklayın. Ziyaret ettiğiniz tüm son web siteleri listelenecek ve bunlara göz atabilir ve bunları Chrome'da tekrar yer imleri olarak ayarlayabilirsiniz.
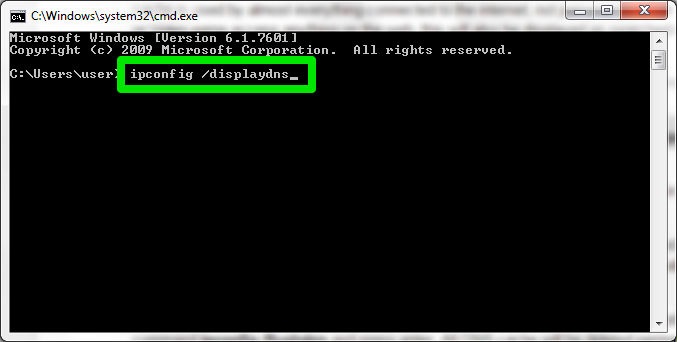
Yöntem 4. Silinen Chrome Yer İşaretlerini, Geçmişleri ve Sık Kullanılanları Google Geçmişi aracılığıyla kurtarma
Bu yöntem, Chrome yer imlerinizi kaybettiğinizde bir Google Hesabınızın olmasını gerektirir. Google Hesabı içindeki tüm tarama geçmişinizi görüntüleyerek tüm kaybolan yer imlerini kontrol edebilir ve geri bulabilirsiniz.
Google Geçmişi'ne gidin > oturum açın Google hesabı > Chrome Geçmişi'ne tıklayın.
Burada tüm tarama geçmişlerinizi bulabilir ve daha sonra bunları tekrar Chrome favorilerinize veya yer imlerinize ekleyebilirsiniz.
Not: Tüm kaybolan Chrome geçmişlerinizi veya yer imlerinizi geri aldığınızda, yerel Chrome tarama dosyalarınızı düzenli olarak PC'nizde başka bir sabit sürücüye veya depolama aygıtına yedeklemek akıllıca bir tercih olacaktır. Chrome yer imlerinizi kaybederseniz, yedekleri orijinal konuma kopyalayabilir ve daha sonra kolayca geri yükleyebilirsiniz.
Silinen Chrome yer imlerini geri yüklemenin dışında, bazı kullanıcılar hala Google Chrome'da silinen indirmeleri nasıl kurtaracaklarını bilmek istiyor. Bu konu hakkında özel eğitimler sağlıyoruz, daha fazla bilgi edinmek için gidin.
Google Chrome'da Silinen İndirmeleri Kurtarın
İndirdiğiniz dosyaları tarayıcıya chrome://downloads yazarak görüntüleyebilir ve bulabilirsiniz. İhtiyacınız olan indirilen dosyaları yanlışlıkla sildiyseniz, Chrome'da silinen indirmeleri kurtarmak için pratik çözümleri kullanın.
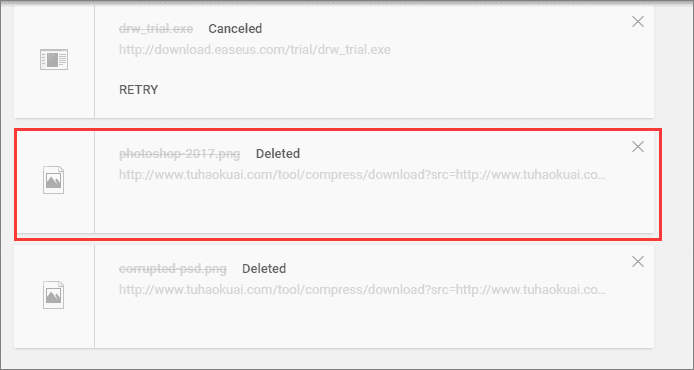
Mac'te Time Machine ile Chrome'da Yer İşaretleri Nasıl Geri Yüklenir
Mac'teki Chrome'da yanlışlıkla Chrome yer imlerini sildiyseniz, dosyaları Time Machine ile geri alabilirsiniz. Time Machine, Chrome yer imleri de dahil olmak üzere tüm Mac dosyalarının yedeklerini oluşturur. Chrome yer imleriniz kaybolduğunda, bunları Time Machine yedeklemesinden bulabilirsiniz.
Mac'te Chrome Yer İmi'nin Konumu Nerede?
Macintosh HD > Kullanıcılar > Kullanıcı adınız > Kütüphane > Uygulama Desteği > Google > Chrome > Varsayılan > Yer İşaretleri ve Yer İşaretleri.bak'a gidin.
Mac'te silinen Chrome yer imlerini kurtarmak için aşağıdaki adımları izleyin:
Adım 1. Finder'ı açın, Macintosh HD > Kullanıcılar > Kullanıcı adınız > Kütüphane > Uygulama Desteği > Google > Chrome > Varsayılan'a gidin.
Adım 2. Varsayılan klasörünü genişletin ve Yer imleri ve dosyalar'ı seçin.
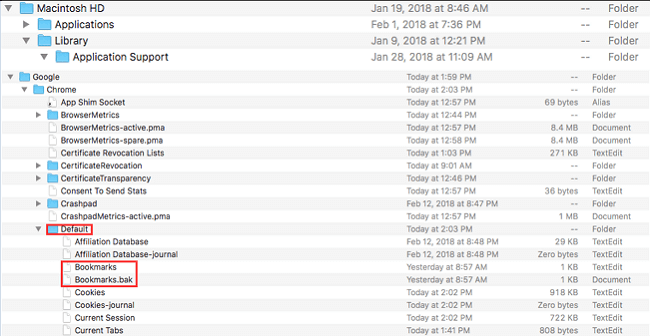
Adım 3. Yer İşaretlerini farklı bir konuma taşıyın. Amaç, Bookmarks.bak dosyasını yeni yer işareti dosyası olarak kullanmaktır.
Adım 4. Bookmarks.bak'ı Bookmarks olarak yeniden adlandırın. Ardından Finder'ı kapatın ve Google Chrome'u yeniden başlatın.
Chrome'da Yer İşaretleri Nasıl Kurtarılır SSS
Chrome yer imlerini geri yükleme hakkında daha fazla yanıt ve soru okuyun.
1. Chrome Yer İşaretlerim neden kayboldu?
Chrome yer imleri çeşitli nedenlerle kaybolabilir. En yaygın neden kullanıcıların bunları yanlışlıkla silmesidir. Ancak, Chrome yer imleri Chrome çökmeleri veya Chrome güncellemeleri nedeniyle de kaybolabilir.
2. Chrome'da silinen yer imlerini kurtarabilir miyim?
Evet, bir yedeğiniz varsa Chrome'da silinen yer imlerini kurtarabilirsiniz. Bir yedeğiniz yoksa, Chrome'un yerleşik kurtarma aracını kullanarak bunları yine de kurtarabilirsiniz.
3. Google Chrome Yer İşaretlerini nasıl kurtarabilirim?
Chrome yer imlerini kurtarmanın dört olası yolu vardır:
- Chrome'daki Yer İşaretlerini Yedekten Geri Yükleme
- Silinen Chrome Yer İşaretlerini Sabit Sürücüden Kurtarın
- Kayıp Chrome Yer İşaretlerini Bulmak İçin DNS Kullanın
- Google Geçmişi aracılığıyla Chrome Yer İşaretlerini Geri Yükle
4. Chrome yer imleri nerede saklanır?
Chrome yer imleri bilgisayarınızda "Yer İmleri" adlı bir dosyada saklanır. Bu dosyayı aşağıdaki konuma giderek bulabilirsiniz:
- Windows: C:/Kullanıcılar/UygulamaVerisi/Yerel/Google/Chrome/Kullanıcı Verileri/Varsayılan
- Mac: ~/Library/Application Support/Google/Chrome/Varsayılan
- Linux: ~/.config/google-chrome/Varsayılan
Yer İşaretleri dosyasını bulmakta sorun yaşıyorsanız, bilgisayarınızın dosya yöneticisini kullanarak aramayı deneyebilirsiniz. Dosyayı bulduğunuzda, Chrome yer işaretlerinizi buradan geri yükleyebilirsiniz.
Son Düşünceler
Sonuç olarak. Chrome'daki yer imlerinizi kaybettiyseniz veya sildiyseniz, bunları kurtarmak için deneyebileceğiniz birkaç yol vardır. Öncelikle, Chrome'da oturum açtıysanız Google hesabınızı kontrol edebilirsiniz. Eşitlemeyi açtıysanız, yer imleriniz yedeklenmiş olmalı ve bunları hesabınıza tekrar oturum açarak geri alabilirsiniz.
Bu işe yaramazsa veya Chrome'da oturum açmadıysanız, yer imlerinizi "Yer İmleri" veya "Yer İmi Yedekleme"den geri yüklemeyi deneyebilirsiniz. Veya kaybolan Chrome yer imlerini geri almak için bir dosya kurtarma aracı kullanabilirsiniz.
Bu adımları izleyerek Chrome'da kaybolan veya silinen yer imlerinizi kurtarabilirsiniz.
İlgili Makaleler
-
Kısayol Dosyası Orijinal Dosyaya Nasıl Dönüştürülür?
![author icon]() Ezgi Bıçakcı/2024/03/21
Ezgi Bıçakcı/2024/03/21
-
C Sürücüsünde Kaybolan/Gizlenen Kullanıcılar Klasörünü Geri Getirme
![author icon]() Ezgi Bıçakcı/2022/09/21
Ezgi Bıçakcı/2022/09/21
-
Mac'i iCloud'a Yedekleyin: MacBook Air/Pro'yu Yedeklemek için iCloud Nasıl Kullanılır?
![author icon]() Mike/2023/08/09
Mike/2023/08/09
-
Windows 10'da Silinen Dosyalar 7 ÜCRETSİZ Yolla Nasıl Kurtarılır
![author icon]() Ezgi Bıçakcı/2023/10/17
Ezgi Bıçakcı/2023/10/17




