İçindekiler
Windows 10'da silinen dosyaları kurtarmak mı istiyorsunuz? Verileri geri almak için EaseUS dosya kurtarma yazılımı da dahil olmak üzere çok sayıda yöntem kullanabilirsiniz. Windows'un ayrıca kendi yerleşik dosya kurtarma araçları vardır. Farklı veri kaybı durumlarında kurtarma modları oluşturmak için size en iyi yaklaşımları göstereceğiz.
|
Yöntemler |
Bir dosyanın silindiği senaryolar |
| 📌 Windows 10 Veri Kurtarma Yazılımı | Geri Dönüşüm Kutusu'nda olmayan, kalıcı olarak silinen dosyaları kurtarın. |
| Dosya veya klasör yakın zamanda silindi ve bilgisayarınızı yeniden başlatmadınız. | |
| Dosyaları basit Silme yöntemlerini kullanarak kaldırdığınızda Geri Dönüşüm Kutusu boşaltılmaz. | |
| Silinen dosyaları CMD ile bulun | Dosyalar kasıtlı veya kasıtsız olarak gizlenir. |
| Ücretsiz bir komut satırı yardımcı programıyla silinen dosyaları geri alın. | |
| 📁 Dosya Yedeklemeyi Kullanarak Geri Al | Önemli dosya kalıcı olarak silinir. Ancak daha önce oluşturulmuş yedekleme dosyaları var. |
| 📝 Önceki Sürümlerden Geri Yükleme | Kalıcı olarak silinen klasörler, dosyaları kurtarmak için üçüncü taraf yazılımları kullanmak istemez. |
Veri Kurtarma Yazılımıyla Windows 10'da Kalıcı Olarak Silinen Dosyaları Geri Yükleme
Ne yazık ki, Windows 10'da dosyaları yanlışlıkla silmek çok kolaydır. Microsoft, Geri Dönüşüm Kutusu biçiminde bir güvenlik ağı eklemiştir, ancak bu her zaman yardımcı olmaz; bazen verileri yanlışlıkla kalıcı olarak silebilirsiniz. Bir dosyayı silerken Shift tuşunu basılı tutmak, Geri Dönüşüm Kutusu'nu atlar veya Çöp Kutusu dolduğunda dosyaları silmeye çalışırsanız veriler silinir.
Kalıcı olarak silinen dosyaları geri getirmenin en güvenilir yöntemi, farklı Windows sürümleriyle uyumlu, özel bir veri kurtarma yazılımı olan EaseUS Data Recovery Wizard'ı kullanmaktır. Başarı oranı yüksektir ve kullanımı kolaydır. Bu dosya kurtarma yazılımı , silinen dosyaları yedeklemeden kurtarmanıza olanak tanır.
Windows 10'da silinen dosyaları kurtarmak veya kalıcı olarak kaybolan dosya ve verileri geri getirmek için aşağıdaki adımları izleyin.
- 1. Adım. İndirme butonuna tıklayarak EaseUS Data Recovery Wizard’ı indirin. Yüksek veri kurtarma şansını garanti etmek için yazılımı, dosyalarınızı kaybettiğiniz orijinal depolama konumu yerine başka bir diske yükleyin.
- 2. Adım. EaseUS Veri Kurtarma Sihirbazını başlatın ve kalıcı olarak silinen dosyalar için hızlı veya derin bir tarama gerçekleştirmek için sabit diski seçin.
- 3. Adım. Silme işlemini geri almak istediğiniz dosyaları sonuç listesinden bulmak için kurtarma klasörünü filtreleyin.
- 4. Adım. Dosyaları önizleyin ve kurtarma işlemini başlatmak için "Kurtar" düğmesine tıklayın.

| ⚠️Veri kurtarma söz konusu olduğunda zamanın çok önemli olduğunu unutmamak gerekir. Verileri bulma ve kurtarma sürecine ne kadar erken başlarsanız, başarılı veri kurtarma şansınız o kadar artar. İşleri çok uzun süre bırakırsanız, yeni verilerin üzerine yazılması veya verileri kurtarmaya çalıştığınız sürücüde ortaya çıkan bir sorun nedeniyle kurtarmanın imkansız hale gelmesi mümkündür. |
Windows 10'da Silinen Dosyaların 5 Yolla Geri Yüklenmesine İlişkin Video Eğitimi
- 0:00 Yöntem 1. Dosyaları Geri Dönüşüm Kutusundan Kurtarma
- 0:48 Yöntem 2. CMD Kullanarak Kayıp Verileri Kurtarma
- 3:14 Yöntem 3. Dosyaları Veri Kurtarma Yazılımıyla geri yükleme
- 5:53 Yöntem 4. Dosya Geçmişi yedeklemesini kullanarak dosyaları geri yükleyin
- 7:27 Yöntem 5. Silinen Dosyaları Önceki Sürümlerden Kurtarma
Bu üstün veri kurtarma programını Twitter, Facebook veya Instagram'da arkadaşlarınızla paylaşın! Ayrıca Windows 10'da silinen dosyaların kurtarılmasına yönelik daha fazla çözüm bulmak için okumaya devam edebilirsiniz.
Silmeyi Geri Almayı Kullanarak Windows 10'da Silinen Dosyaları Kurtarma
Birçok kullanıcı yakın zamanda silinen dosyaları kurtarmanın hızlı bir yolunu biliyor: Ctrl+Z silinen dosyaları kurtarma . Veya bulunduğu klasöre sağ tıklayıp "Silmeyi Geri Al" seçeneğine tıklayabilirsiniz.
Silmeyi Geri Al özelliğiyle silinen dosyaları geri alma adımları şunlardır:
Adım 1. Dosyanın kaybolduğu klasöre sağ tıklayın.
Adım 2. Dosyayı orijinal konumuna geri yüklemek için " Silmeyi Geri Al "ı tıklayın.

3. Adım. Veya kayıp dosyaları geri yüklemek için doğrudan " Ctrl+Z " tuşlarına basın.
| ⚠️ Ctrl+z veya Silmeyi Geri Al'ın yalnızca dosya veya klasör yakın zamanda silinmişse çalışacağını unutmayın. Dosya kaybından sonra bilgisayarınızı yeniden başlatırsanız bu yöntem kullanışlı değildir. |
Windows 10'da Silinen Dosyaları Geri Dönüşüm Kutusundan Geri Yükleme
Masaüstümde silinen klasörleri nasıl geri yüklerim? Bir dosyayı klavyenizdeki "Sil" düğmesine basarak veya yalnızca Geri Dönüşüm Kutusu'na sürükleyerek silerseniz, Windows 10'da silinen dosyaları geri alma adımları kolaydır. Geri Dönüşüm Kutusu, Windows 10'da silinen dosyaları ücretsiz olarak kurtarmak için çok yararlı olabilir.
- Adım 1. Masaüstünde Geri Dönüşüm Kutusu simgesini bulun. Açın ve ilgilendiğiniz silinmiş dosyaları bulun.
- Adım 2. İhtiyacınız olan dosyaları bulmak için Geri Dönüşüm Kutusu'nun içeriğine göz atın. Ayrıca belirli bir dosya için arama yapabilir veya dosyaları boyuta, değiştirilme tarihine ve daha fazlasına göre tanımlamak için sütun başlıklarını kullanabilirsiniz.
- 3. Adım. Geri almak istediğiniz dosyayı seçin ve ardından sağ tıklayın.
- 4. Adım. Silinen dosyaları kurtarmak için "Geri Yükle"ye tıklayın.
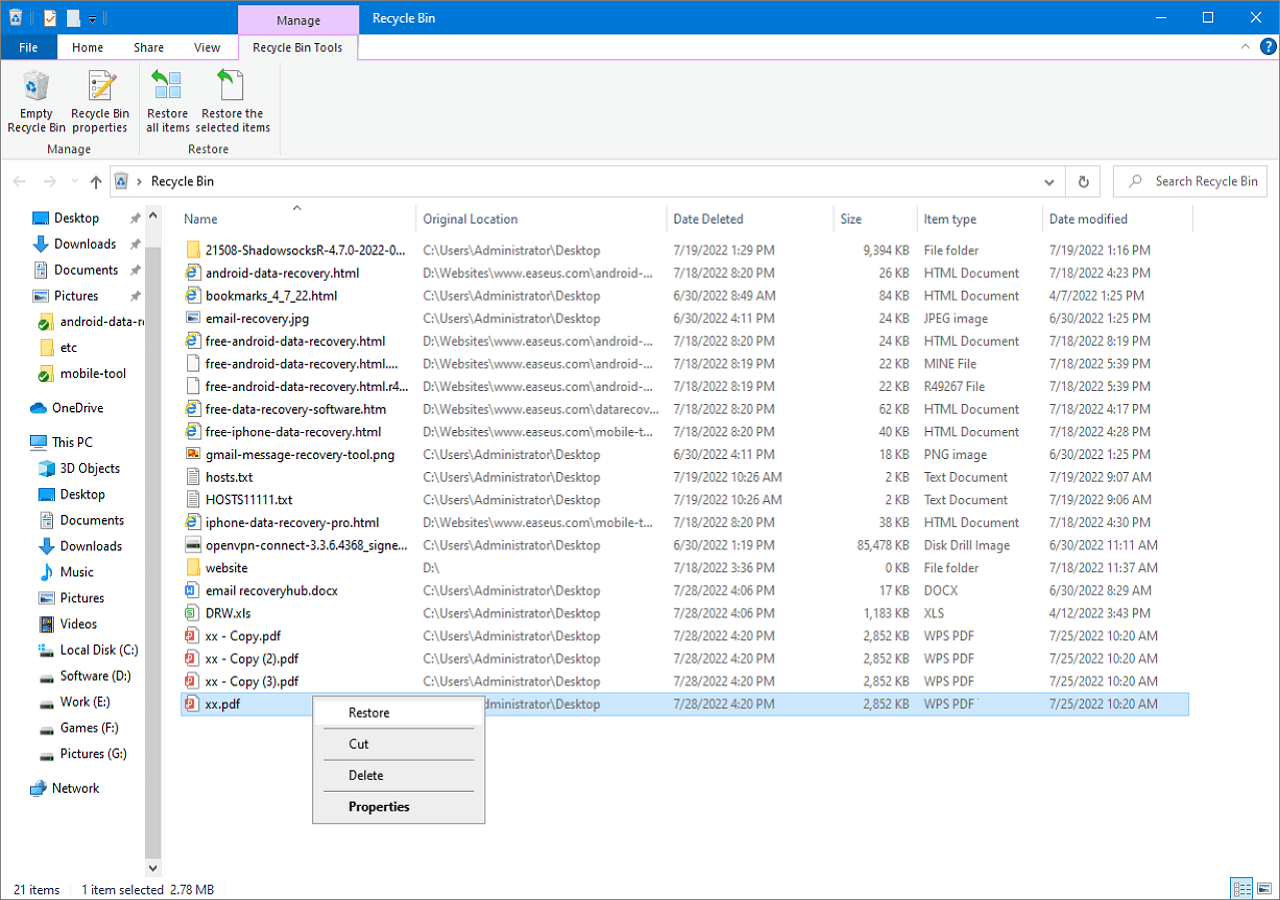
| ⚠️Ancak bu yöntemin sınırlamaları vardır. Yalnızca Geri Dönüşüm Kutusu'nu boşaltmadıysanız ve verileri silerken Shift tuşunu basılı tutarak Çöp Kutusu'nu atlamadıysanız çalışır. Geri Dönüşüm Kutusu'nda aradığınızı bulamıyorsanız dosyalarınız kalıcı olarak silinmiş olabilir; Geri Dönüşüm Kutusu'nu kurtarmak için aşağıdaki yöntemleri deneyebilirsiniz. |
CMD Kullanarak Windows 10'dan Kalıcı Olarak Silinen Dosyaları Kurtarma
Windows Komut İstemi güçlü bir disk ve dosya yönetim aracı olabilir. Attrib komut satırlarıyla gizli dosyaları kurtarmak için CMD'yi kullanabilirsiniz. Ancak bu komutlar silinen dosyaları geri yükleyemez.
Adım 1. Arama kutusuna cmd yazın. Komut İstemi'ne sağ tıklayın ve Yönetici olarak çalıştır'ı seçin.
Adım 2. Komut istemi penceresinde ATTRIB -H -R -S /S /DX:*.* yazın ve Enter tuşuna basın. "X" harfini sabit sürücünüzün harfiyle değiştirin.

Başkalarına yardım etmek ister misiniz? Bu öğreticiyi sosyal medyanızda paylaşın ve Windows 10'da silinen dosyaları kurtarma hakkında bir konuşma başlatın.
Windows Dosya Kurtarma'yı Kullanarak Windows 10'da Silinen Dosyaları Geri Alma
En azından Windows 10 Mayıs 2020 Güncelleştirmesi (Windows 10 2004) yüklü olduğu sürece Windows Dosya Kurtarma'ya erişebilirsiniz; ancak bunu Microsoft Mağazasından yüklemeniz gerekecektir. Bu, Microsoft'un kendi ücretsiz veri kurtarma aracıdır ancak bir komut satırı aracı olması nedeniyle EaseUS Veri Kurtarma Sihirbazı gibi programlardan çok farklıdır. Bu, tanıdık bir simge ve menü sistemi kullanmak yerine metin tabanlı olduğu ve dolayısıyla herkesin rahat edemeyeceği bir şey olduğu anlamına gelir.
İşlerin ters gitme olasılığı nedeniyle, Windows Dosya Kurtarma aracı gerçekten yalnızca biraz daha deneyimli bilgisayar kullanıcıları için önerilir.
Windows Dosya Kurtarma'ya başlamadan önce hazırlamanız gereken iki şey vardır: bilmeniz gereken birkaç koşul vardır:
- Verileri kurtarmak için ikincil bir sürücüye ihtiyacınız vardır; bu normal bir sabit sürücü veya harici bir USB sürücü olabilir.
- Silinen dosyalarınızın orijinal olarak depolandığı yeri tam olarak bilmeniz gerekir.
Windows 10'da silinen dosyaları geri yüklemek için Windows Dosya Kurtarma nasıl kullanılır?
1. Adım. "Microsoft Store" uygulamasını açın ve Windows Dosya Kurtarma'yı arayın. Şimdi "Al" düğmesine tıklayarak uygulamayı indirip yükleyin.
Adım 2. Windows tuşuna basın ve Arama kutusunu tıklayın. Girmek Arama kutusunda Windows Dosya Kurtarma'yı seçin ve seçin.

Çözüm kaynağı: https://www.microsoft.com/en-us/p/windows-file-recovery/9n26s50ln705?activetab=pivot:overviewtab, Microsoft'un resmi web sitesinden
3. Adım. Silinen dosyaları derin taramayla kurtarma işlemini başlatmak için aşağıda belirtilen sözdizimini kullanın. Temel komut satırı şöyledir:
winfr kaynak sürücüsü: hedef sürücüsü: [/switches] .
Örneğin:
winfr C: D: /n \Kullanıcılar\Belgeler\test.docx
Bu özel komut, C: sürücüsünde saklanan test adlı silinmiş bir Word belgesini kurtaracak ve onu D: sürücüsüne kaydedecektir.
4. Adım. Silinen dosyaları geri yüklemeyi tamamlamak için ekrandaki talimatları takip edebilirsiniz.
| ⚠️Bu veri kurtarma yöntemi herkes için uygun olmayacaktır çünkü her senaryo için farklı komutlara ihtiyaç vardır. Ayrıca her durumda size yardımcı olamayacağını da belirtmekte fayda var. Örneğin, bir virüs saldırısı veya kayıp bölüm sonrasında kaybolan dosyaları kurtaramaz. Bu durumlarda, yukarıda belirtildiği gibi EaseUS Veri Kurtarma Sihirbazı'na bakmak daha iyidir. |
Kalıcı Olarak Silinen Dosyaları Windows 10 Dosya Yedeklemesinden Kurtarma
Bu çözüm yalnızca veri kaybı meydana gelmeden önce bir yedekleme oluşturduğunuzda veya Dosya Geçmişi işlevini açtığınızda çalışır. Yedekleme yoksa Windows 10'da kalıcı olarak silinen dosyaları kurtarmak için yine de veri kaybı kurtarma yazılımına ihtiyacınız vardır.
Son yedeklemelerinizi kontrol etmeye gidin ve silinen dosyaları Windows yedeklemesinden geri almak için adımları izleyin:
1. Adım. Başlat menüsünden "Ayarlar"ı açın ve "Güncelleme ve Güvenlik"e gidin. Soldaki "Yedekle" bölümüne tıklayın.
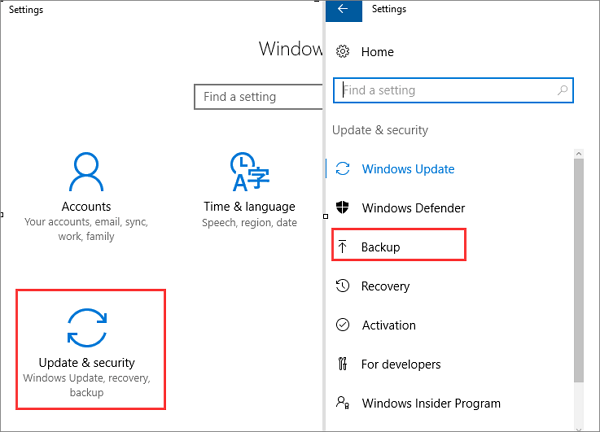
Adım 2. "Yedekle ve Geri Yükle (Windows 7)" seçeneğini seçin. Daha önce oluşturulan yedeği seçmek için "Dosyalarımı geri yükle" > "Dosyalara göz at" veya "Klasörlere göz at" seçeneğini tıklayın.

3. Adım. Dosyalarınızı nereye kaydedeceğinizi seçin. Adlandırma çakışması durumunda Windows sizi uyaracaktır. İhtiyaçlarınıza göre "Kopyala ve Değiştir", "Kopyalama" veya "Kopyala ama her iki dosyayı da sakla" seçeneğini seçin ve ardından geri yükleme işleminin tamamlanmasını bekleyin.
Windows 10'da Silinen Dosyaları Önceki Sürümlerden Kurtarma
Ayrıca Windows 10 dosyalarındaki kalıcı olarak silinen dosyaları "Önceki sürümleri geri yükle" işlevini kullanarak kurtarabilirsiniz; ancak çalışması için bu özelliği zaten etkinleştirmiş olmanız gerekir. Bunun kullanabileceğiniz bir seçenek olduğundan emin olmak için, dosyaları otomatik olarak yedekleyecek bir Dosya Geçmişi özelliğini ayarlamanız gerekir.
Windows'un bu özelliğini zaten yapılandırdığınızı varsayarsak, kalıcı olarak silinen dosyaları geri yüklemek için aşağıdaki adımları kullanabilirsiniz:
Adım 1. Kalıcı olarak silinen dosyaları içeren klasörü arayın ve sağ tıklayın.
Adım 2. "Önceki sürümleri geri yükle"ye tıklayın.

3. Adım. İlgilendiğiniz dosyaları seçin ve önceki sürümleri geri yüklemek için "Geri Yükle"ye tıklayın.
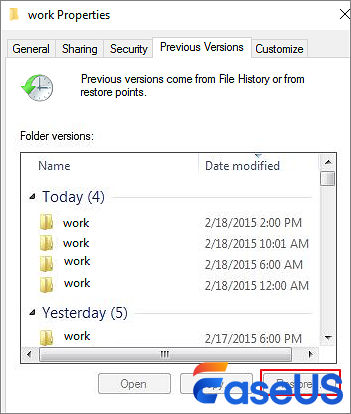
Windows sizi zaten aynı adda bir dosya veya klasör içerdiği konusunda uyarırsa, üzerine yazmak için "Hedefteki dosyayı değiştir"i seçin veya yeni bir dosya adı seçin.
| ⚠️Hem önceki sürümler hem de dosya geçmişi yedeklemesi, veri kaybı yaşamadan dosyaları yedeklemenizi gerektirir. Aksi takdirde, geri yükleyebileceğiniz bir yedek kalmaz ve dosyalarınızı tamamen kaybedersiniz. |
Bu makale Windows 10'da silinen dosyaları kurtarmanıza yardımcı oldu mu? Sosyal medyanızda paylaşarak başkalarının keşfetmesine yardımcı olun.
Windows 10'da Yanlışlıkla Silinen Dosyalar Nasıl Önlenir
Verileri kaybetmek ve daha sonra kurtarmak yerine, dosyaların yanlışlıkla silinmesini etkili bir şekilde önlemek kesinlikle en iyi seçenektir. Verilerinizi korumak için kullanabileceğiniz bazı ipuçlarını burada bulabilirsiniz.
| ❌İnsan hatasından kaçının | Dosyalara erişirken veya düzenlerken dikkatli olun ve bunları yanlışlıkla silmeyin. Alternatif olarak, verileri bir kerede kalıcı olarak silmeyin; bu, kurtarma işlemini daha da zorlaştırır. |
| ✅Önemli verileri düzenli olarak yedekleyin | Verilerinizi etkili bir şekilde düzenli olarak yedekleyin. Windows ile birlikte gelen yedekleme araçlarını kullanabilir veya güvenilir üçüncü taraf dosya yedekleme yazılımını seçebilirsiniz. |
| 😀Cihazı kullanmayı bırakın ve silinen verileri hızla kurtarın | Bir HDD'den, SD karttan veya harici sürücüden veri sildiğinizde, cihazınızı kullanmayı hemen bıraktığınızdan ve silinen dosyaları kurtarmak için profesyonel veri kurtarma yazılımı kullandığınızdan emin olun. |
Silinen Dosyaları Kurtarma Windows 10 SSS
Windows 10'da kalıcı olarak silinen dosyaların nasıl geri yükleneceği hakkında daha fazla bilgi edinin.
1. Bilgisayarımdan kalıcı olarak silinen dosyaları kurtarabilir miyim?
Çoğu durumda evet. Ancak silinen dosyanın türü ve ne kadar zaman önce silindiği gibi birkaç faktör başarı şansınızı etkileyecektir. Yakın zamanda bir dosyayı sildiyseniz ve bilgisayarınızın Geri Dönüşüm Kutusu'ndan boşalttıysanız, silinmiş bir dosya kurtarma programını kullanarak onu yine de kurtarabilirsiniz.
2. Windows'tan silinen dosyalar ücretsiz olarak nasıl kurtarılır?
Silinen dosyaları ücretsiz olarak geri yüklemenin bir yolu, sabit sürücünüzü tarayacak ve silinen dosyaları kurtarmaya çalışacak ücretsiz bir silinmiş dosya kurtarma yazılımı olan EaseUS Data Recovery Wizard Free'yi kullanmaktır. Bu araçla, 2 GB'a kadar veri içeren silinmiş dosyaları ücretsiz olarak kurtarabilirsiniz.
1. Adım. EaseUS Veri Kurtarma Sihirbazını Ücretsiz indirin ve çalıştırın.
Adım 2. Silinen dosyalar için bir diski tarayın.
3. Adım. Dosyaları önizleyin ve harici bir depolama cihazında saklayın.
3. Windows 10'da silinen dosyaları yazılım olmadan nasıl kurtarabilirim?
Silinen dosyaları herhangi bir üçüncü taraf yazılımı kullanmadan kurtarmanın birkaç yolu vardır. Bunun bir yolu, yanlışlıkla sildiğiniz dosyanın hala orada olup olmadığını görmek için Geri Dönüşüm Kutusu'nu kontrol etmektir. Öyleyse, silinen dosyaya sağ tıklayın ve Geri Yükle'yi seçin.
Dosya Geri Dönüşüm Kutusu'nda değilse, onu önceki bir sürümden geri yükleyebilirsiniz. Bunu yapmak için:
1. Adım. Dosya Gezgini'ni açın ve silinen dosyanın klasörüne gidin.
Adım 2. Klasöre sağ tıklayın ve Özellikler'i seçin.
3. Adım. Önceki Sürümler sekmesi altında, silinen dosyayı içeren klasörün en son sürümünü seçin ve Geri Yükle'ye tıklayın.
4. Kalıcı olarak silinen dosyalar Geri Dönüşüm Kutusu'ndan nasıl geri yüklenir?
Kalıcı olarak silinen bir dosyayı Geri Dönüşüm Kutunuzdan kurtarmak için üçüncü taraf bir veri kurtarma aracı kullanabilirsiniz.
1. Adım. EaseUS Geri Dönüşüm Kutusu kurtarma yazılımını kurun ve başlatın.
Adım 2. Konumlar bölümünün altındaki Geri Dönüşüm Kutusu seçeneğine tıklayın ve Tara'ya tıklayın.
3. Adım. İhtiyacınız olan dosyayı seçin, önizleyin ve geri yükleyin.
5. Windows 10'da kalıcı olarak silinen dosyaları yedeklemeden nasıl kurtarabilirim?
Bir dosyayı yanlışlıkla sildiyseniz ve yedeğiniz yoksa, onu kurtarmak için özel Windows 10 veri kurtarma yazılımı kullanmanız gerekecektir. Birçok farklı dosya kurtarma programı mevcuttur ve dosya bozulmasından sonra veri kurtarmaya olanak tanıyan EaseUS Veri Kurtarma Sihirbazı popülerdir.
Bir dosya kurtarma programı seçip yükledikten sonra, kalıcı olarak silinen dosyalarınızı kurtarmayı denemek için programı çalıştırın ve talimatları izleyin.
İlgili Makaleler
-
Mac’te Silinen GarageBand Dosyalarını/Parçalarını Geri Getirme
![author icon]() Ezgi Bıçakcı/2022/09/21
Ezgi Bıçakcı/2022/09/21
-
Dosyaları ve Klasör Yapısını Tamamıyla Kurtarma
![author icon]() Ezgi Bıçakcı/2022/09/21
Ezgi Bıçakcı/2022/09/21
-
Windows 10/8/7’de Silinen İndirilenler Klasörü ve Verilerini Geri Getirme
![author icon]() Ezgi Bıçakcı/2022/09/21
Ezgi Bıçakcı/2022/09/21
-
Formattan Sonra Veri Kurtarma | Formatlanmış Hard Diskten Veri Kurtarma
![author icon]() Ezgi Bıçakcı/2022/09/21
Ezgi Bıçakcı/2022/09/21