İçindekiler
Siber saldırılardan kaynaklanan olası veri kaybı konusunda endişeleniyor musunuz? Sistemin arızalanması durumunda önemli verileri korumak istiyor musunuz? Mac'inizdeki iCloud, bu senaryoda mükemmel bir seçenektir. Ek olarak, Mac'i iCloud'a yedekleyebilir ve ihtiyacınız olan her zaman gerekli dosyaları geri yükleyebilirsiniz.
Bu yazıda, MacBook'unuzda iCloud'u nasıl kuracağınızı ve onu kullanarak verilerinizi nasıl yedekleyeceğinizi inceleyeceğiz. Dosyalarınızı Mac'te bulamıyorsanız, kaybolan dosyaları iCloud'a geri yüklemek için bir bonus ipucu da hazırladık.
Mac'te iCloud ve Özellikleri Nedir?
Apple'ın iCloud hizmeti resimlerinizi, dosyalarınızı, notlarınızı, parolalarınızı ve diğer verilerinizi güvenli bir şekilde bulutta saklar ve bunları tüm aygıtlarınızla otomatik olarak eşitler. Belgeleri, dosyaları, notları ve diğer öğeleri arkadaşlarınızla ve ailenizle paylaşmak da iCloud aracılığıyla basitleştirildi.
iCloud, kişisel verileri yedeklemek için kullanılabilir. Bunlara fotoğraflar, uygulamalar, e-posta, müzik, belgeler, videolar vb. dahildir. Verileri sistemdeki orijinal konumuna hızla geri yükleyebilirsiniz.
iCloud'u sisteme kurarken yedeklemelerin otomatik olarak çalışmasını sağlayabilirsiniz. Yedekleme belirli bir zamanlamaya göre gerçekleşir. Alternatif olarak, yedeklemeye manuel olarak da devam edebilirsiniz. Özelliği kullanmak için macOS 10.5 ve sonraki sürümlerde bulunan iCloud uygulamasını kullanmanız gerekir.
Mac'i iCloud'a Yedekleme
Başlamadan önce, iCloud ile ilgili sorunları önlemek için macOS'i en son sürüme güncellemenizi öneririz.
iCloud'u kullanarak bir Mac yedeklemesini şu şekilde oluşturabilirsiniz:
1. Adım. Apple simgesi > Sistem Ayarları'na tıklayın.

2. Adım. iCloud Drive kapalıysa açın.
Adım 3. iCloud Drive'ı tıklayın, Seçenekler'i tıklayın ve iCloud Drive'da depolamak istediğiniz Masaüstü ve Belgeler, Mesajlar veya Posta gibi her şeyin yanındaki kutuyu işaretleyin ve ardından Bitti'yi tıklayın.

4. Adım. iCloud sayfasına geri dönün, ardından Fotoğraflar, Parola ve Anahtar Zinciri, Sözleşmeler vb.'nin yedeklenip yedeklenmeyeceğini seçin.
Mac'iniz, dosyalarınızı iCloud'a yedeklemeye başlayacaktır. iCloud depolama alanınızı yönetmek için depolama çubuğunun üzerindeki Yönet düğmesini tıklayın.
Mac'inizde Nasıl Yer Kazanılır?
Mac'inizde yer kazanmak için Mac Depolama Alanını Optimize Et'i seçebilirsiniz. Not: Bu, bazı belgelerin yerel sürücünüzde değil yalnızca iCloud'da saklanabileceği anlamına gelir; bu nedenle, verilerinizi yedeklemek için harici bir sabit sürücü de kullanıyorsanız buna dikkat edin.
1. Adım. Daha fazla veri depolama alanı satın almanız ve aylık abonelik için kaydolmanız gerekiyorsa Yönet'i tıklayın.
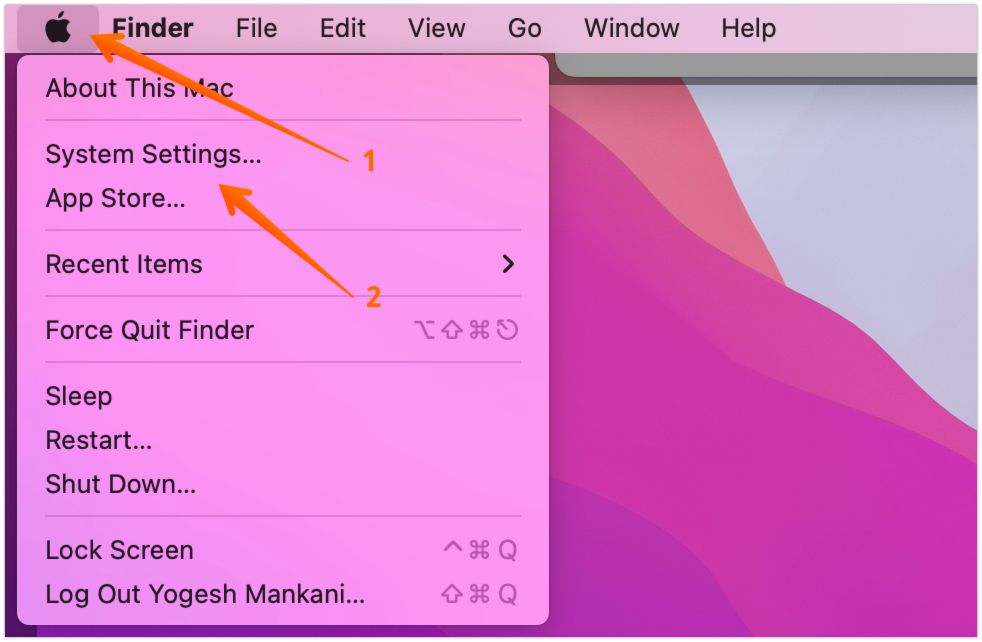
Adım 2. Daha fazla iCloud depolama alanı satın almak için Depolama Planını Değiştir'i seçin.
Adım 3. Mac iCloud Drive'ınızı görmek için bir Finder penceresi açın.
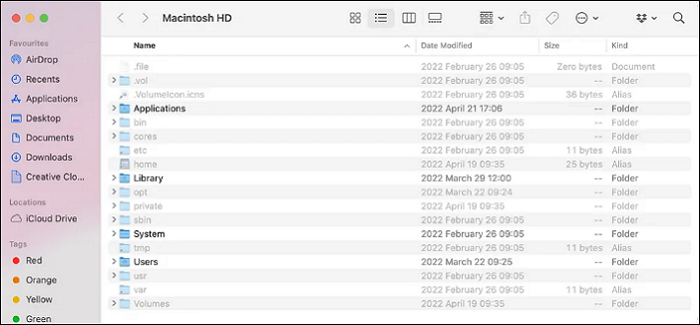
Adım 4. Ardından, açmak için iCloud Drive klasörünüze tıklayın. iCloud Drive'ınıza eklemek için Mac'inizdeki herhangi bir klasörü kopyalayıp yapıştırabilir veya sürükleyebilirsiniz.
Bu yapıldıktan sonra, bu dosyalara diğer Apple cihazlarınızdan erişebilirsiniz! Artık Mac'inizin verilerinin iCloud'da bir yedeğine sahip olduğunuza göre, bilgisayarınıza bir şey olursa verilerinizin kaybolmayacağını bilmenin içiniz rahat olabilir.
Mac'te Dosyaları iCloud'a Geri Yükleme
Son zamanlarda yedekleme eksikliği nedeniyle önemli dosyaları kaybetme kabusuyla karşılaştınız mı? Belki meslektaşlarınızdan birinden duymuşsunuzdur. Böyle bir senaryoyu hayal etmek bile endişe ve sinirlilik için yeterlidir. Ancak, bazı Mac kullanıcıları yine de şüpheci olabilir ve verileri düzenli olarak yedeklemenin önemini düşünebilir.
Çok sayıda Mac veri kurtarma aracı arasında, Mac için EaseUS Veri Kurtarma Sihirbazını denemenizi öneririz. MacOS veya Mac OS X'i yeniden yükledikten sonra dosyaları geri yükleme söz konusu olduğunda, EaseUS Data Recovery Wizard for Mac, verilerinizi geri alacağınızdan %100 emindir.
Fabrika ayarlarına sıfırlama veya macOS'u yeniden yükleme işlemini gerçekleştirmeden önce önemli Mac verilerini senkronize ettiyseniz veya iCloud'a yüklediyseniz şanslı bir kuşsunuz. Kayıp dosyalarınızı iCloud yedeklemesinden kolayca geri yükleyebilirsiniz.
1. Adım. Bir disk görüntüsünden veri çıkarmaya hazır olduğunuzda Mac için EaseUS Veri Kurtarma Sihirbazını başlatın. Kenar çubuğunda "Disk Yedekleme"yi seçin ve "Kurtar" > "İleri"ye tıklayın.
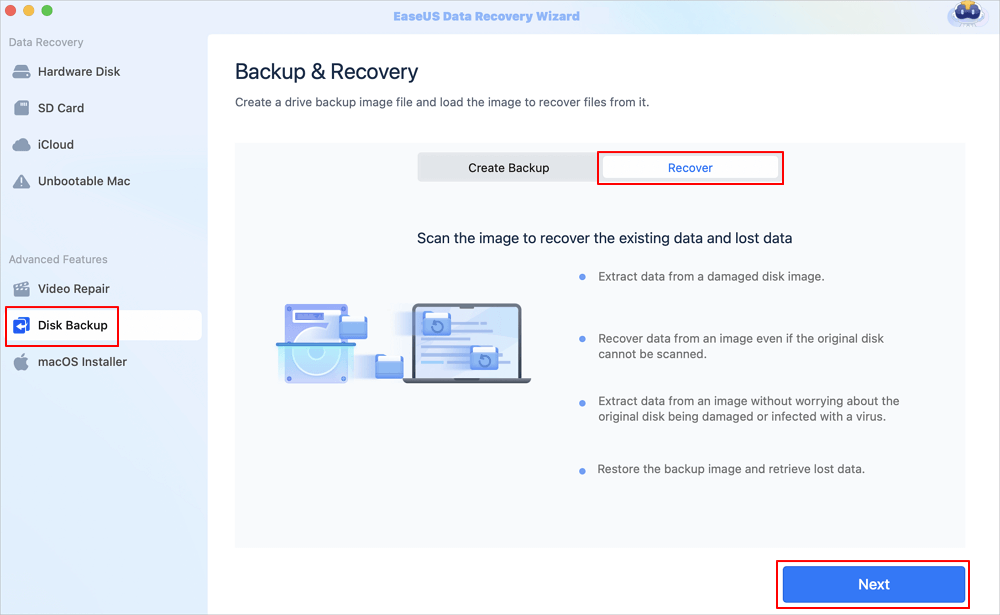
Adım 2. Daha önce oluşturduğunuz DMG dosyasını bulun ve "Aç"a tıklayın. Disk görüntüsünü harici bir sabit sürücüye kaydederseniz, yedekleme diskini iMac/MacBook'unuza bağlamanız gerekir.

3. Adım. EaseUS veri kurtarma yazılımı hemen taramaya başlayacak ve kayıp dosyaları pencerenin sol tarafında filtreleyebilirsiniz. Kurtarmak istediğiniz tüm fotoğrafları/belgeleri/videoları/e-postaları seçin ve "Kurtar"a tıklayın. Dosyalarınızı yerel/bulut ortamına kaydetmenize izin verilir ve hatta "Kaydet" düğmesine tıklayarak dosyaları iCloud'a geri yükleyebilirsiniz.
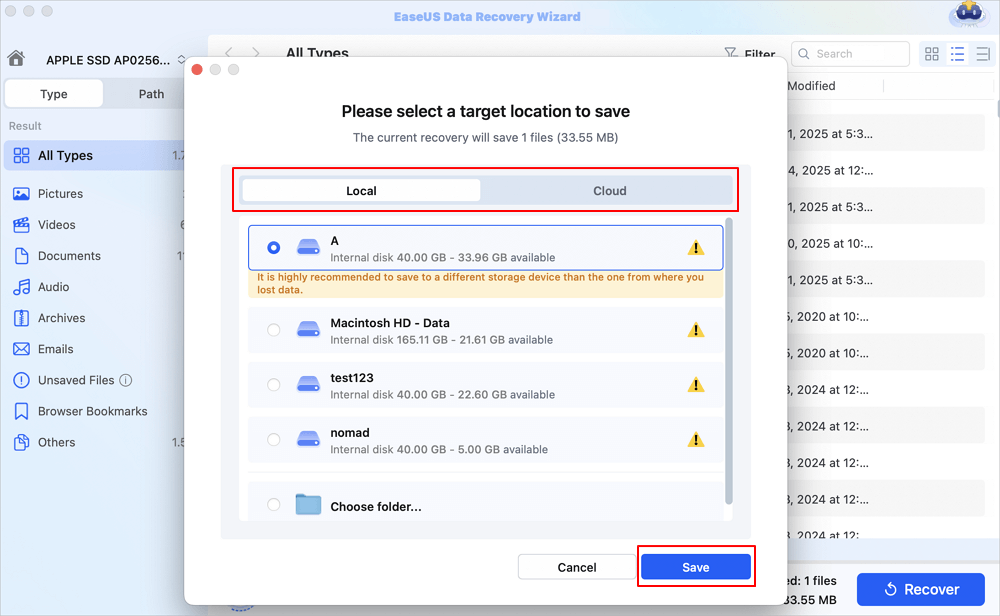
Sonuç olarak
Bu sayfada, Mac'inizi fabrika ayarlarına sıfırladıktan veya macOS/Mac OS X'i yeniden yükledikten sonra dosyaları etkili bir şekilde geri yüklemenize yardımcı olacak 3 pratik çözüm yer almaktadır.
Mac'inizi sıfırlamadan önce bir yedekleme oluşturmadıysanız, EaseUS Data Recovery Wizard for Mac'i acil kurtarma olarak alın. Tamamen tarayacak ve kayıp dosyalarınızı hemen getirecektir.
Mac'i iCloud'a Yedekleme SSS
Fabrika ayarlarına sıfırladıktan sonra Mac verilerini kurtarmayı öğrendiniz. Ek yardım almak için aşağıdaki soruları ve cevapları okuyun.
1. Mac'te silinen dosyaları nasıl kurtarabilirim?
EaseUS Veri Kurtarma Sihirbazı ile Mac'te silinen dosyaları kurtarabilirsiniz . MacBook ve iMac'ten kaybolan verileri geri yükleme adımları aşağıda verilmiştir.
- Mac için EaseUS Veri Kurtarma Sihirbazını indirin ve çalıştırın
- Sürücüyü seçin ve Kayıp dosyaları ara'yı seçin
- Taramadan sonra, istenen dosyaları seçin ve önizleyin
- Ardından, kaybolan Mac verilerini geri almak için Kurtar'ı tıklayın.
2. Fabrika ayarlarına sıfırlandıktan sonra Mac'teki veriler kurtarılabilir mi?
Evet, fabrika ayarlarına sıfırladıktan sonra Mac verilerini kurtarabilirsiniz. Bir Time Machine veya iCloud yedeğiniz varsa, fabrika ayarlarına sıfırladıktan sonra Mac verilerinizi kurtarmanız mümkündür.
3. Bir Mac'ten veri kurtarmanın maliyeti nedir?
Verileriniz 2GB'tan azsa, 2GB veriyi ücretsiz olarak kurtarabilirsiniz . Verileriniz 2GB'tan fazlaysa, maliyeti 89,95 ABD dolarıdır.
4. Mac'te yerleşik veri kurtarma var mı?
Apple, tüm modern Mac işletim sistemlerinde Time Machine adlı yerleşik bir veri yedekleme ve kurtarma programı eklemiştir. Bu uygulama, daha sonra yanlışlıkla silinmiş veya kaybolmuş olabilecek verileri geri yüklemek için kullanabileceğiniz tüm dosyaların düzenli yedeklerini oluşturmanıza olanak tanır.
İlgili Makaleler
-
Mac’te Silinen Dosyaları/Klasörleri Kurtarma
![author icon]() Ezgi Bıçakcı/2022/09/21
Ezgi Bıçakcı/2022/09/21
-
En İyi Ücretsiz Windows 10 Veri Kurtarma Programı
![author icon]() Ezgi Bıçakcı/2022/09/21
Ezgi Bıçakcı/2022/09/21
-
Mac'te "Birim Karması Uyuşmazlığı" Hatasını Düzeltme [Sonoma Applicable]
![author icon]() Mike/2023/08/22
Mike/2023/08/22
-
Word Belge Kurtarma için Ücretsiz Microsoft Word Belgesi Kurtarma Programı
![author icon]() Ezgi Bıçakcı/2022/09/21
Ezgi Bıçakcı/2022/09/21