İçindekiler
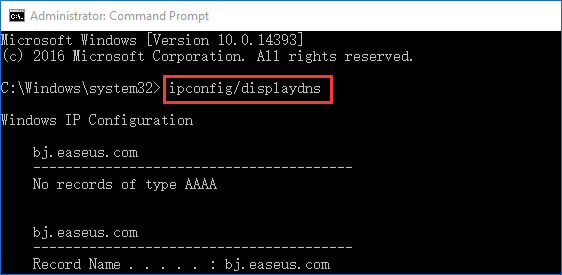
CMD kullanarak Google Chrome'da silinen geçmiş nasıl kurtarılır:
1. Çalıştır iletişim kutusunu açmak için Windows + R tuşlarına basın.
2. Kutuya cmd yazın ve Komut İstemi'ni açmak için Tamam düğmesine tıklayın.
3. ipconfig /displaydns komutunu yazın ve klavyeden Enter tuşuna basın.
4. Komutun tamamlanmasını ve silinen Chrome geçmişinin kurtarılmasını bir an bekleyin. Daha fazla ayrıntıya bakın...
Hızlı Gezinme: Chrome Windows 10'da Silinen Geçmişi Kurtarma
Windows 10'da silinen Chrome geçmişini kurtarmanın diğer basit ve kullanışlı yolları:
| Uygulanabilir Çözümler | Adım adım sorun giderme |
|---|---|
| Silinen geçmişi yedekten kurtar | Chrome geçmişini yerel yedeklemeden kontrol edin C:/Users/Name/AppData/Local/Google/Chrome... Tam adımlar |
| DNS ile geçmişi kurtarın | Windows + R tuşlarına basın, cmd yazın ve "Tamam"a tıklayın. Veya Windows arama çubuğuna cmd yazabilirsiniz... Tam adımlar |
| Aktivitemden geçmişi kurtar | Google Geçmişi'nde arama yapın > "Etkinliğime Hoş Geldiniz - Google"a tıklayın > Google hesabınızla oturum açın... Tüm adımlar |
| Önceki sürümlerden silinen Chrome geçmişini geri yükleyin | Dosya Yedekleme seçeneğini etkinleştirdiyseniz, Google Chrome'daki silinen geçmişi önceki sürümlerden kurtarabilirsiniz... Tam adımlar |
Chrome tarama geçmişinizi yanlışlıkla sildiyseniz veya Chrome geçmişiniz bir Windows/Google Chrome güncellemesi ya da beklenmeyen diğer nedenlerden dolayı kaybolduysa, tamamen kaybolduğunuzu düşünebilir ve Chrome geçmişinizi nasıl kurtaracağınızı bilmiyor olabilirsiniz.
Panik yapmayın. Bu gönderi, Windows 10'da Chrome'da silinen geçmişi dört şekilde nasıl kurtaracağınızı gösterecektir: Komut İstemi ile kurtarma, Etkinliğim'den geri yükleme veya Chrome yedeklerini kullanma. Chrome yedeklemesi kaybolursa, yedekleme dosyasını geri yüklemek ve Chrome geçmişini kurtarmaya devam etmek için en iyi veri kurtarma yazılımlarından birini kullanabilirsiniz.
Dahası, Android ve iPhone cihazlarda Chrome'da silinen geçmişin nasıl kurtarılacağını da öğreneceksiniz. Takip edin.
Yöntem 1. Yedeklerden Silinen Chrome Geçmişini Kurtarma
Chrome'da sayfalara göz atarken, geçmiş otomatik olarak yerel bilgisayarınıza kaydedilir. Chrome'daki geçmişi temizlerseniz, yerel kayıtlar aynı anda silinir. Ancak, geçmişi Chrome'da silmeden önce yerel geçmiş veritabanının yedeğini aldığınız sürece, yedekleme dosyasını bulabilir ve kayıtları içe aktararak Chrome geçmişini kurtarabilirsiniz.
Chrome geçmişinin yerel yedeğinin yolu:
Google Chrome: C:\Users\(kullanıcı adı)\AppData\Local\Google\Chrome\Kullanıcı Verileri\Varsayılan\
Yerel geçmiş dosyasını bilgisayarınızdaki veya herhangi bir depolama aygıtındaki başka bir yere yedekleyebilirsiniz. Yedekleme dosyalarını yanlışlıkla silme, aygıt biçimlendirme veya başka nedenlerle kaybettiyseniz, EaseUS Data Recovery Wizard aracılığıyla yedeklemeyi kurtarma şansınız hala var.
Bonus İpucu - Silinen Chrome Geçmişi Yedeklemesi Nasıl Kurtarılır
Dünyaca ünlü bir veri kurtarma programı olan EaseUS Data Recovery Wizard, kayıp verilerinizi ve dosyalarınızı basit tıklamalarla geri almanıza yardımcı olur. Windows 7 /8/10'da kalıcı olarak silinen dosyaları kolayca kurtarmak için kullanabilirsiniz.
EaseUS Veri Kurtarma Sihirbazı
- Geri Dönüşüm Kutusu'ndan, sabit diskten, hafıza kartından, SD karttan, flash bellekten, dijital kameradan ve video kameradan verileri kurtarın.
- Veri kurtarma sırasında bozulan Excel, MP4, MOV, GIF, JPEG ve JPG dosyalarını onarın .
- Windows 10/8.1/8/7/Vista/XP ve Windows Server 2019 - 2003'te kaybolan verileri geri yükleyin.
EaseUS Veri Kurtarma Yazılımına Güvenebilirsiniz
EaseUS Data Recovery Wizard, veri kurtarma konusunda kapsamlı bir teknik temele sahip olup 2005'ten beri milyarlarca kullanıcı tarafından güvenilmektedir. Trustpilot'taki incelemelere göz atın.
Devam edin ve bu aracı indirin, ardından silinen Chrome geçmişinizi kurtarmak için aşağıdaki üç adımı izleyin.
Adım 1. Bir sürücü seçin ve tarama işlemini başlatın
EaseUS Data Recovery Wizard'ı başlatın ve verilerinizi kaybettiğiniz bölümün üzerine gelin. Bu dahili bir sabit disk, harici disk, USB veya SD kart olabilir. Ardından, "Kayıp Verileri Ara"ya tıklayın.

Adım 2. Taranan dosyaları kontrol edin ve önizleyin
İhtiyacınız olan dosyaları bulana kadar tarama sonuçlarını daraltmak için sol veya sağ üst köşedeki dosya biçimi filtresini kullanın. Ardından, isterseniz "Önizleme" düğmesine tıklayabilir veya bir dosyanın içeriğini önizlemek için çift tıklayabilirsiniz.

Adım 3. Kayıp verileri güvenli bir konuma kurtarın
Dosyanın yanındaki onay kutusunu tıklayın ve kaybolan verileri yerel depolama alanınıza veya Bulut sürücünüze geri yüklemek için "Kurtar"a tıklayın. Kurtarılan verileri daha önce kaybettiğiniz diskte saklamamanızı öneririz.

Yöntem 2. Silinen Geçmişi Kurtarmak İçin DNS Önbelleğini Kullanın Chrome
Bilgisayarınızı internete bağlı tutun. Chrome geçmişinizi kaybettikten sonra bilgisayarınızı kapatmayın veya yeniden başlatmayın. DNS kullanarak silinen Chrome tarama geçmişini kurtarmak için aşağıdaki adımları izleyin.
Adım 1. Windows + R tuşlarına basın, cmd yazın ve "Tamam"a tıklayın. Veya Windows arama çubuğuna cmd yazabilirsiniz.
Adım 2. Komut İstemi'nde ipconfig /displaydns yazın ve Enter'a basın.
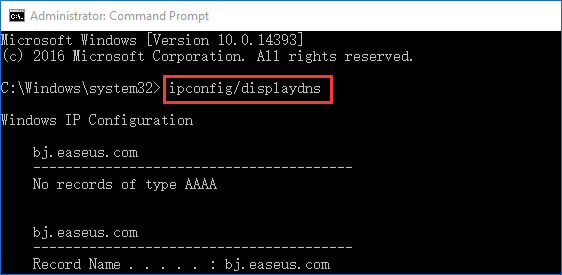
Bu adımları tamamladığınızda, yakın zamanda ziyaret ettiğiniz tüm web siteleri görüntülenecektir. Chrome'daki tüm yakın zamandaki tarama geçmişinizi görüntüleyebilir ve önemli web sitelerini kopyalayıp Chrome'a yapıştırabilirsiniz; burada tekrar kaydedileceklerdir.
Ancak bu çözüm yalnızca son tarama etkinliğinizi gösterecek ve bununla tüm Chrome geçmişinizi kurtaramazsınız. Bu çözümü tercih etmiyorsanız, bir sonrakine geçin.
İlgili okuma: Google Chrome'un yüksek RAM kullanımı nasıl düzeltilir
Yöntem 3. Etkinliğim'den Google Chrome'un Silinen Geçmişini Bul
Bir Google hesabınız varsa, Etkinliğim yardımıyla Chrome geçmişinizi kurtarabilirsiniz. Google Geçmişi, Google Hesabınızda saklanan tüm tarama geçmişlerinizi gösterecektir. Silinen Chrome geçmişinin Google Geçmişi aracılığıyla nasıl kurtarılacağını görelim.
Adım 1. Google Geçmişini Ara
Adım 2. Etkinliğime Hoş Geldiniz - Google'a tıklayın.
Adım 3. Google hesabınıza giriş yapın.
Adım 4. Tüm tarayıcı/internet geçmişi dosyalarınız tarih/saat bilgileriyle birlikte görüntülenecektir.
Adım 5. Gerektiğinde geçmişinize göz atın.
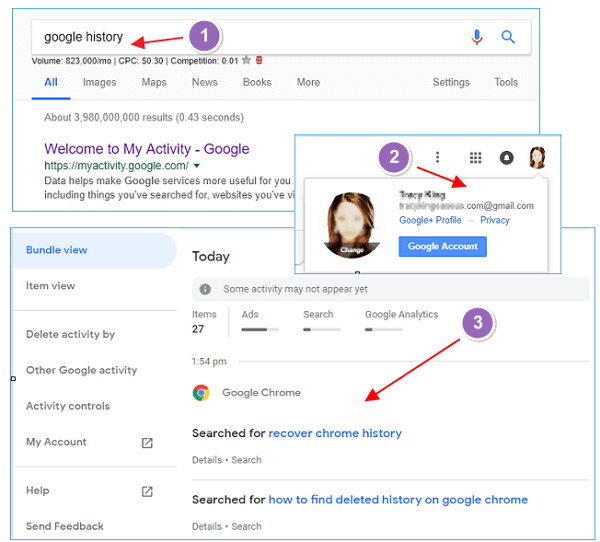
Yöntem 4. Chrome'da Silinen Geçmişi Önceki Sürümlerden Geri Yükleme
Windows 10'da Dosya Geçmişi özelliğini etkinleştirdiyseniz, dosyalarınızı kaybettiğinizde önceki sürümlerden verileri geri yükleyebilirsiniz. Chrome'da silinen geçmişi önceki sürümlerden nasıl geri yükleyeceğinizi aşağıdan öğrenin:
Adım 1. Genellikle C:\Users\Username\AppData\Local\Goolge\Chrome olan yerel Google Chrome konumunuzu bulun.
Google Chrome yolunuz farklı olabilir. Depolama yolunun ayrıntılı bilgilerini görmek için Chrome adres çubuğuna chrome://version/ yazabilirsiniz.
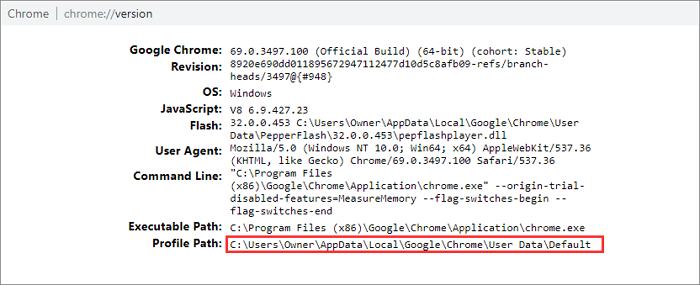
Adım 2. Kullanıcı Verileri klasörüne sağ tıklayın ve "Önceki sürümleri geri yükle" seçeneğini seçin.
Adım 3. İstediğiniz geçmişi içeren sürümü seçin. Chrome tarayıcı geçmişini kurtarmak için "Geri Yükle" düğmesine tıklayın.
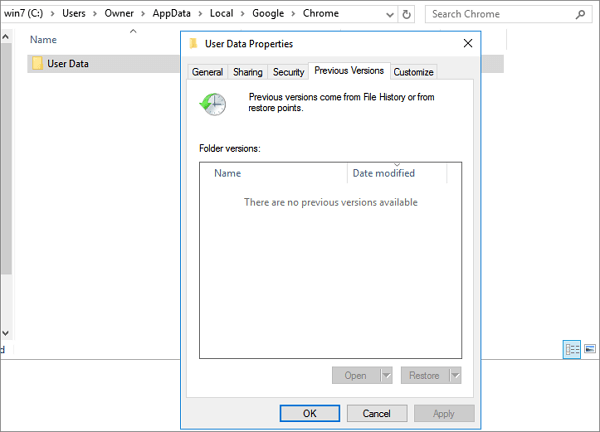
Google Chrome Android'de Silinen Geçmiş Nasıl Kurtarılır
Android'de Google Chrome'da yanlışlıkla silme nedeniyle tarama geçmişinizi kaybettiyseniz silinen geçmişi kurtarabilir misiniz? Peki, Android'de silinen Chrome geçmişini aşağıdaki basit adımları kullanarak kurtarabilirsiniz.
Bu yöntem, Google hesabı olan ve Chrome'daki tüm tarama geçmişini senkronize eden Google senkronizasyonunu açık tutan kullanıcılar için işe yarar.
Adım 1. Google Chrome’da bir web sayfası açın ve şu bağlantıyı yazın: https://www.google.com/settings/.
Adım 2. Google Hesabınıza giriş yaptığınızda, Google'ın tarama etkinliğinizden kaydettiği her şeyi göreceksiniz.
Adım 3. Chrome Yer İşaretleri'ne gidin. Android telefonunuzun eriştiği tüm tarama geçmişini, yer işaretleri ve uygulamalar gibi bulacaksınız.
Adım 4. Silinen geçmişi yer imleri şeklinde geri yükleyebilirsiniz.
Not: Google hesabınız yoksa, silinen Chrome geçmişini bu şekilde kurtaramazsınız. Böyle bir durumda Chrome'daki silinen geçmişi geri yüklemek için, yardım için profesyonel Android veri kurtarma yazılımı - EaseUS MobiSaver for Android'i kullanabilirsiniz.
Bu yöntemle verilerinizi kurtarmak için, işleme başlamadan önce telefonunuzu rootlamanız gerekmektedir:
Adım 1. Android telefonunuzu bilgisayara bağlayın
EaseUS MobiSaver for Android'i yükleyin ve çalıştırın ve Android telefonunuzu bir USB kablosuyla bilgisayara bağlayın. Ardından yazılımın cihazınızı tanıması ve bağlaması için "Başlat" düğmesine tıklayın.

Adım 2. Kayıp verileri bulmak için Android telefonunuzu tarayın
Android telefonunuzu bağladıktan sonra, yazılım tüm mevcut ve kayıp verileri bulmak için cihazı hızla tarayacaktır. Doğru dosya türlerini seçerek istediğiniz kayıp dosyaları kolayca bulabilirsiniz.

Adım 3. Android telefondan verileri önizleyin ve kurtarın
Tüm kurtarılabilir dosyaların önizlemesini yapın ve hızlı bir şekilde kurtarmak istediğiniz öğeleri seçin. Ardından, seçili dosyaları bir kez geri almak için "Kurtar" düğmesine tıklayın.

Chrome iPhone'da Silinen Geçmiş Nasıl Kurtarılır (2 Yol)
Google Chrome iPhone'da silinen geçmişi kurtarabilir misiniz? Aşağıdaki iki yolu deneyebilirsiniz.
1 - Silinen Chrome Geçmişini Web Sitesi Verilerinden Kurtarın
Adım 1. iPhone'unuzu açın ve "Ayarlar" > "Safari"ye gidin.
Adım 2. Safari'ye dokunun, en alta doğru kaydırın ve "Gelişmiş" seçeneğine dokunun.
Adım 3. "Website Data"yı bulun ve dokunun. Silinen tarayıcı geçmişinizin bir kısmını orada listelenmiş olarak bulacaksınız.
Adım 4. İhtiyacınız olduğunda Chrome'da silinen geçmişi kurtarabilirsiniz.
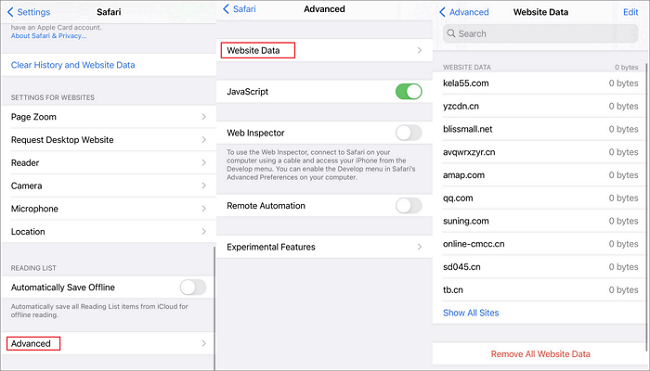
2 - iPhone Veri Kurtarma Yazılımı ile Chrome'da Silinen Geçmişi Kurtarın
Silinen Chrome geçmişini iPhone, iTunes veya iCloud'dan kurtarmak için iPhone veri kurtarma yazılımını deneyebilirsiniz.
Adım 1. Kurtarma Modunu Seçin
iPhone'u PC'nize bağlayın ve EaseUS MobiSaver'ı başlatın. Soldaki "Recover from iOS Device"ı seçin ve "Start"a tıklayın.

Adım 2. iPhone'u Safari Yer İşaretleri/Geçmişi için tarayın
EaseUS MobiSaver iPhone/iPad/iPod'unuzu otomatik olarak tarayacak ve sizin için Safari yer imlerini ve geçmişini bulacaktır.

Adım 3. Safari Yer İşaretlerini ve Geçmişini Önizleyin ve Geri Yükleyin
Soldaki "Safari Yer İşaretleri" veya "Safari Geçmişi"ni işaretleyin. Kurtarmak istediğiniz belirli yer işaretlerini ve geçmişi seçin. Seçimden sonra, kurtarmayı başlatmak için "Bilgisayara Kurtar" veya "Cihaza Kurtar"a tıklayın.
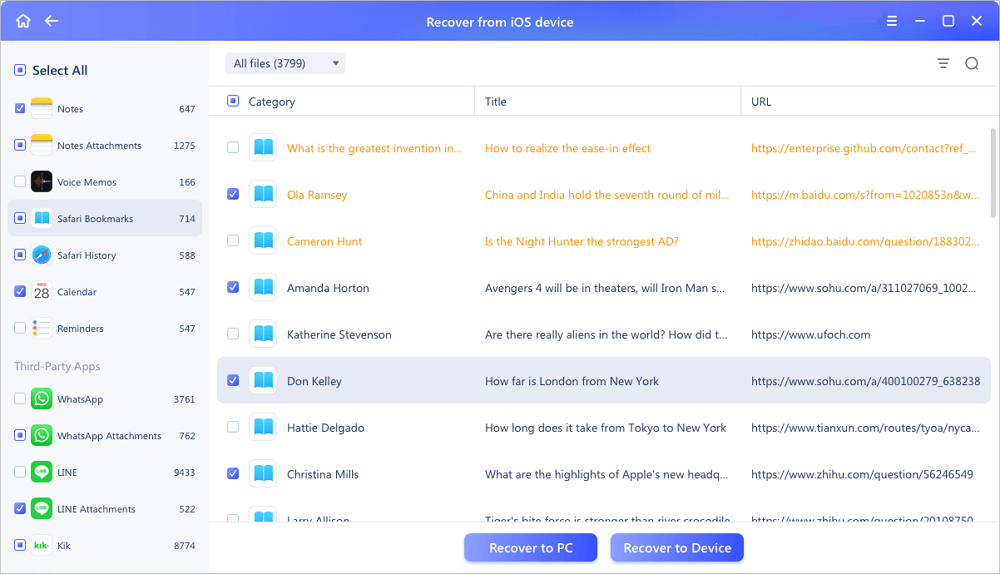
Çözüm
Çoğu zaman, Chrome'da daha önce ziyaret ettiğiniz sayfaları yeniden açmanız gerekir. Bunu yapmak için, kayıtları doğrudan bulmak üzere genellikle Chrome geçmişine erişirsiniz. Bu geçmişin silinme nedeniyle beklenmedik şekilde kaybolmasını önlemek için, Chrome geçmişini yedeklemeniz ve bunu düzenli olarak yapmaya devam etmeniz gerekir. Chrome geçmişini manuel olarak yedeklemek istemiyorsanız, otomatik yedekleme için zamanlanmış yedekleme yazılımını kullanabilirsiniz.
Silinen Geçmişi Kurtarma Chrome SSS
İşte Chrome'da silinen geçmişin nasıl kurtarılacağıyla ilgili birkaç soru. Siz de bu sorunlardan herhangi birini yaşıyorsanız, çözümleri burada bulabilirsiniz.
Google Chrome'da silinen geçmişi geri getirebilir misiniz?
Google Chrome'da silinen geçmişi bulmak için dört yoldan birini kullanabilirsiniz:
- Kayıp Chrome geçmişini kurtarmak için DNS önbelleğini kullanın
- Silinen Chrome geçmişini Google Geçmişi aracılığıyla geri yükleyin
- Silinen Chrome geçmişini yerel yedeklerden kurtarın
- Chrome geçmişini Önceki Sürümlere Geri Yükle
Silinen tarama geçmişini nasıl geri alabilirim?
Komut İstemi'ni kullanarak Google Chrome'da silinen geçmişi nasıl bulabilirsiniz:
Adım 1. Çalıştır iletişim kutusunu açmak için Windows + R tuşlarına basın.
Adım 2. Metin kutusuna cmd yazın ve onaylamak için Tamam butonuna tıklayın.
Adım 3. ipconfig /displaydns komutunu yazın ve ardından klavyede Enter tuşuna basın.
Adım 4. Komutun tamamlanması için bir süre bekleyin.
Google arama geçmişimi nasıl geri yükleyebilirim?
Adım 1. "Başlat"a tıklayın, "Programlar"ı seçin ve "Aksesuarlar"ı seçin. Sonra, "Sistem Araçları"na tıklayın ve "Sistem Geri Yükleme"yi seçin.
Adım 2. "Bilgisayarımı önceki bir zamana geri yükle"ye tıklayın ve ardından "İleri"ye tıklayın.
Adım 3. Ekranda görünen takvimden geçmişi geri yüklemek istediğiniz tarih ve saati seçin. Ardından "İleri"ye tıklayın. Sistem geri yüklemesi başlayacaktır. Tamamlandığında, bilgisayarınız yeniden başlatılacaktır.
Adım 4. Bilgisayarınız başlatıldığında onay mesajını gördüğünüzde "Tamam"a tıklayın. Internet Explorer Google arama geçmişiniz artık geri yüklendi.
Chrome'da silinen önbelleği nasıl kurtarabilirim?
Chrome'u açın, adres çubuğuna About:cache yazın ve "Enter" tuşuna basın. Önbelleğe alınmış dosyaların ve adreslerinin listesini gösteren bir sayfa görünecektir. Chrome'da silinen önbelleği bulmak ve kurtarmak için klavyenizde Ctrl + F tuşlarına basarak bulma çubuğunu açın.
Silinen metin geçmişini geri getirebilir misiniz?
Android ve iPhone cihazlarda silinen metin mesajlarını geri almak mümkündür. Kendinize yardımcı olmak için güvenilir bir iOS veya Android veri kurtarma programı kullanabilirsiniz. Bunu kolayca yapmak için EaseUS Android veri kurtarma veya iOS veri kurtarma yazılımını deneyin. Bkz.:
İlgili Makaleler
-
Bilgisayarda RAM Önbelleği Nasıl Temizlenir [Windows 10/11 için]
![author icon]() Mike/2024/09/11
Mike/2024/09/11
-
Mac Veri Kurtarma için Ücretsiz Disk Drill Alternatifi 2019
![author icon]() Ezgi Bıçakcı/2022/09/21
Ezgi Bıçakcı/2022/09/21
-
PC'de, Cep Telefonunda Silinmiş Facebook Fotoğrafları Nasıl Kurtarılır
![author icon]() Mike/2023/08/09
Mike/2023/08/09
-
Yanlışlıkla Tıklandı Excel'i Kaydetmeyin Mac, Kaydedilmemiş Excel Dosyaları Nasıl Kurtarılır
![author icon]() Mike/2023/11/07
Mike/2023/11/07