İçindekiler
- Veri Kurtarma Yazılımı ile Yedekleme Olmadan Kalıcı Olarak Silinen Dosyaları Kurtarın (Önerilir)
- Windows'ta Yedekleme Olmadan Silinen Dosyaları Geri Dönüşüm Kutusundan Geri Yükleme
- Ctrl + Z Kullanarak Yedeklemeden Silinen Dosyaları Geri Getirme
- Windows Dosya Kurtarma Kullanarak Yedekleme Olmadan Silinen Dosyaları Kurtarın
- Yedekleme Olmadan Silinen Dosyaları Kurtarma SSS
Bunun gibi, yedekleme olmadan silinen dosyaları nasıl kurtaracağınız konusunda da sorunlar yaşayabilirsiniz. Sık sık, sınırlı depolama kapasiteleri nedeniyle bilgisayarlardan gereksiz verileri sileriz. Dosyayı sildikten sonra pişman olabilirsiniz. Windows yedekleme yazılımını kullanarak yedeklediyseniz verilerinizi hızla kurtarabilirsiniz. Bunları geri almak daha zor olacaktır.
Ancak bu durumda yedekleme yoksa silinen dosyaların nasıl kurtarılacağı daha zor olabilir.
Veri Kurtarma Yazılımı ile Yedekleme Olmadan Kalıcı Olarak Silinen Dosyaları Kurtarın
Kalıcı olarak silinen dosyaları kurtarmanın en güvenilir yolu muhtemelen özel veri kurtarma yazılımı kullanmaktır. Mevcut en iyi veri kurtarma yazılımları arasında yüksek bir başarı oranına sahip ve kullanımı kolay olan EaseUS Data Recovery Wizard yer alır.
Yeni başlayanlar bile kullanıcı dostu EaseUS Data Recovery Wizard programını kullanabilir. Yedeklemeli veya yedeklemesiz, bu programla dosyalarınızı kurtarabilirsiniz. Bu dosya kurtarma programı, verilerinizin kaybolmasına neden olan şey ne olursa olsun - bozuk dosyalar, kasıtsız biçimlendirme, hatalı silme - kaybolan dosyalarınızı hızla arayabilir ve kurtarabilir.
- Yedeklemeye gerek kalmadan silinen dosyaları, belgeleri, fotoğrafları, sesleri, müzikleri ve e-postaları kurtarın.
- Windows 11 veya Windows 10'da boşaltılan Geri Dönüşüm Kutusu'ndan, hafıza kartlarından, flash belleklerden ve dijital kameralardan silinen dosyaları kurtarın .
- Aniden silinme, sabit disk biçimlendirme ve bozulması, virüs saldırıları ve farklı durumlarda sistem çökmeleri için veri kurtarma desteği.
Windows 10/11 bilgisayarınızdan yedekleme yapmadan silinen dosyaları kurtarmak için kolay prosedürü takip edin ve EaseUS silinen veri kurtarma programını indirin.
Adım 1. Tam dosya konumunu seçin ve devam etmek için "Kayıp Verileri Ara" butonuna tıklayın.

Adım 2. İşlemden sonra, sol paneldeki "Yol" veya "Tür" özelliğini kullanarak silinen veya kaybolan dosyaları bulun. Veya silinen dosyaları bulmak için "Filtre" özelliğini uygulayabilirsiniz.

Adım 3. "Kurtar" düğmesine tıklayın ve geri yüklenen dosyaları kaydedin - ideal olarak, orijinalinden farklı olmalıdır. OneDrive, Google Drive vb. gibi bir bulut depolama alanı seçebilir ve kurtarılan dosyalarınızı kaydetmek için "Kaydet"e tıklayabilirsiniz.

Windows'ta Yedekleme Olmadan Silinen Dosyaları Geri Dönüşüm Kutusundan Geri Yükleme
Windows 10/11'de silinen dosyaları kurtarma prosedürleri, dosyayı Geri Dönüşüm Kutusu'na sürükleyip bırakarak veya "Sil" tuşuna basarak silerek ve ardından "Geri Dönüşüm Kutusunu Boşalt" düğmesine tıklamayarak kolaydır.
Geri Dönüşüm Kutusu'ndan silinen dosyaları nasıl kurtaracağınıza gelince, şu adımları izleyin:
Adım 1. Masaüstünüzden veya Başlat menüsünden "Geri Dönüşüm Kutusu" simgesine tıklayın.

Adım 2. Kurtarmak istediğiniz silinmiş dosya(lar)ı veya klasör(ler)i bulun. Ayrıca, belirli bir dosyayı arayabilir veya boyuta, değişiklik tarihine ve diğer faktörlere göre kategorilere ayrılmış dosyaları bulabilirsiniz.
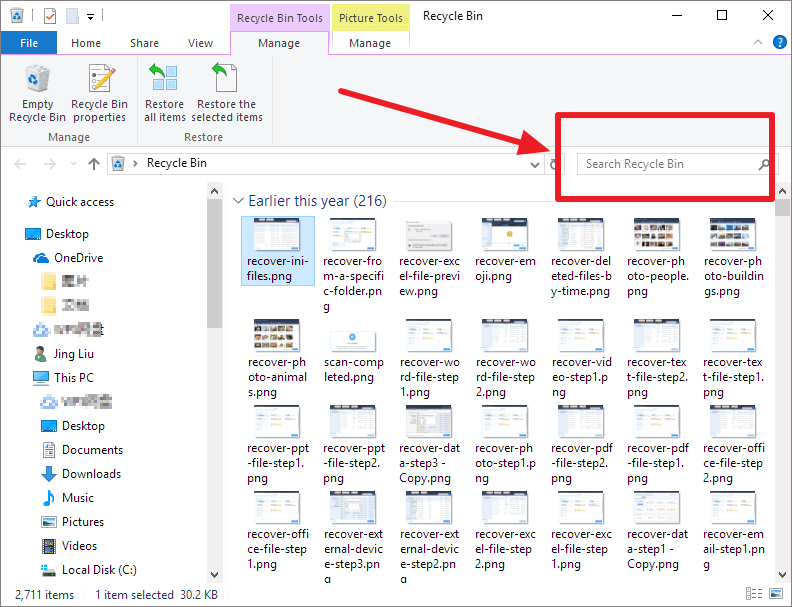
Adım 3. Silinen dosyalara sağ tıklayın. Sonra, onları kurtarmak için "Geri Yükle"ye tıklayın.
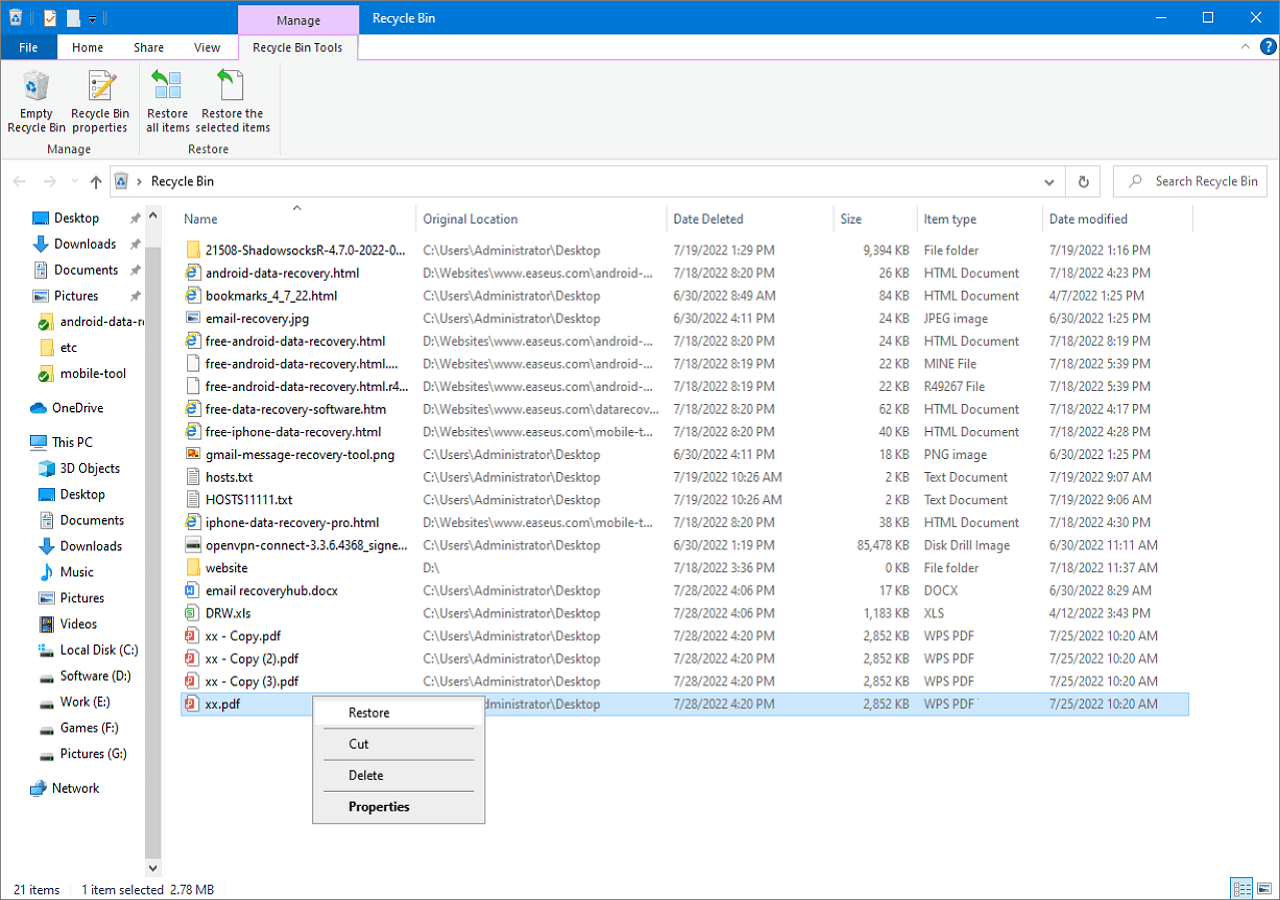
Ctrl + Z Kullanarak Yedeklemeden Silinen Dosyaları Geri Getirme
Windows kısayolu, işi çok daha basit hale getiren faydalı bir özelliktir. Ctrl+Z kullanarak silinen dosyaları kurtarma sizin için erişilebilirdir. Ctrl+Z'ye aynı anda basarak, önceki etkinlikleri geri alabilir ve üzerinde çalıştığınız diğer veri dosyalarını geri yükleyebilirsiniz.
Ctrl + Z kullanarak silinen dosyaları geri getirme adımları şunlardır:
Adım 1. Eksik dosyanın bulunduğu klasöre sağ tıklayın.
Adım 2. Dosyayı orijinal yerine geri döndürmek için "Silme İşlemini Geri Al"a tıklayın.
Adım 3. Silinen verileri kurtarmak için "Ctrl+Z" tuşlarına da basabilirsiniz.

Bu prosedür, bir dosya kaybından sonra bilgisayarınızı yeniden başlatırsanız işe yaramaz. Çünkü yalnızca yakın zamanda silinen dosyalar veya klasörler CTRL + Z veya Silmeyi Geri Al'a yanıt verir.
Windows Dosya Kurtarma Kullanarak Yedekleme Olmadan Silinen Dosyaları Kurtarın
Windows 10 2004 yüklediyseniz, en azından Microsoft'a ait erişilebilir bir veri kurtarma aracı olan Windows File Recovery'yi edinebilirsiniz. Ancak, tüketicilerin aşina olmayabilecekleri birkaç metni ve komutu anlamaları gerektiğinden kullanımı biraz zordur; bu da EaseUS Data Recovery Wizard'ın basit simgelerinden ve menülerinden oldukça farklıdır.
Windows Dosya Kurtarma, olası hatalar nedeniyle yalnızca biraz daha deneyimli bilgisayar kullanıcılarına önerilir. Yedekleme olmadan silinen dosyalarınızı kurtarmak için temel adımlar şunlardır.
Adım 1. Microsoft Store uygulamasını başlatın ve Window File Recovery'yi arayın. Şimdi uygulamayı indirin ve yükleyin.
Adım 2. Başlat menüsünden Windows Dosya Kurtarma'yı açın.
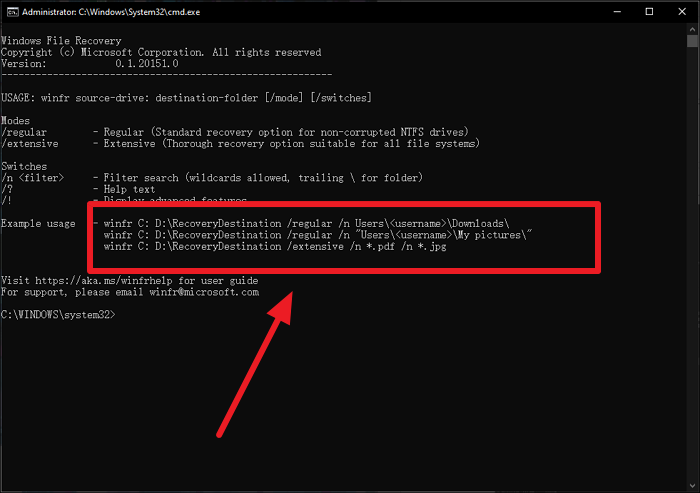
Adım 3. Silinen dosyaları kurtarma işlemini başlatmak için aşağıda gösterilen sözdizimini kullanın:
winfr kaynak-sürücü: hedef-sürücü: [/anahtarlar].
Örneğin:
winfr C: D: /n \RecoveryDestination/extensive/n*.pdf/n*.jpg
Adım 4. Komutları yazdıktan sonra "Enter" tuşuna basın.
- Uyarı:
- Bir virüs saldırısı veya hasarlı bölüm durumunda, dosyaları kurtarmak mümkün olmayacaktır. Bu durumlarda, daha önce belirtildiği gibi, yedekleme olmadan silinen dosyaları kurtarmak için EaseUS Data Recovery Wizard'ı kullanmak tercih edilir.
Çözüm
Bu öğreticiyi okuduktan sonra, yedekleme olmadan silinen dosyaları kurtarmak o kadar da karmaşık olmamalı. Silinen öğeler için sürücüyü geri yüklemek üzere özel dosya kurtarma yazılımı - EaseUS veri kurtarma kullanın. Ancak, güvenilir bir yedekleme programı kullanarak önemli bilgilerinizi rutin olarak kaydedebilirsiniz.
Yedekleme Olmadan Silinen Dosyaları Kurtarma SSS
Yedekleme olmadan silinen dosyaları kurtarma hakkında daha fazla bilgi edinmenize yardımcı olacak 4 ek soru ve cevabı aşağıda bulabilirsiniz.
1. Windows 10'da yedeklemeden silinen dosyalar CMD kullanılarak nasıl kurtarılır?
Windows 10'da yedeklemeden kalıcı olarak silinen dosyaları geri getirmek için Komut İstemi'ni de kullanabilirsiniz. Adımlara bakalım.
2. Silinen ancak Geri Dönüşüm Kutusu'nda olmayan dosyaları nasıl kurtarabilirim?
Aynı konumdaki başka bir dosya yerini alana kadar, geçerli dosya o noktada kalacaktır. Bir dosyayı yanlışlıkla ve geri alınamaz bir şekilde silerseniz, dosyalarınız Geri Dönüşüm Kutusu'nda değilse, EaseUS Data Recovery Wizard gibi güvenilir veri kurtarma yazılımını kullanarak sabit diskinizden geri alabilirsiniz.
3. Kalıcı olarak silinen dosyalar nereye gider?
Dosya, tam olarak olduğu yere başka bir dosya gelene kadar o noktada değiştirilmeyecektir. Yani yeni dosyayı kaydedene kadar sonsuza dek kaybolmuş sayılmaz.
4. Yazılım olmadan silinen dosyaları nasıl kurtarabilirim?
Bunu başarmanın üç yolu vardır: yedeklemeden kurtarma, Komut İstemi'ni kullanma ve önceki sürümden geri yükleme.
- Adım 1. Başlat menüsünün arama alanına 'cmd' yazın.
- Adım 2. Komut İstemi'ni yönetici haklarıyla başlatmak için 'Yönetici olarak çalıştır'ı seçin.
- Adım 3. 'attrib -h -r -s /s /d sürücü harfi:*.*' komutunu girin.
İlgili Makaleler
-
(Belirtilen) Aygıtta Medya Yok Sorunu Nasıl Düzeltilir
![author icon]() Mike/2024/09/18
Mike/2024/09/18
-
Windows.old Geri Yükleme: Windows.old Klasöründeki Dosyaları Alma
![author icon]() Ezgi Bıçakcı/2022/09/21
Ezgi Bıçakcı/2022/09/21
-
Mac’te Kaydedilmeyen veya Kaybolan Photoshop Dosyalarını Kurtarma
![author icon]() Ezgi Bıçakcı/2022/09/21
Ezgi Bıçakcı/2022/09/21
-
C'deki Geri Dönüşüm Kutusu Nasıl Kurtarılır Bozuk Windows 11
![author icon]() Mike/2024/08/01
Mike/2024/08/01