İçindekiler

1. Adım. Komut istemi penceresini başlatmak için arama kutusuna "cmd" yazın ve "Yönetici olarak çalıştır"ı seçin.
Adım 2. Pencerede DISM.exe /Online /Cleanup-image /Restorehealth yazın.
3. Adım. İşlem başarıyla tamamlandıktan sonra pencereye sfc /scannow yazın.
Windows, silinen dosyaları veya klasörleri geçici olarak masaüstü simgesi olan Geri Dönüşüm Kutusu'nda saklar. Geri Dönüşüm Kutusu boşaltılmadan önce silinen dosyaları oradan alabilirsiniz.
Bu nedenle ekranınızda "geri dönüşüm kutusu bozuk" şeklinde bir hata uyarısı gördüğünüzde alarma geçmeli ve hemen önlem almalısınız. Oldukça tehlikeli olmasına rağmen "geri dönüşüm kutusu bozuk" sorunu çözülebilir. Bu sorun giderme kılavuzu, sizi hatanın ardındaki nedenler ve hatayı düzeltmek için uygulayabileceğiniz çeşitli yaklaşımlar hakkında bilgilendirmeyi amaçlamaktadır. Okumaya devam et!
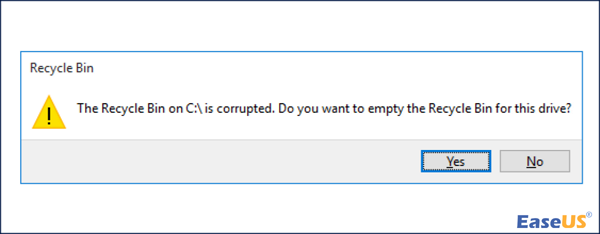
İlk Yardım: Bozuk Geri Dönüşüm Kutusundan Silinen Dosyaları Kurtarma
Geri Dönüşüm Kutusu'nu açamıyorsanız ve geri yüklenen Geri Dönüşüm Kutusu'nda bulunmayan silinmiş dosyaları bulamıyorsanız, önce EaseUS Veri Kurtarma Sihirbazı'nın bu sorunu çözmenize yardımcı olmasına izin verin. Hem eski Windows sürümleriyle hem de Windows 11 ile kusursuz bir şekilde çalışmaktadır. Artık yazılımı deneme amaçlı indirerek silinen dosyaları boşalttıktan sonra Geri Dönüşüm Kutusu'ndan kurtarabilirsiniz .
Ayrıca şunları da destekler:
- Dosyalarınızı kaldıran "Shift + Sil" tuşları.
- Geri Dönüşüm Kutusu'nu atlayacak kadar büyük klasörler ve dosyalar.
- Windows 11 Geri Dönüşüm Kutusu çok dolu olduğu için silinen nesneler saklanamıyor.
Bu aracı Windows 11'inize indirip yükleyin. Ardından, Geri Dönüşüm Kutusu'ndan silinen dosyaları kurtarmak için aşağıdaki 3 adımlı kılavuzu izleyin.
Not: Yüksek veri kurtarma şansını garanti etmek için, EaseUS veri kurtarma yazılımını, dosyalarınızı kaybettiğiniz orijinal disk yerine başka bir diske yükleyin.
1. Adım. Windows 11, Windows 10, Windows 8 veya Windows 7 bilgisayarınızda EaseUS Veri Kurtarma Sihirbazını başlatın. Veri kaybettiğiniz disk bölümünü veya depolama konumunu seçin ve "Tara"ya tıklayın.

Adım 2. Bu kurtarma yazılımı, tüm kayıp ve silinmiş dosyaları bulmak için diski taramaya başlayacaktır. Tarama işlemi tamamlandığında, kayıp dosya türlerini belirtmek için "Filtre" > "Tür" seçeneğini tıklayın.

3. Adım. Kayıp Windows dosyalarını önizleyin ve geri yükleyin. Taranan dosyaları önizlemek için çift tıklayabilirsiniz. Ardından hedef verileri seçin ve bunları PC'deki veya harici bir depolama aygıtındaki başka bir güvenli noktaya kaydetmek için "Kurtar" düğmesine tıklayın.

Windows 11 Geri Dönüşüm Kutusunu Onarmak için CHKDSK Yardımcı Programını Deneyin
En güçlü Windows 11 yardımcı programlarından biri CHKDSK'dir. Sistem kusurlarını arar ve düzeltir. Tek bir komut, chkdsk'i Powershell veya Komut İstemi'nden çalıştırarak mantıksal sistem sorunlarını çözebilir. Çalışmasını gözlemleyelim.
1. Adım. Windows PowerShell'i (Yönetici) başlatmak için klavyede Windows + X tuşlarına basın ve açılır listeden seçin.

Adım 2. Komut satırına chkdsk X: /R yazın ve Enter'a basın. (X'i Geri Dönüşüm Kutunuzun bulunduğu sürücüye değiştirin.)
Adım 3. Prosedürün bitmesine izin verin. CHKDSK diskinizde sorunları arayacak ve onaracaktır.
Adım 4 . Değişikliklerin etkili olmasını sağlamak için bilgisayarınızı yeniden başlatın.

CHKDSK, Windows 10/8/7/XP/Vista Düzeltmelerinde birimi doğrudan erişim için açamıyor.
Bu sayfada sorunu Windows 10, 8, 7, Vista ve XP'de en iyi chkdsk alternatif aracıyla nasıl çözebileceğiniz anlatılmaktadır. Daha fazlasını okuyun >>
Geri Dönüşüm Kutusu'nu Geri Dönüşüm Kutusu Dosya Gezgini aracılığıyla sıfırlayın
Windows dosya gezgini ayrıca "C'deki Geri Dönüşüm Kutusu bozuk" hata bildirimini de çözebilir. Windows 11'de. Nasıl yapılacağı aşağıdaki gibidir:
1. Adım. "Denetim Masası"nı aramak için Windows arama çubuğunu kullanın.

Adım 2. Kontrol Paneline girdikten sonra "Kişiselleştirme ve Görünüm"ü seçin.

3. Adım. Bu menüden "Dosya Gezgini Seçenekleri" altında " Gizli dosya ve klasörleri göster " seçeneğini seçin. "Korunan işletim sistemi dosyalarını gizle" seçeneğinin işaretini kaldırarak gerekli ayarlamayı yapın.

DAHA FAZLA BİLGİ EDİN
Hala merak ediyor musun? Windows 11'in rastgele yeniden başlatılması hakkında bilgi edinmek için burayı tıklayın.
Bozuk Sistem Dosyalarını Onarmak için SFC Aracını Kullanın
Windows 11 Dosya Gezgini'nin çökmesi durumunda bilgisayarınızdaki dosyayla ilgili sorunları belirlemek ve çözmek için Sistem Dosyası Denetleyicisi'ni kullanın.
1. Adım. Komut istemi penceresini başlatmak için arama kutusuna "cmd" yazın ve "Yönetici olarak çalıştır"ı seçin.

Adım 2. Pencerede DISM.exe /Online /Cleanup-image /Restorehealth yazın.

3. Adım. İşlem başarıyla tamamlandıktan sonra pencereye sfc /scannow yazın.
Doğrulamanın %100 tamamlandığını gördükten sonra pencereyi kapatmak için, çıkış yazın ve "Enter" tuşuna basın.
Özetle
Bu, "Windows 11'de bozulmuş olan C'deki Geri Dönüşüm Kutusu'nun nasıl düzeltileceği" konusundaki açıklamamızı tamamlıyor. Bu yaygın soruna çok sayıda çözüm var. Bu makaledeki talimatları izleyerek sorunu kolayca çözebilirsiniz. Kullanmak EaseUS veri kurtarma Bozuk Geri Dönüşüm Kutusu bazı dosyalarınızı kaybetmenize neden olursa tereddüt etmeden!
C'deki Geri Dönüşüm Kutusu Bozuk Windows 11 SSS
İşte Windows 11'de bozulmuş olan C'deki Geri Dönüşüm Kutusu ile ilgili 4 ek soru. Cevaplar için burayı kontrol edin.
1. Geri Dönüşüm Kutumun bozulmasını nasıl düzeltirim?
Adım 1. Windows arama kutusuna Denetim Masası yazın.
Adım 2. Kontrol Paneline eriştikten sonra "Görünüm ve Kişiselleştirme"yi seçin.
3. Adım. "Dosya Gezgini Seçenekleri" altındaki bu menüden "Gizli dosya ve klasörleri göster" seçeneğini seçin. Gerekli değişikliği yapmak için "Korunan işletim sistemi dosyalarını gizle" seçeneğinin onay işaretini kaldırın.
2. Windows 11'de Geri Dönüşüm Kutusu'nu nasıl geri yüklerim?
Adım 1. Ayarlar pencerelerine erişmek için Win + I tuşlarına basın.
Adım 2. Sol panelde Kişiselleştirme'yi ve ardından Temalar'ı seçin.
3. Adım. Aşağı kaydırarak İlgili Ayarlar bölümünde Masaüstü simgesi ayarını bulun ve tıklayın.
Adım 4. Geri Dönüşüm Kutusu'nu inceleyin.
3. C :\$ Geri Dönüşüm Kutumu nasıl bulurum?
- Masaüstünüzde Geri Dönüşüm Kutusu klasörünü bulamıyorsanız, alternatif olarak "İstemi Çalıştır"ı kullanarak da bulabilirsiniz.
- Windows ve R tuşlarına aynı anda basmak Çalıştır komutunu açacaktır.
- Çalıştır istemi göründüğünde "explorer.exe kabuğu: RecycleBinFolder" yazın
- Enter'a basın.
4. Geri Dönüşüm Kutum nasıl bozuldu?
Sonuç olarak, kendisine bağlı bir DLL dosyası bozulursa çöp kutunuz da bozulacaktır. Birkaç dosya veya işlem hala açıkken bilgisayarınızı kapatırsanız, geri dönüşüm kutusu da dahil olmak üzere dosyalarınıza ve uygulamalarınıza zarar verme tehlikesiyle karşı karşıya kalırsınız.
İlgili Makaleler
-
4 Yöntemle Mac'te chat.db Nasıl Geri Yüklenir
![author icon]() Mike/2023/11/29
Mike/2023/11/29
-
Mac Masaüstü Kayboldu: Mas Masaüstü Dosyaları ve Aygıt Simgelerini Geri Getirme
![author icon]() Ezgi Bıçakcı/2022/09/21
Ezgi Bıçakcı/2022/09/21
-
Yanlışlıkla Tıklandı Excel'i Kaydetmeyin Mac, Kaydedilmemiş Excel Dosyaları Nasıl Kurtarılır
![author icon]() Mike/2023/11/07
Mike/2023/11/07
-
Geri Dönüşüm Kutusundan Silinen Dosyaları Kurtarmanın 4 Yolu [2024]
![author icon]() Ezgi Bıçakcı/2024/03/22
Ezgi Bıçakcı/2024/03/22