İçindekiler
Harici bir sabit diske sahip olan herkes bir gün Mac'te "başlatılmamış disk" ile karşılaşabilir. Daha önce kullandığınız bir sabit diski bağladığınızda ve "başlatılmamış" olduğunu gördüğünüzde. Sistem hatalarıyla karşılaşabilir ve sürücüye kaydedilen tüm verilerin kullanılamadığını görebilirsiniz. Bu nedenle bu makale , Mac'te başlatılmamış diskten verileri nasıl kurtaracağınızı öğrenmenize yardımcı olacaktır.
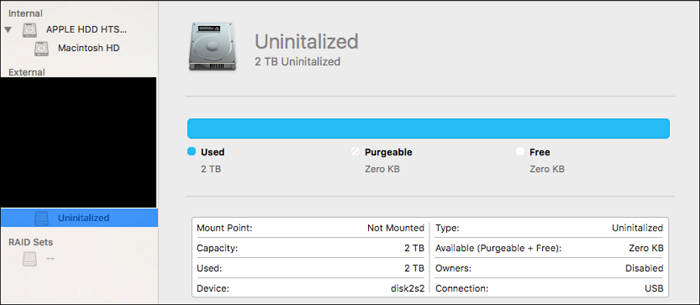
Mac Başlatılmamış Disk Sorunu Neden Oluşur
Diskin Mac'te başlatılmamış olmasının nedeni kullanım koşullarına bağlıdır. macOS'un onu etkinleştirmesi ve ilk kez bağladığınızda kendi benzersiz dilinde bir değişken ataması gerekir. Sürücü daha sonra amaçlandığı gibi çalışmalıdır. Bu hata nedeniyle sürücüye ve üzerinde kayıtlı herhangi bir veriye sistem tarafından erişilemez veya okunamaz.
Mac'in diski çeşitli nedenlerle başlatılmamış hale gelebilir. Bunlar birkaç nedendir.
- Kötü amaçlı yazılım veya virüs bulaşması: Virüs bulaşması nedeniyle sürücü zarar görür ve başlatılamaz hale gelir.
- Arızalı bölüm veya disk: harici sabit diskin bölümü kaybolmuş ve disk bilinmeyen bir şekilde başlatılmamış .
- Sistem hataları: Mac Finder takılı USB flash sürücüyü tanıyamıyor veya taktığınız disk Mac tarafından okunamıyor .
- Hasarlı veya kötü sektör : Belirli sorunlu sektörler mevcutsa, beklenmeyen bir sorun ortaya çıkar.
- Fiziksel zarar: Uygunsuz bağlantı, ani elektrik kesintisi veya sabit disk çatlaması gibi sorunlar fiziksel sorunlar olarak değerlendirilebilir.
Fiziksel hasar varsa sabit diski değiştirme veya onarım için satıcıya gönderin. Çeşitli ek nedenlerden dolayı bir Mac'te başlatılmamış bir sabit diski düzeltmenin uygun yollarını bulabilirsiniz.
Mac'inizdeki Başlatılmamış Diskten Veriler Nasıl Kurtarılır
Daha önce belirtildiği gibi, bir Mac başlatılmamış bir diskte bulunan dosyalara erişemez. İyi haber şu ki, bu dosyalar hala cihazda mevcuttur ve EaseUS Data Recovery Wizard for Mac gibi profesyonel veri kurtarma yazılımları kullanılarak kolayca kurtarılabilir. Disk verileri üzerine yazılmamışsa, bu araçla bir Mac'teki dahili diski başlatılmamış hale getirebilirsiniz. Ayrıca, yazılım yalnızca gerekli verileri seçebilmeniz için bir önizleme sağlar ve kurtarma prosedürünü hızlandırır.
Teknik olarak, Disk İzlencesi sürücü bölümünüzün gri renkte olduğunu gösterse bile, veri kurtarma yazılımı tüm kaybolan verileri kurtarma şansınızı önemli ölçüde artırabilir.
Mac için EaseUS Veri Kurtarma Sihirbazı
- Mac'inizde başlatılmamış bir diskten (SSD veya HDD olsun) verileri kurtarın, çünkü çeşitli aygıt tiplerini destekler.
- Mac'inizdeki kayıp bölümleri bir PC'ye veya Mac'in orijinal dahili sabit sürücüsüne birden fazla dosya sisteminde kurtarın.
- Mac'inizde sabit diskinizde bulunan ve içeriğine doğrudan erişemeseniz bile, kalıcı olarak silinen dosyaları kurtarın .
Başlatılmamış harici disklerden verileri kurtarmak için şu adımları izleyin:
Adım 1. Kayıp dosyaları arayın
Harici sabit sürücünüzü Mac'inize doğru şekilde bağlayın. Mac için EaseUS Data Recovery Wizard'ı başlatın ve harici sabit sürücüyü seçin. Ardından, harici cihazlarınızdaki kayıp/silinen dosyaları bulmak için "Kayıp dosyaları ara"ya tıklayın.
Not: Veri kurtarmadan önce, daha fazla veri kaybını önlemek için harici sabit sürücünüzün yedeğini oluşturmak üzere sol kenar çubuğundan "Disk Yedekleme"ye tıklamanız daha iyi olur. Harici sabit sürücüyü yedekledikten sonra, yazılım harici sabit sürücünüzün yedeğinden verileri kurtarabilir ve harici sabit sürücüyü çıkarıp tekrar kullanabilirsiniz.

Adım 2. Kayıp dosyaları filtreleyin ve bulun
Taramadan sonra, tüm dosya türleri sol panelde sunulacaktır. Harici aygıtlarınızda istediğiniz dosyaları bulmak için dosya türünü seçin.

Adım 3. Önizleme ve kurtarma
Dosyaya tıklayın ve önizlemesini yapın. Ardından, kurtarmak istediğiniz dosyaları seçin ve "Kurtar" düğmesine tıklayın. Verilerinizi yerel ve bulut sürücülerine kaydedebilirsiniz.

Ayrıca şu video eğitimini de izleyebilirsiniz:
Mac'te Başlatılmamış Disk Sorunları Nasıl Düzeltilir
Harici sabit disk başlatılmamışsa, sorunu çözmek ve diskin işlevselliğini geri yüklemek için aşağıdaki yaklaşımları deneyebilirsiniz. Ve diski onarmadan önce veri kurtarma işlemi gerçekleştirmek, dosyalarınızı olası veri kaybından korumak için güvenli bir yoldur.
- Yöntem 1. Diski Tekrar Kontrol Etmek İçin Diski Yeniden Bağlayın
- Yöntem 2. Mac'inizi yeniden başlatın
- Yöntem 3. Disk Utility'deki First Help'i kullanın
- Yöntem 4. macOS'u yeniden yükleyin veya yükseltin
- Yöntem 5. Başlatılmamış Diski Başlatın veya Biçimlendirin
- Yöntem 6. Virüsleri Tarayın ve Kaldırın
Yöntem 1. Diski Tekrar Kontrol Etmek İçin Diski Yeniden Bağlayın
Daha zor işlemlere geçmeden önce harici sabit sürücünün bağlantısını kontrol etmek her zaman iyi bir fikirdir. Diski düzgün bir şekilde başlatmak için, aygıtı çıkarın ve Mac'e tekrar takın. Ayrıca farklı bir USB kablosu ve başka bir USB bağlantı noktası kullanmayı deneyebilirsiniz.
Yöntem 2. Mac'inizi yeniden başlatın
Mac'inizi yeniden başlatmak, her şeyi normale döndürmenin etkili bir yoludur. Mac'inizden tüm çevre birimlerini çıkarın ve Mac'inizi şu yollarla yeniden başlatın:
- Apple'ı seçin - Yeniden Başlat
- Veya Command+Control+Power tuşlarına basabilirsiniz
- Eğer takılırsa, macOS Kurtarma veya Mac Güvenli Modunda yeniden başlatmayı deneyin
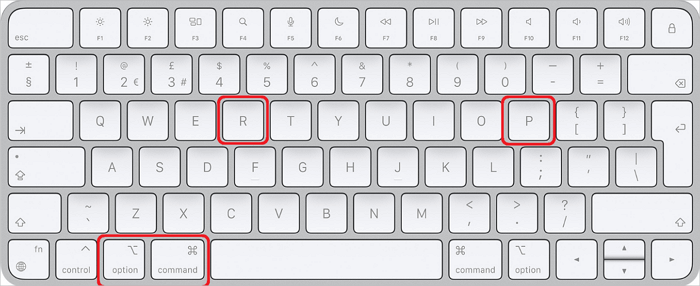
Yöntem 3. Disk Utility'deki First Help'i kullanın
Disk Utility, Mac için standart tanılama programıdır ve disk sorunlarının türlerini ele almak için kullanılır. Bir Mac'te, Mac'i Disk Utility'de başlatabilir ve dosya sistemi çökmeleri gibi ek sorunlar varsa diski başlatmak için kullanabilirsiniz.
- Git - Yardımcı Programlar altından Disk İzlencesi'ni seçebilirsiniz.
- Başlatılmamış harici sabit disk bundan sonra görünür olacaktır.
- Sürücüyü seçip Disk İzlencesi penceresinin üst kısmındaki İlk Yardım düğmesine tıklayabilirsiniz
- Veya sürücüye sağ tıklayıp İlk Yardım'ı seçebilirsiniz.
- Sorunları otomatik olarak düzeltmeye başlayacaktır.

Yöntem 4. macOS'u yeniden yükleyin veya yükseltin
İşletim sistemini yükselttikten sonra sabit disk başlatılmaz hale gelirse hatayı düzeltmek için macOS'u Mac'inize yeniden yükleyebilirsiniz. Bundan sonra, tercih ettiğiniz işletim sistemini yükleyebilir ve diske önemli dosyaları geri yükleyebilirsiniz.
macOS'u yeniden yüklemek için:
- Mac'inizi kapatın.
- Mac'inizi Kurtarma Modunda başlatmak için Command+R tuşlarına basın ve basılı tutun.
- macOS İzlenceleri penceresinde "macOS'u Yeniden Yükle" seçeneğini seçin.
- İşlemi başlatmak için Yükle'yi seçin.
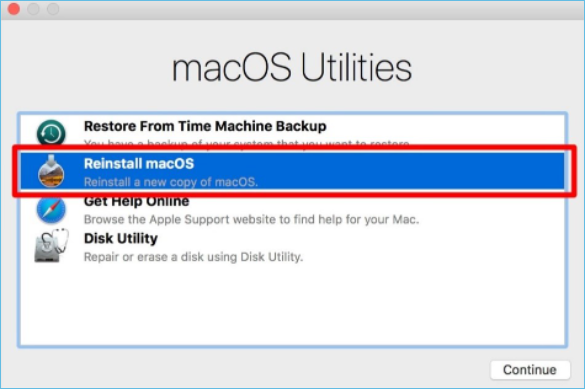
Yöntem 5. Başlatılmamış Diski Başlatın veya Biçimlendirin
Yukarıdaki düzeltmelerin hiçbiri Mac'inizdeki başlatılmamış harici sabit diskiniz için işe yaramazsa, biçimlendirme gerekebilir. Başlatılmamış diskinizi düzeltmek için etkili bir tekniktir. Mac'te diski biçimlendirme adımları şunlardır:
- Uygulamalar - Yardımcı Programlar altında Disk İzlencesi'ni seçin.
- Sol kenar çubuğundan başlatılmamış sürücüyü seçin.
- Üst taraftaki Sil'e tıklayın.
- Sorunun çözülüp çözülmediğini görmek için sürücüyü yeniden bağlayın.
Uyarı: Diski biçimlendirmek, diskinizdeki verileri silmeyi gerektirir. Bu biçimlendirilmiş dosyaları kurtarmak için bir veri kurtarma programı gerekecektir.
Mac için Tamamen Ücretsiz En İyi 5 Veri Kurtarma Yazılımı
Bu makale, Mac için özellik, işlev ve performans açısından farklılık gösteren en iyi beş tamamen ücretsiz veri kurtarma yazılımını ele almaktadır.

Yöntem 6. Virüsleri Tarayın ve Kaldırın
Virüs bulaşmış diski edinmek, daha önce farklı bir bilgisayara veya cihaza bağlanmışsa nispeten basittir. Bu durumda, sürücüdeki virüsleri kontrol etmek ve ortadan kaldırmak için Mac'inizde hemen güvenlik yazılımı başlatmalısınız.
Özetlemek gerekirse
Sabit diskiniz başlatma özelliğini kaybedecek ve verileri silmeden erişilemez hale gelecektir. Öncelikle, veri kaybını önlemek için başlatılmamış disklerden verileri kolayca kurtarmak için EaseUS Data Recovery for Mac'i kullanabilirsiniz. Ardından, Mac'teki başlatılmamış disk sorunlarını düzeltmek için yukarıdaki talimatları takip edebilirsiniz.
Başlatılmamış Diskten Veri Kurtarma Mac SSS
Mac'te başlatılmamış bir diskten veri kurtarma hakkında 4 ek soru burada. Cevaplar için buraya bakın.
1. Başlatılmamış bir diskten verileri nasıl kurtarabilirim?
Mac veri kurtarma yazılımını kullanmak , Mac sabit diskinden dosyaları kurtarmak için en etkili ve güvenilir yaklaşımdır. Akıllıca bir seçim, Mac için EaseUS Data Recovery Wizard'dır.
Aşağıdaki adımları takip edebilirsiniz:
Adım 1. Kayıp dosyaları arayın.
Adım 2. Tarama sonuçlarını inceleyin.
Adım 3. Dosyayı/dosyaları seçin ve kurtarın.
2. Başlatılmamış sabit diskime nasıl erişebilirim?
macOS erişemediği veya okuyamadığı için başlatılmamış bir sürücüyü açmak mümkün değildir. İçeriği görmeden ve işlemeden önce diski başlatmalısınız. Bu mümkün değilse, veri kurtarma yazılımı kullanarak başlatılmamış bir diskteki dosyaları geri yükleyebilirsiniz.
3. Mac'te bir diski başlatmak verileri siler mi?
Bir disk başlatıldığında üzerindeki veriler tamamen silinecektir. Sabit sürücünüzün başlatılmamış hale geldiğini fark ederseniz, onu onarmadan önce bu yazıda listelenen yöntemlerden bazılarını deneyebilirsiniz. Belki bunlardan biri diski kullanılabilir hale getirir.
4. Mac'te harici sabit disk nasıl başlatılır?
macOS, ilk kez bağladığınızda yeni bir sabit sürücüyü otomatik olarak başlatmaya çalışır. Bu işlemi başlatmak için Başlat'a tıklayabilirsiniz. Bu gerçekleşmiyorsa, bu sürücüde bir bölüm oluşturmak için Disk İzlencesi'ni kullanabilirsiniz.
İlgili Makaleler
-
SD Kart Fotoğrafları Galeride Görünmüyor | Nasıl Düzeltilir
![author icon]() Mike/2024/09/29
Mike/2024/09/29
-
Windows 10 Hata Kodu 0xc00000e9'u Düzeltmenin 6 Yolu
![author icon]() Mike/2024/09/30
Mike/2024/09/30
-
Kaybolan Dosyaları ve Klasörleri Geri Getirme
![author icon]() Ezgi Bıçakcı/2022/09/21
Ezgi Bıçakcı/2022/09/21
-
NTFS Silinen Dosyaları Geri Yükleme | Ücretsiz NTFS Dosya Kurtarma [Tam Kılavuz]
![author icon]() Mike/2024/09/25
Mike/2024/09/25