İçindekiler
Şunlara Uygulanır: Hafıza kartı mobilde dosyaları göstermiyor ve SD kart fotoğrafları Galeride gösterilmiyor
Bu sayfada, SD Kart Fotoğrafları Galeride Görünmüyor hatasını çözmenize yardımcı olacak 6 düzeltme ekledik. İşte her çözüme hızlı erişim:
| Uygulanabilir Çözümler | Adım adım sorun giderme |
|---|---|
| Düzeltme 1. Bağlantıyı Kontrol Edin | SD kartın dosyaları göstermemesi sorununun zayıf bir bağlantıdan kaynaklanıp kaynaklanmadığını kontrol edin. SD kartınızı tekrar takın... Tam adımlar |
| Düzeltme 2. Gizli Dosyaları Göster | Fotoğraflar gizli dosyalara ayarlanmışsa, bunları SD kartta göremezsiniz. "Gizli Dosyaları Göster"i bulun... Tam adımlar |
| Düzeltme 3. Virüsü Kaldırın ve Verileri Kurtarın | Virüs enfeksiyonu hafıza kartınızdaki dosyaların kaybolmasına neden olabilir. Virüsü kaldırın ve verileri kurtarın... Tam adımlar |
| Düzeltme 4. Dosya Sistemini Değiştirin | SD kart dosyaları Galeri'de görünmüyorsa ancak bilgisayarınızda görünüyorsa, SD kartın dosya sistemi... Tüm adımlar |
| SD kartın gösterilmemesiyle ilgili daha fazla düzeltme | Bazen, SD kart fotoğraflarınızın görünmemesinin nedeni yazma koruması olabilir... Tam adımlar |
Sorun: SD Kart Fotoğrafları ve Videoları Galeride Görünmüyor
" Merhaba, Android telefonda SD kart verileri Galeri'de görünmediğinde ne yapacağınızı biliyor musunuz? Samsung Galaxy S7'min Galeri'de SD kartta kayıtlı fotoğraflarımı ve videolarımı okuyamaması sorunuyla karşı karşıyayım. Bu sorunu nasıl düzeltebilirim? Lütfen yardım edin! "
Aslında, SD kart fotoğraflarının Galeri'de görünmemesi Android telefonlarda oldukça sık görülür. Bu sorun, USB belleğin PC'de veri göstermemesinden biraz farklıdır. Deneyimimize göre, hafıza kartının dosyaları görüntülememesi şunlardan kaynaklanıyor olabilir:
- Bağlantı sorunu
- Dosyalar gizlendi veya silindi
- Uyumsuz dosya sistemi
- SD karttaki .NOMEDIA dosyası
- Virüs enfeksiyonu
- Yazma koruması
Elektriksel olarak hasar görmüş veya fiziksel olarak çatlamış hafıza kartı gibi diğer nedenler de SD kart fotoğraflarının Galeri'de görünmemesine yol açabilir, ancak bu nadir durumlarda olur. Şimdi, sorunu düzeltme zamanı. SD kart fotoğraflarının görünmemesi sorunu için kanıtlanmış 6 sorun giderme ipucunu burada listeledik. Sizin için işe yarayanı bulana kadar bu ipuçlarını tek tek deneyin. Bazı yöntemlerin bir bilgisayarda çalıştırılması gerekebilir, elinizde bir tane olduğundan emin olun.
Yöntem 1. SD Kart Bağlantısını Kontrol Edin
Bağlantı sorunları, hafıza kartındaki dosyalara erişirken kesinlikle sorun yaratacaktır. Hafıza kartının mobilde dosyaları göstermemesinin bağlantı sorunundan kaynaklanıp kaynaklanmadığını kontrol etmek için şunları yapabilirsiniz:
- SD kartınızı Android telefona tekrar takın
- SD kartınızı başka bir telefona veya bilgisayara takın
- SD kartınızı ve yuvasını yumuşak bir bezle temizleyin
SD kartınızı Android telefonunuza birkaç kez temizleyip yeniden taktıysanız ancak hala çalışmıyorsa, bağlantı "Şüpheli Sıfır" değildir. Böyle bir durumda, devam edin ve diğer çözümleri deneyin.
Yöntem 2. SD Karttaki Gizli Dosyaları Göster
Bazen SD karttaki fotoğrafları ve videoları göremiyorsunuz çünkü bunlar gizli dosyalar olarak ayarlanmıştır. Galeri Ayarlarını değiştirerek gizli dosyaları gösterebilirsiniz. Böyle bir durumda dosyalarınızın tekrar görünmesini sağlamak için yapmanız gerekenler şunlardır:
Adım 1. Android cihazınızda varsayılan Dosya Yöneticisini açın.
Adım 2. Galeri Menüsünü bulun ve " Ayarlar"ı seçin.
Adım 3. "Gizli Dosyaları Göster" seçeneğine dokunun ve fotoğraflarınızın ve videolarınızın gösterilip gösterilmediğini kontrol edin.
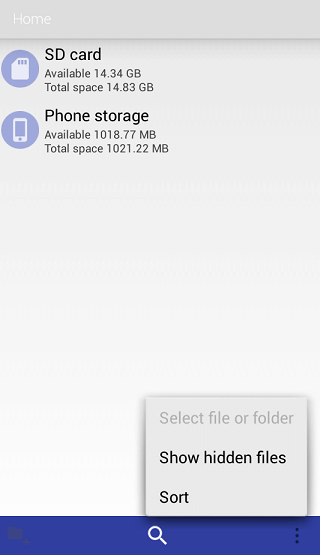
Eğer Android telefonunuz böyle bir işlemi yapmanıza izin vermiyorsa, Google Play'den üçüncü parti uygulama olan ES File Explorer'ı indirip deneyebilirsiniz.
Yöntem 3. Virüsü Kaldırın ve Verileri Kurtarın
Virüs veya kötü amaçlı yazılım bulaşması, verileri gizleyerek veya silerek hafıza kartınızdaki dosyaların kaybolmasına neden olabilir. Böyle bir durumda, cihazınızı taramak için Android telefonunuzda veya bilgisayarınızda antivirüs yazılımını çalıştırın. Herhangi bir virüs veya kötü amaçlı yazılım varsa, bunları cihazınızdan kaldırın.
Ancak, antivirüs yazılımı sorunlu dosyaları bulup cihazınızdan kaldırırsa SD kartınızda veri kaybı olabilir. Verilerinizi geri almak için EaseUS veri kurtarmayı kullanarak SD kart kurtarma işlemi gerçekleştirebilirsiniz. Silme, biçimlendirme, virüs saldırısı, işletim sistemi çökmesi ve daha fazlası nedeniyle kaybolan dosyaları kurtarmaya yardımcı olur. Ayrıca, Windows 10'da "gizli dosyaları göster" çalışmadığında yararlı olan gizli dosya kurtarmayı da destekler.
- SD kart, sabit disk, USB flash sürücü, hafıza kartı, dijital kamera ve daha fazlasından verileri geri yükleyin .
- Kingston, Sony, Samsung ve daha fazlası dahil olmak üzere her marka SD kart veya hafıza kartından verileri kurtarın.
- Ani silme, biçimlendirme, sabit disk bozulması, virüs saldırısı, farklı durumlarda sistem çökmesi durumunda veri kurtarma desteği
SD kart veya hafıza kartından silinen dosyaları kurtarmak için öncelikle EaseUS Data Recovery Wizard'ı indirin:
Adım 1. SD kartı, hafıza kartını veya CF Kartı bilgisayarınıza bağlayın ve PC'nizde EaseUS hafıza kartı kurtarma yazılımını başlatın. SD kart, Aygıtlar bölümünde listelenecektir. SD kartı seçin ve kayıp verilerinizi aramaya başlamak için "Kayıp verileri tara"ya tıklayın.

Adım 2. Yazılım otomatik olarak bir tarama başlatacaktır. Tarama, kaybolan tüm dosyaları, hatta kaybolan dosya adlarını bile bulmak için yeterince güçlüdür. Tarama işleminden sonra, soldaki ağaç görünümü panelinden silinen öğeleri bulabilirsiniz. Ardından, fotoğraflar, belgeler, videolar veya e-postalar gibi belirli bir dosya türünü arıyorsanız "Filtrele"ye tıklayın.

Adım 3. İçeriği önizlemek için dosyalara doğrudan çift tıklayabilirsiniz. Bundan sonra, istediğiniz dosyaları seçebilir ve bunları PC'nizde veya diğer harici depolama aygıtlarınızda güvenli bir konuma geri yüklemek için "Kurtar"a tıklayabilirsiniz.
💡 İpucu: Yerel disklerinizde, harici sabit disklerinizde ve hatta bulut depolama alanınızda bulunan verileri geri yükleyebilirsiniz.

Yöntem 4. Hafıza Kartının Dosya Sistemini Değiştirin
SD kart dosyaları Android telefonunuzdaki Galeri'de görünmüyorsa ancak bilgisayarınızda görünüyorsa, hafıza kartınız mobil cihazınızın uyumsuz olduğu bir dosya sistemine sahip olabilir. Android, NTFS dosya sistemini desteklemez. Bunun yerine, FAT32, Ext3 ve Ext4 dosya sistemiyle tamamen uyumludur. SD kartınız bir NTFS dosya sistemiyse (bunu PC'deki Özellikler'den kontrol edebilirsiniz), Android telefonunuz tarafından desteklenmeyecektir. Böyle bir durumda "SD kart fotoğrafları Galeri'de görünmüyor" sorununu düzeltmek için yapmanız gereken tek şey SD kart dosyalarınızı bilgisayarınıza yedeklemek ve ardından cihazı mobil cihaz tarafından desteklenen bir dosya sistemine biçimlendirmektir.
Hafıza kartınızdaki dosyaları yedeklemek için, dosyaları manuel olarak kopyalayıp yapıştırabilir veya ücretsiz yedekleme yazılımı EaseUS Todo Backup ile yedekleme yapabilirsiniz. İlk çözüm üçüncü taraf yazılım gerektirmezken, ikincisi çok daha hızlıdır. Tercih ettiğiniz yöntemi uygulayın.
Fotoğraflarınızı, videolarınızı veya diğer dosyalarınızı depolama aygıtınıza yedekledikten sonra artık veri kaybı konusunda endişelenmeden SD kartınızı biçimlendirebilirsiniz.
Adım 1. SD kartınızı kart okuyucu aracılığıyla bilgisayarınıza takın ve "Bu Bilgisayar"ı açın.
Adım 2. Hafıza kartınıza sağ tıklayın ve "Biçimlendir"i seçin.
Adım 3. Depolama ortamınızın yeni dosya sistemi olarak "FAT32"yi seçin ve "Başlat"a tıklayın.
Adım 4. Uyarı penceresinde işleminizi onaylamak için "Tamam"a tıklayın.
Adım 5. Yedeklediğiniz dosyaları SD kartınıza geri kopyalayın ve ardından SD kartınızı mobil cihazınıza takın. Daha sonra, dosyaların Android telefonunuzda göründüğünü görmelisiniz.

Yöntem 5. SD Karttaki .nomedia Dosyasını Silin
Android cihazlarda veya bir Android cihaza bağlı cihazlarda .nomedia dosyası, diğer uygulamalara .nomedia dosyasının bulunduğu klasördeki medya dosyalarını taramamaları gerektiğini hatırlatmak için bir hatırlatıcı görevi görür. Bu nedenle, SD kartınızda bir .nomedia dosyası varsa, Galeri uygulaması dosyadan hiçbir veri okuyamaz. Başka bir deyişle, fotoğraflar, videolar ve diğer dosyalar Galeri için görünmez hale gelir. .nomedia dosyası nedeniyle "SD kartın Galeri'de görünmemesi" sorununu düzeltmek için dosyayı silebilirsiniz.
.nomedia dosyasını silmek için üçüncü taraf bir aracın yardımına ihtiyaç vardır. İnternette arama yapabilir ve SD kartınızdaki .nomedia dosyasını kaldırmanıza yardımcı olacak güvenilir bir araç seçebilirsiniz. SD kartınızda bir .nomedia dosyası varsa, SD kartınızı cihazınızdan kaldırdıktan sonra Galeri'de SD kart fotoğraflarınızın göründüğünü görebilirsiniz.
Yöntem 6. SD Karttaki Yazma Korumasını Kaldırın
Çoğu durumda, bir hafıza kartı yazmaya karşı korumalı olduğunda, üzerindeki dosyalar mobil cihazınızda görünmeye devam eder. Ancak bazı durumlarda, SD kart fotoğraflarınızın Galeri'de görünmemesinin nedeni yazma koruması olabilir. SD kartınız yazmaya karşı korumalıysa, dosyaların tekrar görünmesini sağlamak için doğrudan niteliği kaldırabilirsiniz.
Diskpart aracılığıyla sabit diskinizdeki veya SD kartınız gibi harici depolama aygıtınızdaki salt okunur özelliğini temizleyebilirsiniz.
Adım 1. "Komut İstemi"ni yönetici olarak çalıştırın.
Adım 2. Diskpart yazın ve bildirim isteyen istemde "Evet"e tıklayın.
Adım 3. Aşağıdaki komutu sırayla girin:
- liste hacmi
- select volume X (X'i yazmaya karşı korumalı sabit diskinizin numarasıyla değiştirin.)
- öznitelikler disk temizleme salt okunur
Kendinizi profesyonel bir bilgisayar kullanıcısı olarak görmüyorsanız ve komut satırlarına aşina değilseniz endişelenmeyin. Sabit disklerinizden, USB sürücülerinizden ve hatta SD kartlarınızdan yazma korumasını kaldırmanıza yardımcı olacak grafik tabanlı çözümler mevcuttur.
EaseUS CleanGenius, komut satırı hakkında hiçbir şey bilmeden sürücülerinizdeki yukarıda belirtilen sorunları düzeltmenize yardımcı olan araçlardan biridir.
Sorunlarınızı çözmek için bu aracı nasıl kullanacağınıza dair kolay takip edilebilir bir kılavuz:
Adım 1: EaseUS CleanGenius'u (ücretsiz) bilgisayarınıza İNDİRİN ve kurun.
Adım 2: Bilgisayarınızda EaseUS CleanGenius'u çalıştırın, Optimizasyon'u seçin ve Yazma Koruması modunu seçin.

Adım 3: Yazmaya karşı korumalı aygıtı seçin ve korumayı kaldırmak için Devre Dışı Bırak'a tıklayın.

Sonuç
Çoğu durumda, "hafıza kartı mobilde dosyaları göstermiyor" veya "SD kart fotoğrafları Galeri'de gösterilmiyor" sorunu yukarıdaki yöntemlerden biriyle çözülebilir. Yukarıdaki çözümlerden hiçbiri işe yaramazsa, SD kartınız elektriksel veya fiziksel olarak hasar görmüş olabilir. İşte o zaman yenisini değiştirmeniz gerekir.
İlgili Makaleler
-
Yıllar Önce Silinen Resimleri Kurtarma
![author icon]() Ezgi Bıçakcı/2024/03/21
Ezgi Bıçakcı/2024/03/21
-
Silinen Dosyaları Tarihe Göre Geri Getirme
![author icon]() Ezgi Bıçakcı/2022/09/21
Ezgi Bıçakcı/2022/09/21
-
USB Düzeltmeleri: 2024'te Bozuk USB Hatalarını Giderme/Onarma [Tam Kılavuz]
![author icon]() Mike/2024/09/29
Mike/2024/09/29
-
MySQL Veritabanını Kurtarmak İçin MySQL Kurtarma Aracını Ücretsiz İndirin | 2024 Ücretsiz
![author icon]() Mike/2024/09/19
Mike/2024/09/19