İçindekiler
"2 yıl önce silinmiş fotoğrafları kurtarabilir miyim? Bugün Canon fotoğraf makinemde kullanılan eski bir SD kart buldum. Kartı kontrol ettim ve bazı eski fotoğrafları gördüm, bu beni çok mutlu etti.
Sonra karttaki fotoğrafların çoğunu sildiğimi fark ettim. Belki de 2 yıl önce silinen resimleri kurtarmanın bir yolu vardır?"
Eğer siz de aynı sorunu yaşıyorsanız ya da aklınızda aşağıdaki sorular varsa endişelenmeyin. Bu sayfa, aşağıdaki sorunlardan kurtulmanıza yardımcı olacak güvenilir ve pratik çözümler içerecektir:
- S 1. Uzun zaman önce silinen dosyaları nasıl kurtarabilirim?
- S 2. 2 veya 3 yıl önce silinen fotoğrafları nasıl kurtarabilirim?
- S 3. Kalıcı olarak silinen fotoğrafları geri yükleyebilir misiniz?
- S 4. Telefonumdan kalıcı olarak silinen fotoğrafları nasıl kurtarabilirim?
Bu sayfa, uzun zaman önce silinmiş fotoğraflar gibi verilerin neden geri yüklenebileceğini analiz ederek, Windows PC, harici depolama aygıtları ve cep telefonlarında yıllar önce silinmiş fotoğrafları geri yüklemek için çözümler sunarak ve değerli verileri korumak için ipuçları vererek bu sorunu tamamen çözmenize yardımcı olmak için üç bölümden oluşmaktadır.
Uzun Zaman Önce Silinen Fotoğrafları Kurtarmaya Genel Bakış
Not: Tüm kayıp dosyaların bir yedeğini oluşturduysanız şanslısınız. Bu aşamada durabilir ve birkaç dakika içinde onları direkt olarak yedeğinizden geri getirebilirsiniz.
Uzun zaman önce silinmiş dosyaların veya resimlerin kurtarılmasını etkileyebilecek iki önemli faktör vardır. Aşağıdaki faktörlerden birini karşıladığınızda, yıllar önce silinmiş resimlerinizi geri getirebilirsiniz:
# 1. Hiç Boşaltılmamış Geri Dönüşüm Kutusu
Geri Dönüşüm Kutusu, belgeler, resimler, ses ve video dosyaları dahil olmak üzere yakın zamanda silinen tüm öğelerinizi bir süreliğine ve hatta daha uzun süre saklamak için tasarlanmıştır. Geri Dönüşüm Kutusunu boşaltmadığınız sürece, silinen tüm dosyalar kalıcı olarak orada saklanacaktır.
Ancak, silinen dosyaları oradan doğrudan geri alamayacağınız bazı durumlar vardır:
Durum 1. Yüksek çözünürlüklü fotoğraflar ve videolar gibi geri dönüşüm kutusu için çok büyük olan dosyalar Geri Dönüşüm Kutusu'nun maksimum boyutunu aşar.
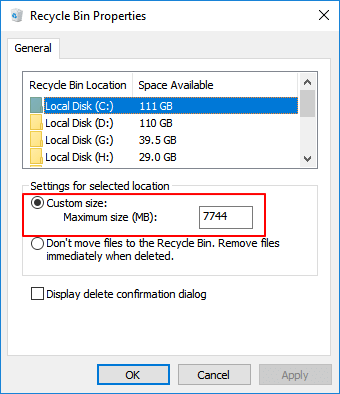
Durum 2. Geri Dönüşüm Kutusu, dosyaları geri dönüştürmek için değil, silindikten hemen sonra kaldırmak için ayarlanmış olabilir.

# 2. Dosyaları Kaybettiğiniz Depolama Aygıtlarına Yeni Veri Yazılmamış
Yıllar önce resim veya fotoğraflarınızı sildiğiniz bir depolama aygıtına yeni bir dosya kaydetmediyseniz, tebrikler. Tüm kayıp verileri tamamen taramak ve geri getirmek için güvenilir bir veri kurtarma yazılımı kullanabilirsiniz.
Yıllar Önce Silinen Fotoğraflar Nasıl Kurtarılır (3 Yöntem)
Genel olarak, uzun zaman önce veya yıllar önce silinen fotoğrafları, resimleri veya diğer dosyaları depolama cihazlarından getirmenize yardımcı olabilecek 3 pratik yöntem vardır. Yıllar önce kaybettiğiniz fotoğraflarınızı tekrar geri getirmek için size en uygun yöntemi seçin.
Yöntem 1. Geri Dönüşüm Kutusundan Fotoğraf Kurtarma
Şu durumlar için geçerlidir: Basit tıklamalarla yıllar önce silinmiş fotoğrafları Windows 10/8/7'de hiç boşaltılmamış Geri Dönüşüm Kutusu'ndan geri getirebilirsiniz.
Tekrar belirtmek gerekirse, uzun zaman önce silinen dosyalarınızı Geri Dönüşüm Kutusu'ndan getirmenin ön koşulu, onları hiç boşaltmamış veya temizlememiş olmanızdır. İşte detaylı adımlar:
Adım 1. Windows Masaüstündeki Geri Dönüşüm Kutusu simgesine çift tıklayın.
Adım 2. Silinen fotoğrafları bulun ve sağ tıklayın, "Geri Yükle"yi seçin.
Adım 3. Silinen fotoğraflar Geri Dönüşüm Kutusu'ndan orijinal konumlarına geri yüklenecektir.

Geri dönüşüm kutusunu boşalttıysanız, son seçeneğiniz yardım için Yöntem 2'de önerildiği gibi profesyonel dosya kurtarma yazılımı uygulamaktır.
Bir cep telefonu kullanıcısı için, iPhone veya Android telefonlarda kaybolan fotoğrafları getirmek için aşağıdaki iki bağlantıya başvurabilirsiniz:
- iPhone'da Kalıcı Olarak Silinen Fotoğrafları Kurtarma
- Android Geri Dönüşüm Kutusundan Kalıcı Olarak Silinen Dosyaları Kurtarma
Yöntem 2. Uzun Süre Önce Silinen Fotoğrafları Geri Yüklemek için Dosya Kurtarma Yazılımını Kullanın
Şu durumlar için geçerlidir: Yeni veri kaydedilmemiş Windows sabit diskinde veya harici depolama cihazlarında yıllar önce silinmiş fotoğrafları tarayın ve geri yükleyin.
EaseUS Data Recovery Wizard gibi profesyonel dosya kurtarma yazılımı, Windows PC, harici sabit disk, USB ve hatta SD kartta uzun bir süre sonra silinen png, jpg, jpeg, tiff, BMP ve daha birçok resim dosyası formatındaki resimlerin kurtarılmasına yardımcı olacaktır.
- Boşaltılmış geri dönüşüm kutusu, hafıza kartı, USB flash sürücü, SD kart, dijital kamera ve video kameralardan fotoğrafları kurtarın
- Veri kurtarma sırasında otomatik olarak bozuk JPEG/PNG dosyalarını onarın
- Aniden silinme, biçimlendirme, sabit sürücü bozulması, virüs saldırısı, vb. farklı durumlarda sistem çökmesi için fotoğraf kurtarma desteği
- Mobil cihazlardan, Windows ve macOS bilgisayarlardan fotoğrafları geri yükleme
Öncelikle tüm kayıp resim dosyalarını kurtarmak için dosya kurtarma yazılımını kullanabilir ve ardından geri kalanını kurtarmak için tam sürümüne yükseltebilirsiniz. Fotoğraflarını harici bir SD kart sürücüsüne kaydeden Android kullanıcıları da yardım için aşağıdaki adımları takip edebilir.
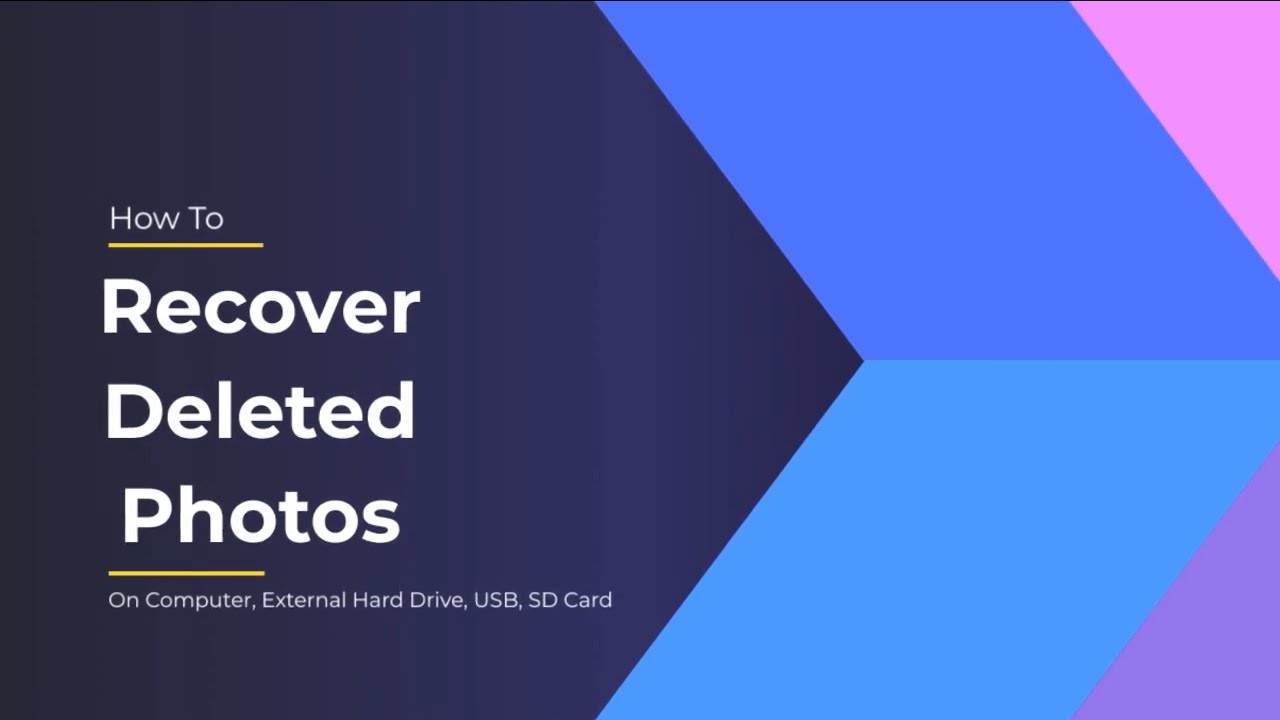
Adım 1. EaseUS Data Recovery Wizard'ı açın. Fotoğrafları sildiğiniz veya kaybettiğiniz SD kartınızı, kameranızı veya sabit disk bölümünüzü bulun, ardından "Tara"ya tıklayın.

Adım 2. Tarama bittikten sonra, fotoğrafları hızlıca filtrelemek için sol paneldeki "Resimler" seçeneğini seçin.

Adım 3. Kurtarmak istediğiniz fotoğrafları önizleyebilirsiniz. Ardından, "Kurtar"a tıklayın ve kurtarılan verileri kaydetmek için farklı bir konum seçin.

Cep telefonu kullanıcılarına gelince, yeni fotoğraflar çekmek için kamera veya fotoğraflar uygulamasını kullanmamaları veya iPhone ya da Android telefonların dahili depolama alanına yeni görüntüler kaydetmemeleri imkansızdır. Bu nedenle, yıllar önce silinen fotoğrafları iPhone veya Android telefonun dahili depolama alanından geri getiremezsiniz.
Bu kayıp fotoğrafların yedeklerini oluşturduysanız, yardım için Yöntem 3'te verilen ipuçlarını takip edebilirsiniz.
Yöntem 3. Yıllar Önce Silinen Fotoğrafları Yedekten Geri Yükleme
Şu durumlar için geçerlidir: Kişisel yedeklemeden, Windows veya iPhone/Android yedeklemesinden yıllar önce silinmiş fotoğrafları hemen getirin.
# 1. Kişisel veya Windows Yedeğinden Geri Yükleme
Silinen veya kaybolan fotoğraflarınızı, dosyalarınızı kişisel yedekleme olarak bir depolama cihazına kopyaladıysanız veya kaydettiyseniz, cihazı doğrudan bilgisayarınıza bağlayabilirsiniz. Ardından Dosya Gezgini'ni açın ve tüm kayıp dosyalarınızı orada bulabileceksiniz.
Bilgisayarda bir Windows yedeği oluşturduysanız, kayıp dosyalarınızı geri getirmek için aşağıdaki adımları izleyin:
Adım 1. "Denetim Masası"nı açın, "Sistem ve Bakım"a gidin, "Yedekle ve Geri Yükle (Windows 7)"yi seçin.
Devam etmek için "Dosyalarımı geri yükle"ye tıklayın.

Adım 2. Önceden oluşturulmuş yedeği seçmek için "Dosyalara gözat" veya "Klasörlere gözat" seçeneğine tıklayın.

Adım 3. Yedeği kaydetmek için bir konuma gidin - "Orijinal konumda" veya "Aşağıdaki konumda".
Bir çakışma varsa, ihtiyacınıza göre "Kopyala ve Değiştir", "Kopyalama" veya "Kopyala, ancak her iki dosyayı da sakla" seçeneklerinden birini seçin.

Adım 4. Geri yükleme işleminin tamamlanmasını bekleyin.

# 2. Fotoğrafları iCloud yedeklemesinden geri yükleme
Bir iPhone veya iPad kullanıcısıysanız, silinen fotoğraflarınızı iCloud yedeklemesinden kolaylıkla geri getirmek için güvenilir bir iOS veri kurtarma yazılımı uygulayabilirsiniz.
# 3. Android Kayıp Fotoğrafları Android Yedeklemesinden Geri Yükleme
Android telefonda "Ayarlar"ı açın > "Yedekle ve geri yükle"ye dokunun > Uzun zaman önce silinen fotoğraflarınızın yedeğini seçin ve tüm kayıp verileri geri yüklemek için "Yedekten Geri Yükle"ye tıklayın.
Özel İpucu
EaseUS Data Recovery Wizard yukarıda verilen yöntemlerle bir yıl veya daha uzun süre önce silinmiş resimleri kurtarmanıza izin verse de, yine de bazı riskler mevcuttur. Örneğin, yeni veriler eski verilerin üzerine yazılmış veya veri kurtarma işleminden sonra dosyalar bozulmuş olabilir.
Bu nedenle, bulunan bazı fotoğraflar yarı gri veya bozuksa, kurtarma işleminden sonra bozulan verileri onarmak için yine de uğraşmanız gerekebilir. Tüm bu sorunların yaşanmasını önlemek için en iyi yöntem, tüm değerli fotoğraflarınızın, resimlerinizin başka bir sürücüye yedeklenmesidir.
Bir Windows kullanıcısıysanız, Windows yedekleme veya EaseUS Todo Backup gibi güvenilir bir dosya yedekleme yazılımı kullanarak istediğiniz tüm fotoğrafları 3 basit adımda yerel bir sabit sürücüye veya harici bir depolama aygıtına yedekleyebilirsiniz:
Adım 1. Bir yedekleme başlatmak için "Yedekleme içeriğini seç"e tıklayın.

Adım 2. Dosya, Disk, İşletim Sistemi ve Posta olmak üzere dört veri yedekleme kategorisi vardır, Dosya'ya tıklayın.
Adım 3. Yerel ve ağ dosyaları sol tarafta görüntülenecektir. Hangi dosyaların yedekleneceğini seçmek için dizini genişletebilirsiniz.

Adım 4. Ekrandaki talimatları izleyerek yedeklemeyi kaydetmek istediğiniz konumu seçin.
"Yedekleme Seçenekleri"nde yedeklemeyi bir parola ile şifrelemek, "Yedekleme Şeması"nda bir yedekleme programı oluşturmak ve belirli bir olayda yedeklemeyi başlatmayı seçmek için "Seçenekler"e tıklayın. Yedekleme işlemi için başka çeşitli özelleştirme seçenekleri de mevcuttur.

Adım 5. Yedeklemeyi yerel bir diske, EaseUS'un çevrimiçi hizmetine veya bir NAS'a kaydedebilirsiniz.
Adım 6. EaseUS Todo Backup, müşterilerin verileri üçüncü taraf bir bulut sürücüsüne ve kendi bulut sürücüsüne yedeklemesini sağlar.
Verileri üçüncü taraf bir bulut sürücüsüne yedeklemek istiyorsanız, Yerel Sürücü'yü seçin, Bulut Cihazı eklemek için aşağı kaydırın, hesabınızı ekleyin ve ardından oturum açın.
Yedekleri EaseUS'un bulut depolama hizmetine de kaydedebilirsiniz. Bir EaseUS Hesabı için kaydolun ve EaseUS Cloud'a tıkladıktan sonra oturum açın.
Adım 7. Yedekleme işlemini başlatmak için "Şimdi Yedekle"ye tıklayın. Yedekleme işlemi tamamlandığında, panelin sol tarafında bir kart olarak gösterilecektir. Daha fazla yönetmek için yedekleme görevine sağ tıklayın.

Bir iPhone veya iPad kullanıcısı için, değerli anılarınızı saklamak için doğrudan iCloud'u kullanabilirsiniz.
Bir Android cihaz kullanıcısı için, önemli dosyaları tamamen yedeklemek için Google Drive veya Android dahili yedekleme özelliğini kullanabilirsiniz.
İlgili Makaleler
-
Windows 10 Silinen/Kaybolan Fotoğrafları Geri Getirme
![author icon]() Ezgi Bıçakcı/2022/09/21
Ezgi Bıçakcı/2022/09/21
-
2023'te Mac'te Word'ün Kaydedilmemesini Düzeltmenin En İyi 6 Yöntemi
![author icon]() Mike/2023/10/29
Mike/2023/10/29
-
Formattan Sonra Dosyalar Nasıl Kurtarılır
![author icon]() Ezgi Bıçakcı/2023/10/18
Ezgi Bıçakcı/2023/10/18
-
DISKPART Clean/Format Komutu ile Kaybolan Verileri Geri Getirme
![author icon]() Ezgi Bıçakcı/2022/09/21
Ezgi Bıçakcı/2022/09/21