İçindekiler
DISKPART 38 farklı komut içeren harddisk bölmeye yardımcı bir yerleşik komut satırıdır. Kullanıcıların Windows işletim sisteminde disk bölümü ekleme, silme, biçimlendirme, temizleme, oluşturma ve yeniden boyutlandırma komutlarıyla hem dahili hard disk hem de harici hard diski yönetmelerini sağlar.
Herhangi bir yanlış işlem ciddi veri kaybına neden olacağından DiskPart komutunu özellikle clean ve format komutlarını çok sık kullanmayın. Bu iki komutu kullanarak verileri kaybettiyseniz, bu sayfayı takip edin ve DiskPart clean ve format komutuyla kaybolan verileri kurtarmak ve verileri korumak için EaseUS yazılımı tarafından sunulan yöntemleri uygulayın.
Diskpart clean ve format komutu ile veriler yanlışlıkla silindi
“Geçen gece, Windows 7 bilgisayarımın harddiskini yönetmek için DISKPART clean ve DISKPART format komutunun nasıl kullanıldığını gösteren bir YouTube videosu izledim. DISKPART - Clean - Format işleminden sonra D sürücüsündeki çok önemli verilerimin büyük çoğunluğunu kaybettim. Hatayı nerede yaptığımı bilmiyorum.
Veri kurtarma programı işe yarar mı? Yarıyorsa, DISKPART clean ve format komutundan sonra kaybolan verileri tamamen kurtarmak istiyorsam en iyi seçenek ne olmalı? Şimdiden teşekkürler.”
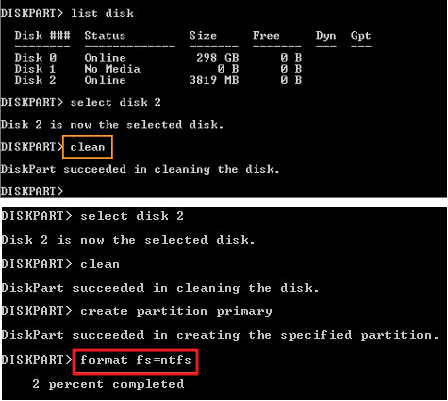
Bu, DISKPART clean veya format komutu ile tipik veri kaybı durumudur. Kaybolan dosyalar geri getirilebilir mi? Ve nasıl başlanır? Bir sonraki bölüme geçin.
DiskPart clean/format komutu ile kaybolan verileri tamamen kurtarma
DISKPART clean ve format komutundan kaynaklı kaybolan verileri kurtarmanıza yardımcı olmak için, EaseUS harddisk veri kurtarma programı - EaseUS Data Recovery Wizard’ı kullanmanızı öneririz. Bu programla, DiskPart temizleme ve biçimlendirme komutunu etkili bir şekilde geri alabilir ve kaybolan tüm dosyalarınızı kolayca geri getirebilirsiniz.
Tüm veri kaybı senaryoları için uzman bir veri kurtarma çözümü sunan, kullanıcılar arasında en popüler veri kurtarma sihirbazıdır.
DiskPart: clean komutunu kullandıysanız, kaybolan verileri geri getirmek için EaseUS Data Recovery Wizard’da “Kayıp Bölümler”i seçebilirsiniz.
DiskPart: format fs =ntfs veya format fs =fat32 komutunu kullandıysanız, doğrudan aygıtı taramak ve kaybolan verileri geri getirmek için EaseUS veri kurtarma programını kullanabilirsiniz.
Aşağıdaki rehberi takip edin ve hemen kaybolan verileri kurtarmaya başlayın.
DiskPart format komutu ile kaybolan verileri kurtarma
1. EaseUS Veri Kurtarma Sihirbazını PC'nize indirin ve kurun.

2. Kaybolan verileri aramak ve kurtarmak, geri getirmek için veri kurtarma aracını kullanın. Bir depolama birimi veya verilerinizin kaybolduğu belirli bir klasörü seçin ve ardından Tara butonuna tıklayın.

3. Tarama tamamlandığında, tarama sonucu listesinden kurtarılabilir dosya ve klasörleri bulun. Dosyaları seçin ve ardından Kurtar butonuna tıklayın. Kurtarılan verileri kaydetmek için bir konum seçerken ilk sürücüyü kullanmamalısınız.

Diskpart clean komutu ile kaybolan verileri kurtarma
DiskPart clean komutu harddisk veya disk bölümündeki her şeyi kaldırdığından, DiskPart clean komutu veri kurtarma işleminde kaybolan disk bölümü taranır ve veriler kurtarılır.
1 . Verileri bulmaya başlamak için “Kayıp Bölüm” olarak işaretli disk bölümünü seçin.
EaseUS Data Recovery Wizard’ı başlatın.
Lütfen verilerinizi kaybettiğiniz disk bölümünü (C sürücüsü, D sürücüsü veya E sürücüsü gibi) seçin ve taramayı başlatın. Sadece kaybolan disk bölümü verilerini bulmak istediğiniz sürücüyü seçin.
2 . Kaybolan dosyaları bulmak için disk bölümünü tarayın.
“Tara” butonuna tıkladıktan sonra, program disk bölümündeki verileri tarayacaktır.
Yalnızca silinmiş aranan tüm dosyaları veya disk bölümündeki mevcut tüm dosyaları listeler.
3 . Kaybolan verileri ön izleyin ve kurtarın.
EaseUS Data Recovery Wizard kurtarılabilir belirli dosyaları ön izlemenize izin verir.
Ön izleme veya dosya filtrelemeden sonra, kaybolan dosyaları seçin ve her şeyi geri getirmek için “Kurtar” butonuna tıklayın.
Uzmanlaşmış Veri Kurtarma Hizmetlerine mi İhtiyacınız Var?
Sürücüyü yeniden biçimlendirme, RAW disk, disk bölümü kaybı, disk bölme hataları ve sistem önyükleme hatası gibi zorlu veri kaybı durumları için daha fazla yardıma ihtiyacınız olabilir. Düşük maliyetli birebir kurtarma hizmeti için EaseUS Veri Kurtarma uzmanlarına danışın. ÜCRETSİZ (BEDAVA) tanı konulduktan sonra aşağıdaki hizmetleri sunabilirler:
1 . Diskteki verileri kurtarma
2 . RAID, RAW disk veya işletim sistemini onarma
3 . Kayıp disk bölümünü geri getirme (yazılım tarafından kurtarılamayan)
DiskPart clean ve format Komutundan Verileri Koruma İpuçları
DiskPart komutu ile biçimlendirilen depolama aygıtlarının çoğu verileri kaydetmek için tekrar kullanılabilir. Ancak DiskPart clean komutunu kullandıysanız, tekrar kullanılabilir hale getirmek için depolama aygıtında yeni bir bölüm oluşturmanız gerekir.
Ayrıca, DiskPart komutu veya diğer işlemlerle silinen verileri korumak için bazı faydalı ipuçlarını bilmek önemlidir.
1 . DiskPart clean komutundan sonra dahili/harici harddiski tekrar kullanılabilir hale getirme
DiskPart clean komutunu kullandıysanız, tüm disk bölümleriniz silinir. Bu nedenle, tekrar verileri kaydetmesi için kullanılabilir duruma getirmek adına depolama aygıtında yeni bölümler oluşturmak önemlidir.
Uyarı:
Boş USB, SD kart veya harici harddiskte bir bölüm oluşturmak istiyorsanız, önce PC’nize bağlayın.
1 . EaseUS Partition Master’ı başlatın
Ana pencerede, harddiskinizde veya harici depolama aygıtınızda ayrılmamış alana sağ tıklayın ve “Oluştur”u seçin.
2 . Yeni disk bölümünün boyutunu, dosya sistemini, etiketini vb. ayarlayın
Yeni disk bölümünün boyutunu, bölüm etiketini, sürücü harfini, dosya sistemini vb. ayarlayın ve devam etmek için “TAMAM”a tıklayın.
3 . Yeni disk bölümü oluşturmayı onaylayın.
“İşlemi Gerçekleştir” butonuna tıklayın ve “Uygula”ya tıklayarak yeni bir disk bölümü oluşturun.
2 . Önemli verileri düzenli olarak yedekleyin
Bildiğiniz üzere yanlış DiskPart komutu veya dikkatsiz işlem ciddi veri kaybına neden olabiliyor. Verilerin silinmesini önlemenin en iyi yolu bilgisayarınız veya depolama aygıtlarınızdaki önemli verilerin yedeğini almaktır.
Risksiz dosya yedekleme programı ile verileri harici depolama aygıtına kopyalamayı veya yedeklemeyi seçebilirsiniz. Dosyaları, harddisk bölümünü ve hatta Windows sistemini sadece üç basit adımda yedeklemenize izin veren EaseUS Todo Backup’ı buradan deneyebilirsiniz:
1 . EaseUS Todo Backup programını başlatın ve ardından “Dosya Yedekleme”, “Disk/bölüm Yedekleme” veya “Sistem Yedekleme”yi seçin.
2 . Yedeklemek istediğiniz sistemi, disk bölümünü, dosya veya uygulamaları seçin. Ardından yedekleme dosyasını saklamak istediğiniz hedefi seçin.
3 . Yedekleme işlemini başlatmak için “Devam Et”e tıklayın.
İlgili Makaleler
-
Mac’te Son Silinenler Klasörünü/Fotoğrafları Bulma
![author icon]() Ezgi Bıçakcı/2021/05/18
Ezgi Bıçakcı/2021/05/18
-
Kesin Çözüm | Mac iMessage Silinen Mesajları Geri Getirme
![author icon]() Ezgi Bıçakcı/2021/05/18
Ezgi Bıçakcı/2021/05/18
-
Bilinmiyor Başlatılmamış Hard Diskten Veri Kurtarma
![author icon]() Ezgi Bıçakcı/2021/05/18
Ezgi Bıçakcı/2021/05/18
-
Silinen Klasörleri Geri Getirme
![author icon]() Ezgi Bıçakcı/2019/09/16
Ezgi Bıçakcı/2019/09/16